6 วิธียอดนิยมในการแก้ไขการเชื่อมโยงหลายมิติที่ไม่ทำงานใน Microsoft Word สำหรับ Windows
เบ็ดเตล็ด / / July 11, 2023
ในเอกสาร Word ไฮเปอร์ลิงก์เป็นวิธีที่สะดวกสำหรับผู้อ่านในการนำทางไปยังส่วนที่ต้องการหรือเข้าถึงแหล่งข้อมูลภายนอก เช่น ไฟล์ เว็บไซต์ หรืออีเมล คุณสามารถทำได้ ใช้รูปแบบการจัดรูปแบบอื่นหรือเปลี่ยนสีของไฮเปอร์ลิงก์ เพื่อให้ดูดีขึ้น แน่นอนว่าสิ่งนี้มีประโยชน์ก็ต่อเมื่อไฮเปอร์ลิงก์ทำงานได้อย่างถูกต้องใน Microsoft Word
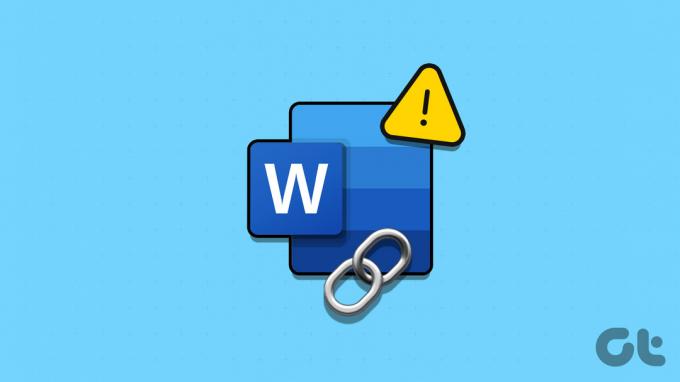
ไม่ว่าไฮเปอร์ลิงก์ของคุณจะไม่ตอบสนองหรือเปลี่ยนเส้นทางคุณไปยังตำแหน่งที่ไม่ถูกต้อง การแก้ไขปัญหาเหล่านี้จะใช้เวลาไม่นาน ตรวจสอบการแก้ไขต่อไปนี้เพื่อให้ไฮเปอร์ลิงก์ทำงานได้อีกครั้งใน Microsoft Word สำหรับ Windows
ขั้นตอนแรกของคุณคือตรวจสอบไฮเปอร์ลิงก์เพื่อหาข้อผิดพลาดใดๆ ถ้าลิงก์ที่คุณเพิ่มไม่ถูกต้องหรือไม่พร้อมใช้งาน Word จะไม่สามารถเปลี่ยนเส้นทางคุณไปยังส่วน เอกสาร หรือเว็บเพจที่ต้องการได้
ขั้นตอนที่ 1: เปิดเอกสาร Word ที่คุณต้องการแก้ไข คลิกขวาที่ข้อความไฮเปอร์ลิงก์ แล้วเลือกแก้ไขไฮเปอร์ลิงก์จากรายการ

ขั้นตอนที่ 2: ในช่องที่อยู่ ให้ป้อนเส้นทางไฟล์หรือ URL ของเว็บไซต์ที่ถูกต้อง จากนั้นคลิก ตกลง
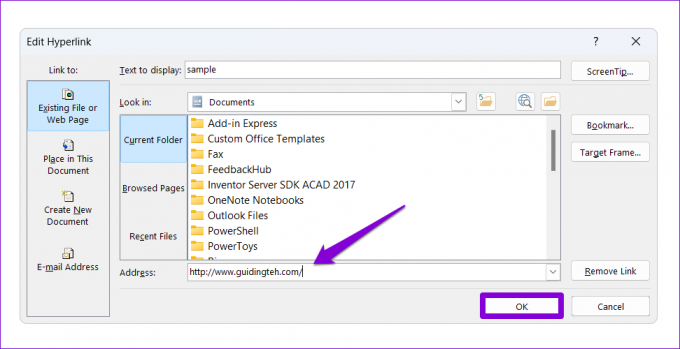
2. ปิดใช้งาน Ctrl + คลิกเพื่อติดตามไฮเปอร์ลิงก์
ตามค่าเริ่มต้น Microsoft Word จะไม่ติดตามลิงก์โดยอัตโนมัติเมื่อคลิก ในการเปิดไฮเปอร์ลิงก์ คุณต้องกดปุ่ม Ctrl ค้างไว้ในขณะที่คลิก หากคุณไม่ต้องการ ให้ปิดใช้งานตัวเลือก 'ใช้ Ctrl + คลิกเพื่อติดตามไฮเปอร์ลิงก์' ในการตั้งค่าของ Word นี่คือวิธีการ
ขั้นตอนที่ 1: เปิด Microsoft Word บนพีซีของคุณแล้วคลิกเมนูไฟล์ที่มุมซ้ายบน

ขั้นตอนที่ 2: เลือกตัวเลือกจากแถบด้านข้างซ้าย

ขั้นตอนที่ 3: ในแท็บขั้นสูง ให้ยกเลิกการเลือกตัวเลือก 'ใช้ Ctrl + คลิกเพื่อติดตามไฮเปอร์ลิงก์' แล้วกดตกลง
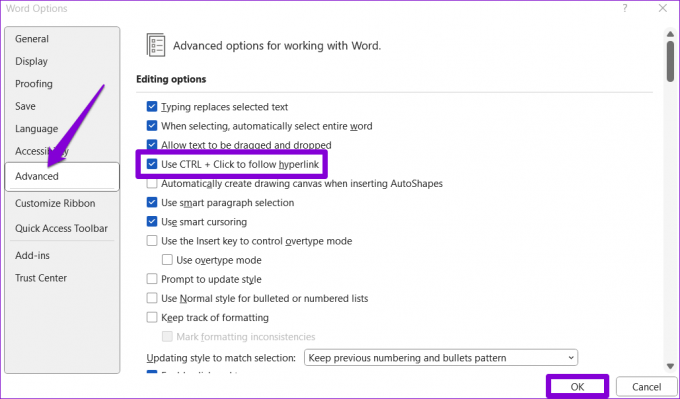
3. ป้องกันไม่ให้ Word แสดงรหัสฟิลด์
Microsoft Word แสดงไฮเปอร์ลิงก์ของคุณเป็นข้อความปกติหรือไม่ ซึ่งจะเกิดขึ้นเมื่อคุณกำหนดค่า Word ให้แสดงรหัสเขตข้อมูลแทนค่า ด้วยเหตุนี้ เมื่อข้อความไฮเปอร์ลิงก์ใน Word คุณจะเห็น {HYPERLINK “link”} แทนไฮเปอร์ลิงก์จริง
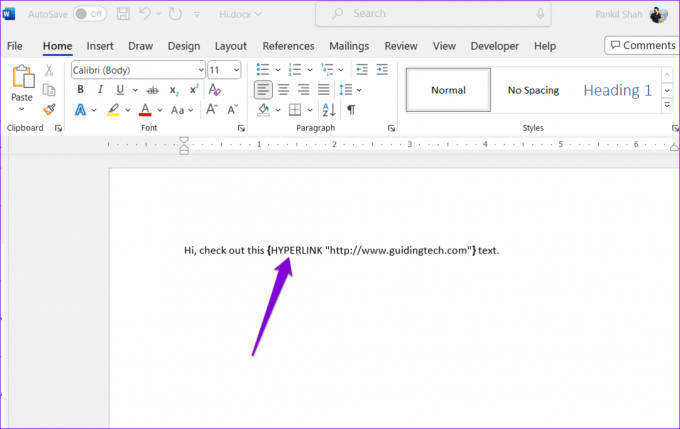
ในการทำให้ไฮเปอร์ลิงก์ของคุณสามารถคลิกได้ใน Word ให้กดแป้นพิมพ์ลัด Alt + F9 (หรือ Alt + Fn + F9)
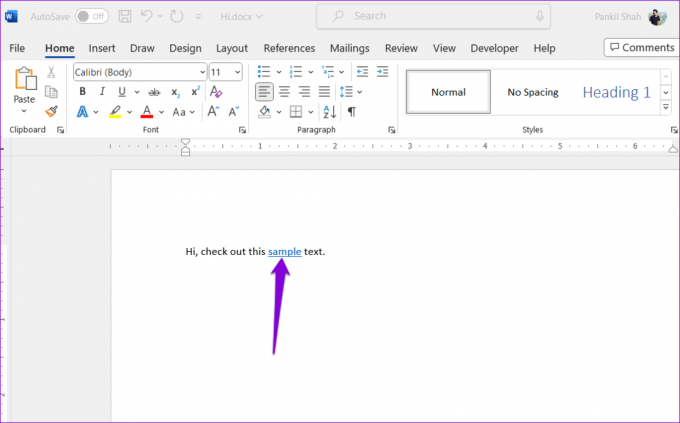
เมื่อต้องการกำหนดค่า Word ให้แสดงไฮเปอร์ลิงก์ในลักษณะนี้เสมอ ให้ใช้ขั้นตอนเหล่านี้:
ขั้นตอนที่ 1: ใน Microsoft Word ให้คลิกเมนู File ที่มุมซ้ายบน

ขั้นตอนที่ 2: เลือกตัวเลือกจากแถบด้านข้างซ้าย

ขั้นตอนที่ 3: ในแท็บขั้นสูง ให้ล้างกล่องกาเครื่องหมาย 'แสดงรหัสฟิลด์แทนค่า' แล้วกดตกลง

4. ตรวจสอบการตั้งค่าการจัดรูปแบบการเชื่อมโยงหลายมิติ
Microsoft Word อาจล้มเหลว สร้างไฮเปอร์ลิงก์ เมื่อคุณพิมพ์ URL ของเว็บไซต์ หากคุณได้ป้องกันไม่ให้แอปจัดรูปแบบลิงก์โดยอัตโนมัติ สิ่งนี้สามารถบังคับให้คุณเพิ่มไฮเปอร์ลิงก์สำหรับ URL และเส้นทางเครือข่ายด้วยตนเอง นี่คือวิธีที่คุณสามารถเปลี่ยนแปลงได้
ขั้นตอนที่ 1: เปิด Microsoft Word บนพีซีของคุณแล้วคลิกเมนูไฟล์ที่มุมซ้ายบน

ขั้นตอนที่ 2: เลือกตัวเลือกจากแถบด้านข้างซ้าย

ขั้นตอนที่ 3: ในแท็บการพิสูจน์อักษร คลิกปุ่มตัวเลือกการแก้ไขอัตโนมัติ
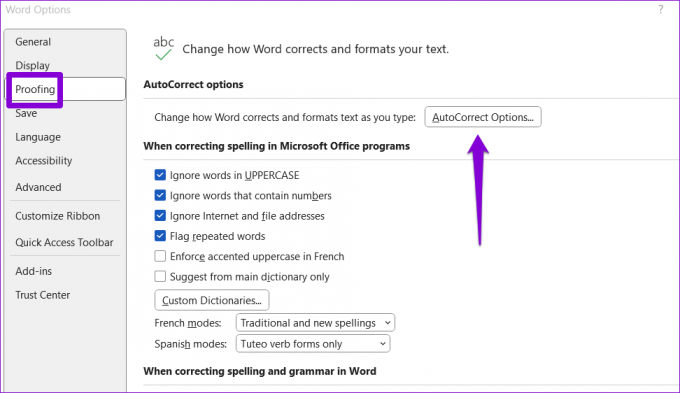
ขั้นตอนที่ 4: ใต้แท็บจัดรูปแบบอัตโนมัติขณะพิมพ์ ให้ทำเครื่องหมายที่ช่องทำเครื่องหมาย 'เส้นทางอินเทอร์เน็ตและเครือข่ายที่มีไฮเปอร์ลิงก์' จากนั้นคลิก ตกลง

หลังจากนั้น เมื่อคุณพิมพ์ URL หรือเส้นทางเครือข่าย Word จะจดจำและเชื่อมโยงหลายมิติโดยอัตโนมัติ
5. ปิดใช้งานมุมมองที่ได้รับการป้องกัน
มุมมองที่ได้รับการป้องกันคือ คุณลักษณะด้านความปลอดภัยในแอป Office ที่ป้องกันไม่ให้คุณเปิดลิงค์หรือไฟล์ที่เป็นอันตรายบนพีซีของคุณ ฟีเจอร์นี้อาจทำให้ Word ไม่สามารถเปิดลิงก์ใดๆ ได้ อย่างไรก็ตาม หากคุณมั่นใจเกี่ยวกับความถูกต้องของเอกสาร คุณสามารถปิดการใช้งาน Protected View ใน Word ชั่วคราวและดูว่าจะช่วยได้หรือไม่
ขั้นตอนที่ 1: เปิด Microsoft Word แล้วคลิกเมนู File ที่มุมซ้ายบน

ขั้นตอนที่ 2: เลือกตัวเลือกจากบานหน้าต่างด้านซ้าย

ขั้นตอนที่ 3: ในหน้าต่าง Word Options ให้เปลี่ยนไปที่แท็บ Trust Center จากนั้นคลิกปุ่ม Trust Center Settings

ขั้นตอนที่ 4: ล้างช่องทำเครื่องหมายทั้งสามช่องเพื่อปิดใช้งาน Protected View และคลิก ตกลง เพื่อบันทึกการเปลี่ยนแปลง

6. เรียกใช้เครื่องมือซ่อมแซม Office
หากคุณพบปัญหาที่คล้ายกันกับแอป Office อื่นๆ อาจมี ปัญหาเกี่ยวกับการติดตั้ง Office ไฟล์บนพีซีของคุณ โชคดีที่ Microsoft มีเครื่องมือซ่อมแซมที่ออกแบบมาเพื่อแก้ไขปัญหาเหล่านี้กับแอป Office โดยเฉพาะ นี่คือวิธีการเรียกใช้
ขั้นตอนที่ 1: คลิกขวาที่ไอคอนเริ่มแล้วเลือกแอพที่ติดตั้งจากรายการ

ขั้นตอนที่ 2: เลื่อนลงเพื่อค้นหาผลิตภัณฑ์ Microsoft Office ในรายการ คลิกไอคอนเมนู 3 จุด ข้างๆ แล้วเลือกแก้ไข

ขั้นตอนที่ 3: เลือกตัวเลือก Quick Repair แล้วคลิก Repair

หากปัญหายังคงอยู่ ให้ทำซ้ำขั้นตอนข้างต้นและดำเนินการซ่อมแซมแบบออนไลน์แทน การดำเนินการนี้จะดำเนินการซ่อมแซมอย่างละเอียดยิ่งขึ้นเพื่อแก้ไขปัญหาใดๆ กับ Microsoft Word

ปลดล็อกพลังแห่งการเชื่อมต่อ
ปัญหาดังกล่าวเกี่ยวกับการเชื่อมโยงหลายมิติใน Word สามารถขัดขวางการไหลของข้อมูลภายในเอกสารได้อย่างราบรื่น หวังว่าจะไม่เป็นอย่างนั้นอีกต่อไป และหนึ่งในเคล็ดลับข้างต้นได้ช่วยแก้ไขปัญหาไฮเปอร์ลิงก์ไม่ทำงานใน Microsoft Word ได้เป็นอย่างดี
ปรับปรุงล่าสุดเมื่อวันที่ 12 มิถุนายน 2566
บทความข้างต้นอาจมีลิงค์พันธมิตรซึ่งช่วยสนับสนุน Guiding Tech อย่างไรก็ตาม ไม่มีผลกับความสมบูรณ์ของกองบรรณาธิการของเรา เนื้อหายังคงเป็นกลางและเป็นของแท้

เขียนโดย
Pankil เป็นวิศวกรโยธาโดยอาชีพที่เริ่มต้นการเดินทางของเขาในฐานะนักเขียนที่ EOTO.tech เขาเพิ่งเข้าร่วม Guiding Tech ในฐานะนักเขียนอิสระเพื่อเขียนบทความเกี่ยวกับวิธีใช้ ผู้อธิบาย คู่มือการซื้อ เคล็ดลับและลูกเล่นสำหรับ Android, iOS, Windows และเว็บ



