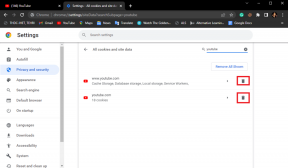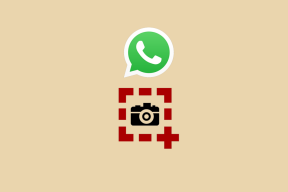วิธีเปิดใช้งานและปิดใช้งานการเข้ารหัสแบบ End-to-End ในการซูม
เบ็ดเตล็ด / / November 29, 2021
Zoom ประสบปัญหาด้านความปลอดภัยค่อนข้างมากเมื่อต้นปีนี้ เมื่อเวลาผ่านไป พวกเขาได้ปรับปรุงข้อกังวลเรื่องความเป็นส่วนตัวและความปลอดภัยอย่างมาก คุณลักษณะด้านความปลอดภัยอย่างหนึ่งที่ผู้ใช้ที่เกี่ยวข้องกับความเป็นส่วนตัวหลายคนร้องขอมาเป็นเวลานานคือการเข้ารหัสแบบ end-to-end สำหรับการประชุม ตามที่ Zoom. สัญญาไว้คุณลักษณะนี้พร้อมใช้งานแล้ว สงสัยว่าจะเปิดใช้งานการเข้ารหัสแบบ end-to-end บน Zoom ได้อย่างไร? ค้นหาคำตอบของคุณที่นี่

แม้ว่า Zoom จะเข้ารหัสสำหรับการโทรก่อนหน้านี้ ความโกลาหลก็เกี่ยวกับการถอดรหัสเนื้อหาที่เกิดขึ้นบนเซิร์ฟเวอร์ Zoom โดยใช้คีย์เหล่านั้นที่สร้างขึ้น ด้วยการเข้ารหัสตั้งแต่ต้นทางถึงปลายทาง (E2EE) คีย์การเข้ารหัสถูกสร้างขึ้นโดยเครื่องของผู้เข้าร่วมและแจกจ่ายโดยใช้กลไกการเข้ารหัสสาธารณะ ดังนั้นเซิร์ฟเวอร์ของ Zoom จึงมีรายละเอียดเพียงเล็กน้อยหรือไม่มีเลยเกี่ยวกับคีย์เหล่านั้น ด้วยเหตุนี้ คุณลักษณะการเข้ารหัสใหม่นี้จึงมีความปลอดภัยมากขึ้น
มาดูวิธีการเปิดและปิดการใช้งานการเข้ารหัสแบบ end-to-end บน Zoom โพสต์นี้ยังครอบคลุมถึงสิ่งที่เกิดขึ้นโดยการเปิดใช้งานการเข้ารหัสแบบ end-to-end และว่าคุณควรเปิดใช้งานหรือไม่
แพลตฟอร์มและบัญชีที่รองรับสำหรับการเข้ารหัสตั้งแต่ต้นทางถึงปลายทาง
สิ่งอำนวยความสะดวกการเข้ารหัสแบบ end-to-end มีให้สำหรับผู้ใช้ Zoom ทุกคนไม่ว่าพวกเขาจะมีบัญชีฟรีหรือจ่ายเงิน อย่างไรก็ตาม ผู้ใช้บัญชีฟรี/พื้นฐานจะต้องยืนยันหมายเลขโทรศัพท์มือถือเมื่อเปิดใช้งานการเข้ารหัสแบบ end-to-end
ณ ตอนนี้ การเข้ารหัสแบบ end-to-end ของ Zoom สามารถใช้งานได้บนไคลเอนต์เดสก์ท็อป Zoom (Windows และ Mac) แอพมือถือ (Android และ iOS) และ Zoom Rooms
บันทึก: กรุณาอัปเดตแอป Zoom ของคุณก่อนใช้คุณสมบัตินี้ ในการอัพเดทแอพมือถือ, เปิด App Store (iOS) หรือ Google Play Store (Android) แล้วค้นหา Zoom แตะที่อัปเดต บนเดสก์ท็อปไคลเอ็นต์ ให้คลิกที่ไอคอนรูปโปรไฟล์ แล้วเลือก ตรวจสอบการอัปเดตจากเมนู
เว็บไคลเอ็นต์ Zoom และบริการของบริษัทอื่นที่ใช้ Zoom SDK ไม่รองรับ E2EE เป็นค่าเริ่มต้น ในทำนองเดียวกัน หากการประชุมมีการเข้ารหัสตั้งแต่ต้นทางถึงปลายทาง ผู้ใช้จากโทรศัพท์ อุปกรณ์ SIP/H.323 การกำหนดค่าภายในองค์กร หรือไคลเอ็นต์ Lync/Skype จะไม่สามารถเข้าร่วมได้
ขั้นตอนในการเปิดใช้งานการเข้ารหัสแบบ End-to-End บน Zoom
ในการเปิดใช้งาน E2EE คุณต้องเปลี่ยนการตั้งค่าบัญชีที่สามารถทำได้โดยการลงชื่อเข้าใช้จาก Zoom เวอร์ชันเว็บเท่านั้น คุณสามารถเปลี่ยนแปลงได้ในระดับผู้ใช้ กลุ่ม หรือบัญชี
วิธีเปิดใช้งานการเข้ารหัสแบบ End-to-End ในระดับผู้ใช้
นี่คือขั้นตอนโดยละเอียด:
ขั้นตอนที่ 1: ไปที่ ซูมหน้าลงชื่อเข้าใช้. เข้าสู่ระบบด้วยรายละเอียดบัญชี Zoom ของคุณ คุณจะถูกนำไปที่หน้าบัญชี Zoom
ขั้นตอนที่ 2: คลิกที่การตั้งค่าจากแผงด้านซ้าย

ขั้นตอนที่ 3: ภายใต้แท็บ การประชุม ให้คลิก ความปลอดภัย

ขั้นตอนที่ 4: เลื่อนลงและเปิดใช้งานการสลับข้าง อนุญาตการใช้การเข้ารหัสแบบ end-to-end

ขั้นตอนที่ 5: คุณจะถูกขอให้ยืนยันหมายเลขของคุณ ใช่แล้ว คุณต้องทำสิ่งที่จำเป็น

ขั้นตอนที่ 6: หลังจากการตรวจสอบ คุณจะต้องเลือกประเภทการเข้ารหัสเริ่มต้นในหน้าเดียวกัน ทำเครื่องหมายที่ช่องถัดจากการเข้ารหัสจากต้นทางถึงปลายทาง คลิกที่ปุ่มบันทึก

เคล็ดลับสำหรับมือโปร: หา วิธีเปลี่ยนชื่อใน Zoom บนมือถือและ PC.
เกี่ยวกับ Guiding Tech
วิธีเปิดใช้งานการเข้ารหัสจากต้นทางถึงปลายทางสำหรับกลุ่ม
ขั้นตอนที่ 1: เปิด ซูมหน้าลงชื่อเข้าใช้. เข้าสู่ระบบโดยใช้รายละเอียดบัญชีผู้ดูแลระบบ
ขั้นตอนที่ 2: จากแผงด้านซ้าย ให้คลิกที่ User Management > Group Management

ขั้นตอนที่ 3: คลิกกลุ่มที่คุณต้องการเปิดใช้งานการเข้ารหัสตั้งแต่ต้นทางถึงปลายทาง คลิกที่การตั้งค่า
ขั้นตอนที่ 4: ภายใต้แท็บ การประชุม ให้คลิก ความปลอดภัย เปิดใช้งานการสลับข้าง อนุญาตให้ใช้การเข้ารหัสแบบ end-to-end เลือกการเข้ารหัสแบบ End-to-End คลิกที่บันทึก
วิธีเปิดใช้งานการเข้ารหัสจากต้นทางถึงปลายทางในระดับบัญชี
ขั้นตอนที่ 1: เข้าสู่ระบบโดยใช้รายละเอียดผู้ดูแลระบบบน ซูมหน้าลงชื่อเข้าใช้.
ขั้นตอนที่ 2: คลิกการจัดการบัญชีจากแผงด้านซ้าย จากนั้นคลิกที่การตั้งค่าบัญชี

ขั้นตอนที่ 3: คลิกที่แท็บการประชุม ภายใต้ ความปลอดภัย ให้มองหา อนุญาตให้ใช้การตั้งค่าการเข้ารหัสแบบ end-to-end เปิดใช้งานการสลับข้างๆ เลือกการเข้ารหัสแบบ End-to-End จากรายการตัวเลือก คลิกที่บันทึก
บันทึก: ซูมอาจเปลี่ยนขั้นตอนในอนาคต ทำอย่างนั้น ตรวจสอบขั้นตอนในหน้าสนับสนุนของ Zoom สำหรับการเข้ารหัสตั้งแต่ต้นทางถึงปลายทาง
วิธีปิดการใช้งานการเข้ารหัสแบบ End-to-End บน Zoom
หากต้องการปิดใช้งานการเข้ารหัสแบบ end-to-end ให้เลือกการเข้ารหัสที่ปรับปรุงแล้วแทนการเข้ารหัสแบบ end-to-end ในขั้นตอนข้างต้น ในกรณีที่คุณต้องการปิดการเข้ารหัสโดยสมบูรณ์ ให้ปิดใช้งานการสลับข้าง อนุญาตให้ใช้การเข้ารหัสแบบ end-to-end

วิธีการตรวจสอบว่า Zoom Meeting ได้รับการเข้ารหัสแบบ End-to-End
เมื่อการประชุม Zoom ได้รับการเข้ารหัสตั้งแต่ต้นทางถึงปลายทาง ผู้เข้าร่วมทั้งหมดจะเห็นไอคอนรูปโล่สีเขียวพร้อมแม่กุญแจอยู่ตรงกลางที่มุมบนซ้ายของไคลเอ็นต์เดสก์ท็อป การประชุมปกติก็มีไอคอนรูปโล่สีเขียว แต่มีเครื่องหมายถูกอยู่ข้างใน

ผู้เข้าร่วมยังสามารถยืนยันรหัสความปลอดภัยการประชุมกับโฮสต์ได้ แนวทางปฏิบัติที่ดีที่สุดคือโฮสต์ควรอ่านออกเสียงโค้ดเพื่อให้ทุกคนตรวจสอบได้ หากต้องการดูรหัส ให้คลิกที่ไอคอนแม่กุญแจสีเขียวที่มุมบนซ้ายของแอป Zoom desktop จากนั้นคลิกยืนยัน

เคล็ดลับ: ไม่ทราบรหัสผ่านการประชุม Zoom? ดูคำแนะนำของเราเกี่ยวกับ วิธีค้นหารหัสผ่านการประชุม Zoom บนมือถือและพีซี
บนแอปมือถือ Zoom คุณจะเห็นข้อความ E2EE ที่ด้านบนสุดของการประชุม แตะที่ภาพเพื่อแสดงรหัสการประชุม

เกี่ยวกับ Guiding Tech
การเข้ารหัสแบบ End-to-End มีผลกระทบอย่างไรต่อการประชุม Zoom
ซูมคือ เปิดตัวการเข้ารหัสแบบ end-to-end ในสี่ขั้นตอน. น่าเศร้าที่การเปิดใช้งานการเข้ารหัสแบบ end-to-end ในระยะปัจจุบัน กล่าวคือ ระยะที่ 1 จะปิดคุณสมบัติบางอย่างใน Zoom นั่นคือ:
- ความสามารถในการเข้าร่วมการประชุมต่อหน้าเจ้าภาพ
- การบันทึกบนคลาวด์
- สตรีมมิ่ง
- การถอดเสียงสด
- ห้องฝ่าวงล้อม
- การเลือกตั้ง
- แชทส่วนตัว 1:1
- ปฏิกิริยาตอบสนอง
หวังว่าคุณลักษณะเหล่านั้นจะได้รับการกู้คืนในขั้นต่อไปของการเข้ารหัสแบบ end-to-end
ผู้ใช้สามารถเข้าร่วมการประชุมที่เข้ารหัสแบบ End-to-End ของ Zoom ได้กี่คน
ผู้เข้าร่วมสูงสุด 200 คนสามารถเข้าร่วมการประชุมที่เข้ารหัส Zoom end-to-end ได้ ซึ่งจะไม่ส่งผลกระทบต่อผู้ใช้ที่มีแผน Basic หรือ Pro ซึ่งอนุญาตให้ผู้เข้าร่วมเพียง 100 คนเท่านั้น แต่อาจเป็นปัญหาสำหรับสมาชิก Business หรือ Enterprise ที่อนุญาตให้มีผู้เข้าร่วม 300 ถึง 500 คน
เคล็ดลับ: เช็คเอาท์ 9 เคล็ดลับสำหรับการประชุมทางวิดีโอบน Zoom.
เกี่ยวกับ Guiding Tech
เมื่อใดที่คุณควรเปิดใช้งานการเข้ารหัสแบบ End-to-End บน Zoom
ดังที่คุณเห็นด้านบน การเปิดใช้งาน E2EE จะปิดใช้งานคุณลักษณะที่สำคัญบางอย่าง หากคุณเห็นด้วย คุณสามารถเปิดใช้งานการเข้ารหัสตั้งแต่ต้นทางถึงปลายทางในการประชุมทั้งหมดที่คุณต้องการความปลอดภัยขั้นสูง แต่ถ้าคุณสมบัติเหล่านั้นมีความสำคัญ คุณควรหลีกเลี่ยงการเปิดใช้งานการเข้ารหัสแบบ end-to-end จนกว่าจะมีการเปิดตัวอย่างสมบูรณ์
ถัดไป: คุณต้องการแชร์วิดีโอพร้อมเสียงใน Zoom, Microsoft Teams หรือ Google Meet หรือไม่ ค้นหาวิธีบรรลุเป้าหมายดังกล่าวจากลิงก์ถัดไป