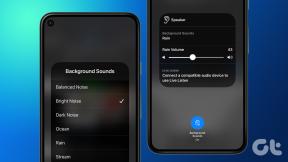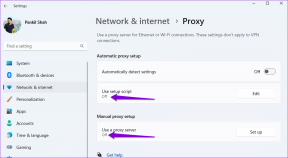10 วิธีในการแก้ไขรหัสข้อผิดพลาด Disney Plus 39 บน Windows 10 – TechCult
เบ็ดเตล็ด / / July 28, 2023
Disney Plus เป็นหนึ่งในแพลตฟอร์มสตรีมวิดีโอที่มีชื่อเสียงที่สุดซึ่งมีฐานผู้ชมจำนวนมากจากทั่วโลก ประเภทของเนื้อหาที่มีอยู่บนแพลตฟอร์มนั้นแตกต่างกันไปในแต่ละภูมิภาค ดังนั้น ด้วยพื้นที่มากมายที่ต้องครอบคลุม จึงมีความเป็นไปได้สูงที่จะเกิดข้อผิดพลาดขึ้น หนึ่งในข้อผิดพลาดเหล่านี้ที่ผู้ใช้ประสบคือรหัสข้อผิดพลาด Disney Plus 39 บน Windows 10 ในบทความนี้ เราจะหารือเกี่ยวกับปัญหาโดยละเอียดพร้อมกับวิธีการต่างๆ ในการแก้ไข

สารบัญ
รหัสข้อผิดพลาด Disney Plus 39 บน Windows 10
รหัสข้อผิดพลาดของ Disney Plus กล่าวถึงข้อความ: ขออภัย เราไม่สามารถเล่นวิดีโอที่คุณร้องขอได้ กรุณาลองอีกครั้ง. หากปัญหายังคงอยู่ โปรดติดต่อฝ่ายสนับสนุนของ Disney+ (รหัสข้อผิดพลาด 39) ผู้ใช้จำนวนมากพบสิ่งนี้บ่อยครั้ง ซึ่งนำไปสู่การกล่าวถึงในหน้าช่วยเหลือของ Disney Plus เช่นกัน ในคู่มือนี้ เราจะอธิบายว่ามันคืออะไร ทำไมมันถึงเกิดขึ้น และคุณจะแก้ไขมันได้อย่างไรโดยละเอียด ดังนั้นอ่านต่อไป
คำตอบที่รวดเร็ว
ทำตามขั้นตอนเหล่านี้เพื่ออัปเดตแอป Disney Plus และใช้งานได้อีกครั้ง:
1. เปิด ไมโครซอฟต์สโตร์ บนพีซี Windows ของคุณและค้นหา แอพดิสนีย์+.
2. ตอนนี้เปิดผลลัพธ์ของแอพแล้วคลิก อัปเดต.
อะไรเป็นสาเหตุของรหัสข้อผิดพลาด Disney Plus 39
วิธีใช้ Disney Plus แสดงรายการสาเหตุที่เป็นไปได้ที่อาจเกิดขึ้นเมื่อเนื้อหาหรือวิดีโอที่คุณร้องขอไม่สามารถเข้าถึงได้ชั่วคราว เหล่านี้รวมถึง:
- คุณกำลังพยายามเข้าถึง Disney Plus จาก อุปกรณ์หรือการกำหนดค่าที่ไม่รองรับ
- มีปัญหากับการเชื่อมต่ออินเทอร์เน็ตหรือ ความเสถียรของการเชื่อมต่อหรือสัญญาณ Wi-Fi
- สิ่งนี้อาจไม่ใช่ความผิดของคุณหรืออุปกรณ์ แต่เป็นเพราะคำขอเนื้อหาที่คล้ายกันจำนวนมากพร้อมๆ กัน เช่นนี้อาจนำไปสู่ เซิร์ฟเวอร์หยุดทำงาน คุณอาจต้องรอสักครู่แล้วลองอีกครั้งในภายหลัง
วิธีที่ 1: วิธีการแก้ไขปัญหาเบื้องต้น
เนื่องจากสาเหตุของข้อผิดพลาดแตกต่างกันไปในแต่ละภูมิภาค ดังนั้น การค้นหาปัญหาและการแก้ไขจึงซับซ้อนเล็กน้อย แต่เนื่องจากปัญหาจำนวนมากเกิดขึ้นเพียงเพราะความผิดพลาดพื้นฐานของระบบ ดังนั้นเราจะเริ่มต้นด้วยวิธีการแก้ไขปัญหาเบื้องต้นเพื่อแก้ไขรหัสข้อผิดพลาด Disney Plus 39 บน Windows 10 หากข้อผิดพลาดยังคงอยู่ ให้ไปยังวิธีการขั้นสูงเพิ่มเติม
1A: รอเวลาให้บริการของเซิร์ฟเวอร์
Disney Plus เป็นแพลตฟอร์มทั่วโลก ดังนั้นจำนวนผู้สตรีมจึงมากเช่นกัน ตัวเลขที่สูงเหล่านี้มีแนวโน้มที่จะเพิ่มภาระให้กับเซิร์ฟเวอร์ซึ่งส่งผลให้เกิดปัญหานี้ในบางครั้ง ดังนั้น ก่อนอื่นให้ตรวจสอบว่าเซิร์ฟเวอร์ของ Disney Plus ล่มหรือไม่ คุณสามารถใช้เว็บไซต์ชื่อ ฉันนั่งลงทันที สำหรับสิ่งนี้.
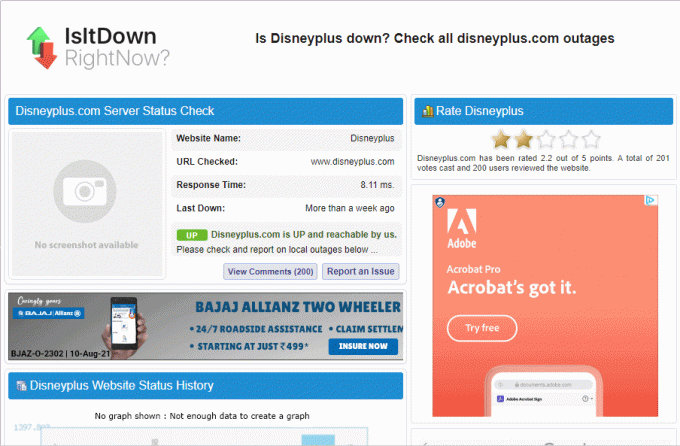
1B: คุณภาพการสตรีมต่ำลง
อาจเป็นไปได้ว่าคุณภาพการสตรีมของคุณสูงเกินไป สิ่งนี้อาจไม่สอดคล้องกับความเร็วการเชื่อมต่ออินเทอร์เน็ตทำให้เกิดข้อผิดพลาดนี้ ดังนั้น การลดคุณภาพการสตรีมอาจช่วยคุณแก้ปัญหานี้ได้ในระยะยาว
1C: เล่นรายการต่าง ๆ
เพื่อให้แน่ใจว่าปัญหาไม่เฉพาะเจาะจงกับตอนที่คุณกำลังดูอยู่ คุณอาจลองเล่นรายการอื่น แนวทางปฏิบัติที่ดีที่สุดในสถานการณ์นี้คือการติดต่อกับฝ่ายบริการลูกค้า
1D: รีสตาร์ทพีซี/อุปกรณ์
หากคุณประสบปัญหาในการสตรีม Disney Plus การรีสตาร์ทคอมพิวเตอร์เป็นวิธีแก้ไข ในการทำเช่นนี้ ก่อนอื่นให้ปิดแท็บที่เปิดอยู่ทั้งหมดในเบราว์เซอร์ที่คุณใช้เพื่อเข้าถึง Disney Plus จากนั้นรีสตาร์ทคอมพิวเตอร์โดยเลือกรีสตาร์ทจากเมนู Windows

อ่านเพิ่มเติม:คุณจะยกเลิกบัญชี Disney Plus ของคุณได้อย่างไร
วิธีที่ 2: แก้ไขปัญหาการเชื่อมต่ออินเทอร์เน็ต
หากคุณต้องการสตรีมเนื้อหา HD บนพีซีของคุณ คุณควรเข้าถึงการเชื่อมต่ออินเทอร์เน็ตที่แรงและเชื่อถือได้ การเปลี่ยนแปลงใดๆ อาจทำให้รหัสข้อผิดพลาด Disney Plus 42 ปรากฏบน Roku หรืออุปกรณ์อื่นๆ ของคุณ พิจารณาใช้วิธีการด้านล่างเพื่อตรวจสอบและแก้ไขปัญหานี้
2A: ตรวจสอบความเร็วการเชื่อมต่ออินเทอร์เน็ต
ด้วยแพลตฟอร์มทดสอบความเร็วอินเทอร์เน็ต คุณสามารถระบุได้ว่าการเชื่อมต่ออินเทอร์เน็ตของคุณมีปัญหาหรือไม่ คุณสามารถใช้ ทดสอบความเร็ว สำหรับสิ่งนี้. ข้อกำหนดขั้นต่ำสำหรับสิ่งนี้ควรเป็นความเร็วในการดาวน์โหลดและอัปโหลด 25 Mbps. หากคุณมีความเร็วนั้น คุณสามารถไปที่เทคนิคต่อไปนี้ หากไม่เป็นเช่นนั้น การย้ายตำแหน่งเราเตอร์ Wi-Fi อาจช่วยได้
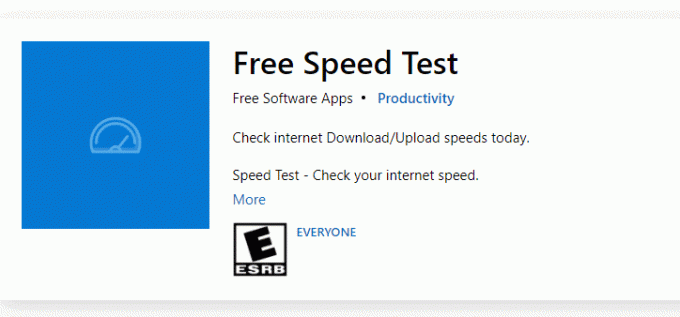
2B: เรียกใช้ตัวแก้ไขปัญหาเครือข่าย
คุณต้องทำการแก้ไขปัญหาง่ายๆ บนคอมพิวเตอร์ Windows ของคุณ หากคุณพบปัญหาการเชื่อมต่ออินเทอร์เน็ตที่ไม่หายง่ายๆ ด้วยการปรับเปลี่ยนทางกายภาพใดๆ คุณสามารถทำได้โดยทำตามคำแนะนำของเราใน วิธีแก้ปัญหาการเชื่อมต่อเครือข่ายบน Windows 10
2C: เปลี่ยนไปใช้เครือข่าย Wi-Fi อื่น
แนวทางปฏิบัติที่ดีที่สุดคือเปลี่ยนไปใช้ Wi-Fi อื่น หากความพยายามอื่น ๆ ในการแก้ปัญหาการเชื่อมต่อล้มเหลว เมื่อใช้สิ่งนี้ คุณยังสามารถระบุได้ว่าปัญหาเกี่ยวข้องกับการเชื่อมต่ออินเทอร์เน็ตของคุณเพียงอย่างเดียว หรือหากจำเป็นต้องมีการตรวจสอบเพิ่มเติม
วิธีที่ 3: ลงชื่อเข้าใช้บัญชี Disney Plus อีกครั้ง
ในบางครั้ง ข้อผิดพลาด Disney + จะปรากฏขึ้นเนื่องจากปัญหาเกี่ยวกับวิธีที่คุณเข้าสู่ระบบครั้งล่าสุด เข้าสู่ระบบใหม่จึงเป็นตัวเลือกในสถานการณ์นี้ คุณต้องออกจากระบบแล้วลงชื่อเข้าใช้ใหม่โดยใช้ข้อมูลประจำตัวของคุณเพื่อแก้ไขรหัสปัญหา Disney Plus 42
1. คลิกที่ของคุณ ไอคอนโปรไฟล์ ที่มุมซ้ายบน
2. จากเมนูแบบเลื่อนลงให้เลือก บัญชี.

3. ในบัญชี คลิกที่ ออกจากระบบอุปกรณ์ทั้งหมด

วิธีที่ 4: เปิดแอปบนอุปกรณ์ที่รองรับ
หน้าช่วยเหลือของ Disney Plus ให้ความสำคัญกับวิธีการแก้ไขรหัสข้อผิดพลาด Disney Plus 39 ที่นี่คุณต้องแน่ใจว่าอุปกรณ์ที่คุณใช้เพื่อเข้าถึงแอพ Disney Plus คือ รองรับและซอฟต์แวร์ได้รับการอัพเดตเป็นเวอร์ชันล่าสุดอย่างถูกต้อง. นอกจากนี้ เพื่อแก้ไขปัญหานี้ คุณอาจลองเข้าถึงสิ่งนี้ใน เว็บเบราว์เซอร์ที่รองรับ.
วิธีที่ 5: ปลั๊กอิน HDMI อย่างปลอดภัย
อาจเกิดขึ้นได้หากเสียบสาย HDMI ไม่ถูกต้องเข้ากับพอร์ต HDMI ที่ปลายสายด้านหนึ่งหรือทั้งสองด้าน เพื่อหลีกเลี่ยงปัญหานี้:
1. ปิดเครื่อง แหล่งพลังงานหลัก ของอุปกรณ์
2. แล้ว, ถอดและเสียบสาย HDMI ใหม่ เข้าไปในพอร์ต

นี่อาจเป็นคำตอบที่เป็นไปได้สำหรับวิธีแก้ไขรหัสข้อผิดพลาด Disney Plus 39
วิธีที่ 6: ล้างแคชของเบราว์เซอร์
หากคุณกำลังใช้แอพ Disney Plus บนเว็บเบราว์เซอร์ เช่น Chrome การล้างแคชและคุกกี้เป็นตัวเลือกที่ใช้ได้ ในกรณีส่วนใหญ่ แคชและคุกกี้ช่วยให้คุณได้รับประสบการณ์ที่ดีขึ้นในขณะที่ไปยังเว็บไซต์ต่างๆ สิ่งนี้ทำได้โดยการจดจำข้อมูลที่ผ่านมาของการเข้าชมเว็บไซต์
แต่บางครั้งข้อมูลที่จัดเก็บไว้ในพีซีของคุณอาจอ่านไม่ถูกต้อง ส่งผลให้เกิดรหัสข้อผิดพลาด Disney Plus 39 Windows 10 หากต้องการแก้ไขปัญหาดังกล่าว โปรดปฏิบัติตามคำแนะนำของเราที่ วิธีล้างแคชและคุกกี้ใน Google Chrome.
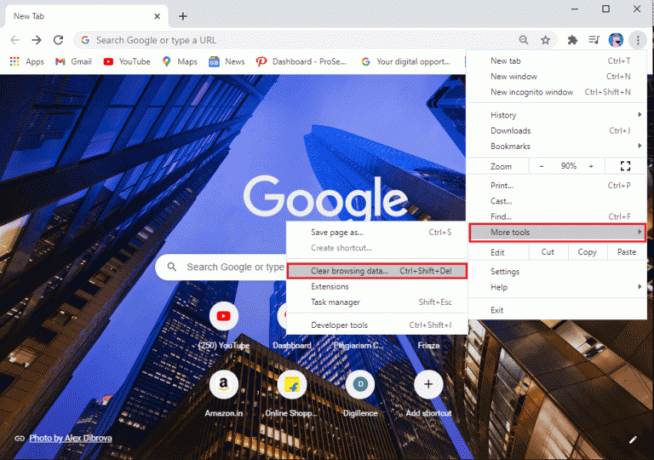
อ่านเพิ่มเติม:วิธีเปลี่ยนภาษาบน Disney Plus Roku TV
วิธีที่ 7: อัปเดตแอป Disney Plus
ควรอัปเดตแอป Disney Plus เป็นเวอร์ชันล่าสุด หากคุณพบข้อผิดพลาดนี้ เนื่องจากอาจมีสาเหตุมาจากแอปพลิเคชันที่ล้าสมัย
1. เปิด ไมโครซอฟต์สโตร์ แล้วมองหาแอพ Disney Plus
2. ตอนนี้คลิกที่ อัปเดต.

วิธีที่ 8: ปิดใช้งาน VPN และบริการพร็อกซี
VPN หรือพร็อกซีเซิร์ฟเวอร์อาจขัดขวางไม่ให้แอปพลิเคชันหรือเบราว์เซอร์ทำงานได้ตามศักยภาพที่แท้จริง เนื่องจากพวกเขามักจะซ่อนข้อมูลส่วนบุคคลและที่อยู่ IP ของคุณ ดังนั้นพวกเขาจึงสามารถขัดขวางการทำงานบางอย่างของแอพ Disney Plus ได้ ในการทำเช่นนี้ให้ทำตามคำแนะนำของเรา วิธีปิดการใช้งาน VPN และ Proxy บน Windows 10.
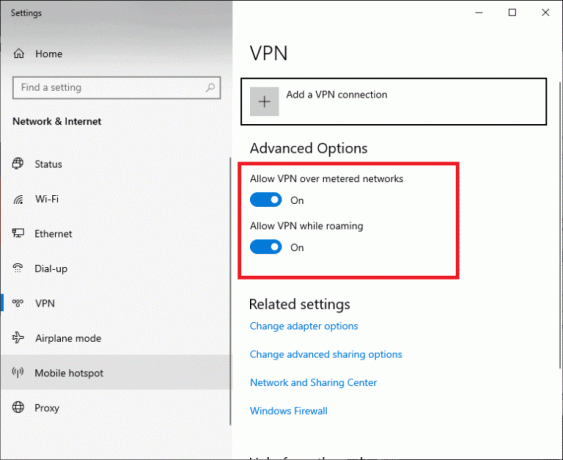
วิธีที่ 9: ติดตั้งแอพ Disney Plus ใหม่
ในกรณีที่คุณใช้แอพ Disney Plus แทนการสตรีมเนื้อหาบนเว็บเบราว์เซอร์ คุณต้องลองใช้เป็นครั้งสุดท้ายโดยถอนการติดตั้งและติดตั้งแอพ Disney Plus ใหม่อีกครั้ง กระบวนการนี้จะลบพื้นที่เก็บข้อมูลที่ไม่ดีในข้อมูลแอปที่อาจนำไปสู่ข้อผิดพลาดนี้ หลังจากนั้น คุณต้องเข้าสู่ระบบอีกครั้งด้วยข้อมูลประจำตัวของ Disney Plus เพื่อเข้าถึงเนื้อหา
1. เปิด การตั้งค่า Windows โดยกดปุ่ม วินโดวส์ + I สำคัญ.
2. เปิด แอพ ส่วน.
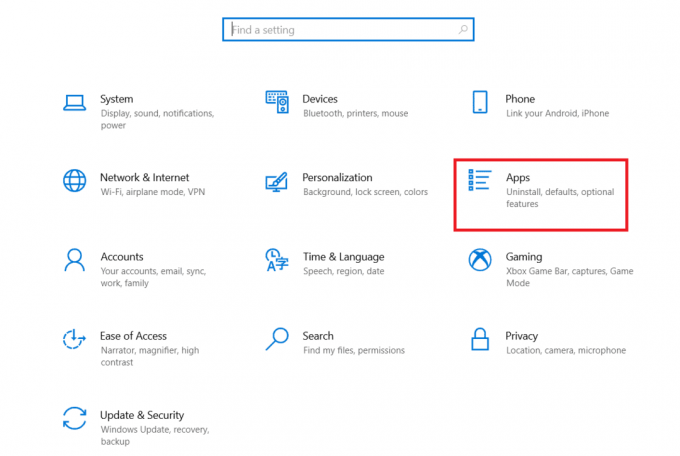
3. นำทางไปยัง ดิสนีย์+ ในรายการและคลิกที่ ถอนการติดตั้ง.
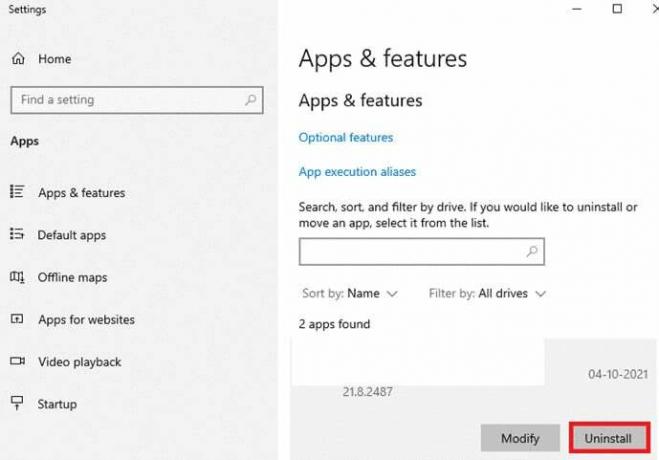
4. เมื่อเสร็จแล้ว รีสตาร์ทพีซี
5. เปิด ไมโครซอฟต์สโตร์ และ ติดตั้งดิสนีย์ + จากที่นั่น.
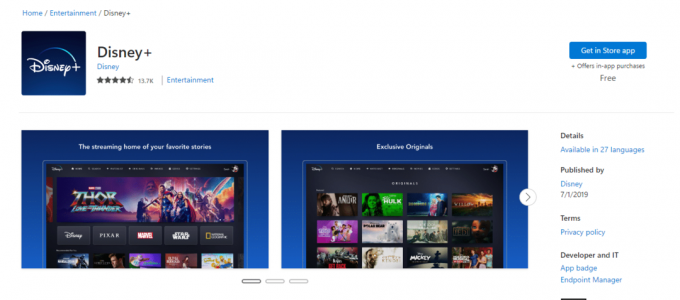
วิธีที่ 10: ติดต่อฝ่ายสนับสนุนลูกค้า
บริการสนับสนุนลูกค้าของดิสนีย์พลัส ค่อนข้างรวดเร็วในการแก้ไขปัญหาที่ไม่ได้หายไปด้วยวิธีการแก้ปัญหาขั้นพื้นฐานหรือขั้นสูง เนื่องจากเป็นแพลตฟอร์มการสมัครสมาชิกรายเดือน ดังนั้นอาจเกิดปัญหาขึ้นกับการชำระเงิน ซึ่งมีเพียงบริการช่วยเหลือลูกค้าของดิสนีย์เท่านั้นที่สามารถแก้ไขได้

เราหวังว่าบทความนี้จะแนะนำคุณได้ วิธีแก้ไขรหัสข้อผิดพลาด Disney Plus 42. หากคุณมีข้อสงสัยหรือข้อเสนอแนะ โปรดส่งคำถามเหล่านี้ในส่วนความคิดเห็นด้านล่าง
Henry เป็นนักเขียนด้านเทคโนโลยีที่ช่ำชองและมีความหลงใหลในการทำให้ผู้อ่านทั่วไปสามารถเข้าถึงหัวข้อเทคโนโลยีที่ซับซ้อนได้ ด้วยประสบการณ์กว่าทศวรรษในอุตสาหกรรมเทคโนโลยี เฮนรี่ได้กลายเป็นแหล่งข้อมูลที่เชื่อถือได้สำหรับผู้อ่านของเขา