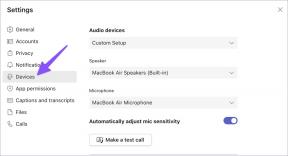7 วิธียอดนิยมในการแก้ไขข้อผิดพลาดไม่สามารถโหลดหน้าใน Microsoft Store
เบ็ดเตล็ด / / April 07, 2023
Microsoft Store เป็นตลาดอย่างเป็นทางการสำหรับการดาวน์โหลดแอปและเกมบน Windows ขณะดาวน์โหลดแอปจากที่นั่น คุณอาจได้รับข้อความแสดงข้อผิดพลาด "ไม่สามารถโหลดหน้าเว็บได้" ซึ่งจะทำให้คุณไม่สามารถรับแอปหรือเกมโปรดของคุณได้

ข้อผิดพลาด 'ไม่สามารถโหลดหน้า' ของ Microsoft Store มักจะมาพร้อมกับรหัสข้อผิดพลาดที่เป็นความลับ เช่น 0x80131500, 0x80131505, 0x00000194 เป็นต้น หากคุณกำลังประสบก ข้อผิดพลาดที่คล้ายกันใช้วิธีแก้ปัญหาในคำแนะนำเพื่อแก้ไขปัญหาพื้นฐานให้ดี
1. ปิดพร็อกซีเซิร์ฟเวอร์สำหรับการเชื่อมต่ออินเทอร์เน็ตของคุณ
เนื่องจากข้อผิดพลาด 'ไม่สามารถโหลดหน้าเว็บ' เกิดขึ้นเมื่อ Microsoft Store ไม่สามารถเชื่อมต่อกับเซิร์ฟเวอร์ได้ คุณจะต้องตรวจสอบคุณภาพการเชื่อมต่ออินเทอร์เน็ตของคุณก่อน เปิดแท็บเบราว์เซอร์แล้วลองโหลดเว็บไซต์เพื่อตรวจสอบว่าอินเทอร์เน็ตของคุณใช้งานได้หรือไม่
นอกจากนี้ หากคุณใช้พร็อกซีเซิร์ฟเวอร์ ให้ลองปิดโดยทำตามขั้นตอนด้านล่าง
ขั้นตอนที่ 1: กดปุ่ม Windows + I เพื่อเปิดแอปการตั้งค่า คลิก Network & internet จากแถบด้านข้างซ้าย และเลือก Proxy จากบานหน้าต่างด้านขวา
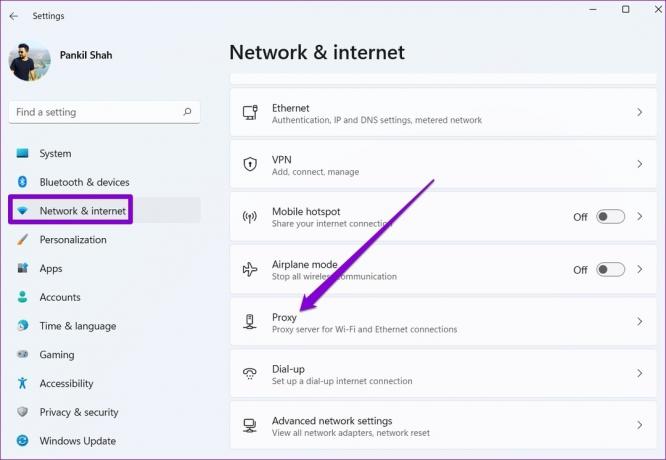
ขั้นตอนที่ 2: ปิดการตั้งค่าพร็อกซีใดๆ

2. เรียกใช้ตัวแก้ไขปัญหาแอพ Windows Store
Windows 10 และ 11 มีตัวแก้ไขปัญหาเฉพาะเพื่อแก้ไข ปัญหาทั่วไปของ Microsoft Store. แม้ว่าจะไม่รับประกันว่าจะแก้ไขทุกข้อผิดพลาดได้ แต่ก็เป็นเครื่องมือแก้ปัญหาที่คุ้มค่าที่จะลอง
ขั้นตอนที่ 1: คลิกไอคอนค้นหาบนแถบงาน พิมพ์ แก้ไขปัญหาการตั้งค่าแล้วกด Enter เพื่อเปิดในแอปการตั้งค่า

ขั้นตอนที่ 2: เลือกตัวแก้ไขปัญหาอื่นๆ

ขั้นตอนที่ 3: คลิกปุ่ม Run ถัดจาก Windows Store Apps

3. ใช้ TLS 1.2 และ TLS 1.3 ในคุณสมบัติอินเทอร์เน็ต
TLS (หรือ Transport Layer Security) เป็นโปรโตคอลการเข้ารหัสที่ปกป้องข้อมูลระหว่างการสื่อสารผ่านเครือข่าย หลาย ผู้ใช้ในฟอรัม Microsoft รายงานว่าแก้ไขข้อผิดพลาด 'ไม่สามารถโหลดหน้าเว็บได้' โดยเปิดใช้งานโปรโตคอลการเข้ารหัส TLS 1.2 และ TLS 1.3 คุณยังสามารถลองดูได้
ขั้นตอนที่ 1: กดปุ่ม Windows + S เพื่อเปิดเมนูค้นหา พิมพ์ ตัวเลือกอินเทอร์เน็ต ในกล่องแล้วกด Enter

ขั้นตอนที่ 2: เมื่อตัวเลือกหน้าต่าง Internet Properties คลิกที่แท็บ Advanced และยกเลิกการเลือกช่องทำเครื่องหมายสำหรับตัวเลือก Use SSL 3.0, Use TLS 1.0 และ Use TLS 1.1

ขั้นตอนที่ 3: ตรวจสอบให้แน่ใจว่าได้เลือกช่องทำเครื่องหมายสำหรับ Use TLS 1.2 และ Use TLS 1.3 แล้ว จากนั้นกดใช้ตามด้วยตกลง

4. ออกจากระบบและลงชื่อเข้าใช้ใหม่
สำหรับการซิงค์บัญชีของคุณอีกครั้ง คุณสามารถลงชื่อออกจากแอป Microsoft Store แล้วลงชื่อเข้าใช้ใหม่ การดำเนินการนี้จะช่วยแก้ไขปัญหาการตรวจสอบความถูกต้องกับบัญชีของคุณที่อาจทำให้เกิดข้อความแสดงข้อผิดพลาด 'ไม่สามารถโหลดหน้าเว็บได้' ในคอมพิวเตอร์ของคุณ
ใน Microsoft Store คลิกรูปโปรไฟล์ของคุณที่มุมบนขวา แล้วเลือกลงชื่อออก รีสตาร์ทแอปหลังจากนี้แล้วลงชื่อเข้าใช้บัญชีของคุณอีกครั้ง

5. ตั้งวันที่และเวลาของระบบให้ถูกต้อง
Windows Apps รวมถึง Microsoft Store อาจมีปัญหาในการเชื่อมต่อกับเซิร์ฟเวอร์หากพีซีของคุณมีวันที่หรือเวลาไม่ถูกต้อง แทนที่จะแก้ไขวันที่และเวลาด้วยตนเอง คุณสามารถกำหนดค่า Windows ให้ใช้วันที่และเวลาจากเครือข่าย
ขั้นตอนที่ 1: คลิกขวาที่ไอคอนเริ่มแล้วเลือกการตั้งค่าจากรายการ

ขั้นตอนที่ 2: คลิกตัวเลือกเวลาและภาษาในแถบด้านข้างซ้าย แล้วคลิกวันที่และเวลาจากบานหน้าต่างด้านขวา

ขั้นตอนที่ 3: เปิดการสลับสำหรับ 'ตั้งเวลาอัตโนมัติ' และ 'ตั้งค่าเขตเวลาโดยอัตโนมัติ'

6. ซ่อมแซมหรือรีเซ็ตแอป Microsoft Store
การซ่อมแซมแอป Microsoft Store สามารถช่วยแก้ไขข้อผิดพลาดในการเชื่อมต่อต่างๆ ได้ แม้ว่า Windows ช่วยให้คุณสามารถซ่อมแซมแอปได้หลายวิธีวิธีที่ง่ายที่สุดคือผ่านแอปการตั้งค่า
ขั้นตอนที่ 1: กดปุ่ม Windows + I เพื่อเปิดแอปการตั้งค่า เลือกแอพจากแถบด้านข้างซ้ายและคลิกแอพที่ติดตั้งจากบานหน้าต่างด้านขวา

ขั้นตอนที่ 2: เลื่อนลงเพื่อค้นหา Microsoft Store ในรายการ คลิกไอคอนเมนูสามจุดที่อยู่ติดกัน แล้วเลือกตัวเลือกขั้นสูง

ขั้นตอนที่ 3: คลิกปุ่มซ่อมแซม

หลังจากดำเนินการเสร็จสิ้น คุณจะเห็นเครื่องหมายถูกข้างปุ่มซ่อมแซม
หากข้อผิดพลาดยังคงอยู่หลังจากที่คุณซ่อมแซมแอป Microsoft Store คุณสามารถลองรีเซ็ตได้จากเมนูเดียวกัน

7. ลงทะเบียน Microsoft Store อีกครั้งด้วย PowerShell
สุดท้าย ถ้าไม่มีอะไรทำงาน คุณสามารถใช้ Windows PowerShell เพื่อลงทะเบียน Microsoft Store ใหม่ในระบบของคุณ ไม่ต้องกังวล นี่ไม่ได้น่ากลัวอย่างที่คิด นี่คือขั้นตอนที่คุณสามารถปฏิบัติตามได้
ขั้นตอนที่ 1: คลิกไอคอนค้นหาบนแถบงาน พิมพ์ Windows PowerShellแล้วเลือก เรียกใช้ในฐานะผู้ดูแลระบบ

ขั้นตอนที่ 2: เลือก ใช่ เมื่อพรอมต์การควบคุมบัญชีผู้ใช้ (UAC) ปรากฏขึ้น

ขั้นตอนที่ 3: ในหน้าต่าง PowerShell ให้วางคำสั่งต่อไปนี้แล้วกด Enter
Get-AppxPackage -AllUsers *WindowsStore* | สำหรับแต่ละ {Add-AppxPackage -DisableDevelopmentMode -Register "$($_.InstallLocation)\AppXManifest.xml"}

รีสตาร์ทพีซีของคุณหลังจากนี้ และ Microsoft Store จะใช้เวลาสองสามวินาทีในการซิงค์สิ่งต่างๆ กับบัญชีของคุณ
ไปรับแอปของคุณ
ความน่าเชื่อถือไม่ใช่สิ่งแรกที่นึกถึงเมื่อนึกถึงแอป Microsoft Store ข้อผิดพลาดเช่น 'ไม่สามารถโหลดหน้าเว็บได้' มักจะทำลายประสบการณ์ของคุณ หวังว่าการแก้ไขที่กล่าวถึงข้างต้นจะเป็นประโยชน์ และคุณสามารถเข้าถึง Microsoft Store ได้
ปรับปรุงครั้งล่าสุดเมื่อ 03 มกราคม 2566
บทความข้างต้นอาจมีลิงค์พันธมิตรซึ่งช่วยสนับสนุน Guiding Tech อย่างไรก็ตาม ไม่มีผลกับความสมบูรณ์ของกองบรรณาธิการของเรา เนื้อหายังคงเป็นกลางและเป็นของแท้
เขียนโดย
ปันกิล ชาห์
Pankil เป็นวิศวกรโยธาโดยอาชีพที่เริ่มต้นการเดินทางของเขาในฐานะนักเขียนที่ EOTO.tech เขาเพิ่งเข้าร่วม Guiding Tech ในฐานะนักเขียนอิสระเพื่อเขียนบทความเกี่ยวกับวิธีใช้ ผู้อธิบาย คู่มือการซื้อ เคล็ดลับและลูกเล่นสำหรับ Android, iOS, Windows และเว็บ