11 วิธีในการแก้ไข Secure Link ไปยัง iTunes Store ล้มเหลว – TechCult
เบ็ดเตล็ด / / July 29, 2023
iTunes Store เป็นเครื่องมือที่มีประโยชน์ในการจัดการสื่อดิจิทัลของคุณบนอุปกรณ์ต่างๆ เช่น โทรศัพท์และไอแพด อย่างไรก็ตาม บางครั้งก็พบข้อผิดพลาดเช่น ลิงก์ที่ปลอดภัยไปยัง iTunes Store ล้มเหลวเมื่อไม่สามารถเชื่อมต่อกับเซิร์ฟเวอร์ได้อย่างปลอดภัย ไม่ต้องกังวล ในคู่มือนี้ เราจะแสดงวิธีง่ายๆ ในการแก้ไขปัญหานี้ ดังนั้น อ่านต่อไป!
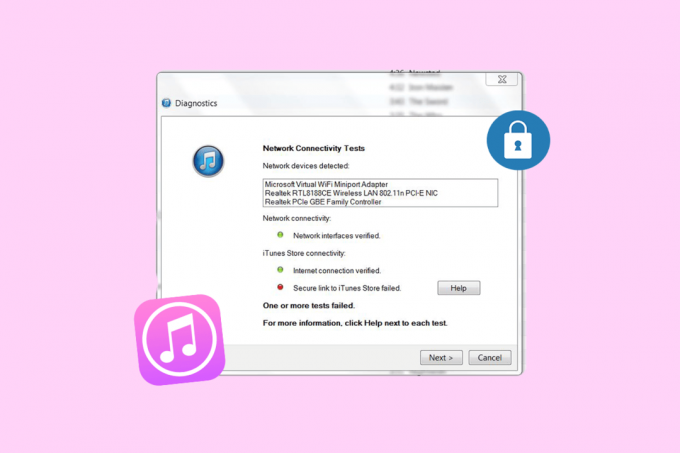
สารบัญ
ลิงก์ที่ปลอดภัยไปยัง iTunes Store ล้มเหลว
ข้อผิดพลาดดังกล่าวอาจเกิดขึ้นหลังจากใช้ iTunes ไประยะหนึ่งหรือทันทีหลังจากติดตั้ง ส่งผลต่อบริการ iTunes ทั้งหมด และทำให้การดาวน์โหลดเพลง ภาพยนตร์ หรือแอพทำได้ยาก มีสาเหตุหลายประการสำหรับปัญหานี้ อ่านเพื่อเรียนรู้ว่ามันคืออะไรและวิธีแก้ไขปัญหาใน Windows 10
คำตอบที่รวดเร็ว
ทำตามขั้นตอนเหล่านี้เพื่อถอนการติดตั้งแอปพลิเคชัน Bonjour และแก้ไขข้อผิดพลาดดังกล่าว:
1. ออกจากแอปพลิเคชั่น iTunes แล้วเปิด ผู้จัดการงาน บนระบบของคุณ
2. เปิด แท็บบริการ
3. คลิก เริ่มต้นใหม่ จากเมนูบริบทโดยเลือก บริการดี.
อะไรทำให้ลิงก์ที่ปลอดภัยไปยัง iTunes Store ล้มเหลว ข้อผิดพลาด
ก่อนลงมือแก้ไข เรามาทราบสาเหตุของข้อผิดพลาดนี้กันก่อน
- ปัญหาอินเทอร์เน็ต
- การตั้งค่าวันที่และเวลาไม่ถูกต้อง
- บั๊กหรือความผิดพลาดในแอพ
- การตั้งค่าความปลอดภัยไม่เพียงพอ
- การติดตั้ง iTunes เสียหาย
หากคุณประสบปัญหาในการใช้ iTunes และไม่สามารถยืนยันตัวตนของเซิร์ฟเวอร์ได้ เราได้รวบรวมวิธีการที่มีประโยชน์สำหรับคุณ ซึ่งจะช่วยแก้ไขข้อผิดพลาดนี้
วิธีที่ 1: วิธีการแก้ไขปัญหาเบื้องต้น
ด้านล่างนี้เป็นวิธีการง่ายๆ ที่คุณสามารถใช้เพื่อรับ ลิงก์ที่ปลอดภัย iTunes Store ล้มเหลว แก้ไขข้อผิดพลาดก่อนที่จะย้ายไปสู่โซลูชันที่ซับซ้อน
1A. แก้ไขปัญหาการเชื่อมต่ออินเทอร์เน็ต
การเชื่อมต่ออินเทอร์เน็ตที่ไม่ดีจะทำให้อุปกรณ์ของคุณเชื่อมต่อกับ iTunes Store ไม่ได้ ดังนั้น ก ลิงก์ที่ปลอดภัยไปยัง iTunes Store ล้มเหลว ข้อผิดพลาด. หากคุณไม่สามารถเชื่อมต่อ iTunes Store กับเซิร์ฟเวอร์ได้ เราขอแนะนำให้คุณตรวจสอบการเชื่อมต่ออินเทอร์เน็ตของคุณก่อนที่จะไปยังขั้นตอนการแก้ปัญหาอื่นๆ ในการทำเช่นนั้น อ่านคู่มือของเราเพื่อ แก้ไขปัญหาการเชื่อมต่ออินเทอร์เน็ต.
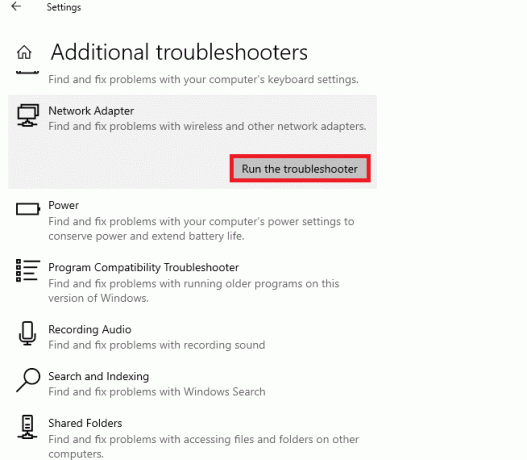
1B. รอเวลาทำงานของเซิร์ฟเวอร์
หลังจากตรวจสอบการเชื่อมต่ออินเทอร์เน็ตแล้ว ให้ไปที่ หน้าสถานะระบบของ Apple และตรวจสอบว่ามีปัญหาเกี่ยวกับเซิร์ฟเวอร์หรือไม่ หากคุณเห็นจุดสีเขียวที่มี iTunes Store แสดงว่าไม่มีปัญหากับเซิร์ฟเวอร์ ยิ่งไปกว่านั้น หากเซิร์ฟเวอร์ล่ม คุณจะไม่สามารถดำเนินการใดๆ กับการรอคอยได้

1ค. รีสตาร์ทอุปกรณ์
เมื่อเปิดทิ้งไว้เป็นระยะเวลานาน โปรแกรมซอฟต์แวร์บางโปรแกรมมักจะเริ่มทำงานผิดปกติ ลองรีสตาร์ทอุปกรณ์ของคุณ หากโปรแกรม iTunes ของคุณไม่สามารถสร้างการเชื่อมต่อที่ปลอดภัยกับเซิร์ฟเวอร์ได้ เมื่อทำเช่นนี้ คุณจะล้างสิ่งที่เหลืออยู่ของโปรแกรมที่ใช้ก่อนหน้านี้ และทำให้อุปกรณ์ของคุณสะอาดหมดจด โดยทำตามขั้นตอนด้านล่าง
1. คลิกที่ เมนูเริ่มต้น และเลือก ไอคอนพลังงาน
2. จากนั้นเลือก เริ่มต้นใหม่.
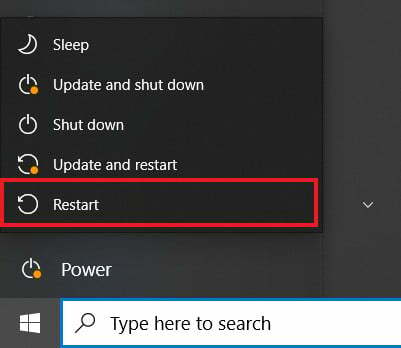
1ด. อัพเดทวินโดวส์
Windows เวอร์ชันที่ล้าสมัยอาจทำให้โปรแกรมทำงานผิดพลาดและเกิดข้อผิดพลาดเนื่องจากขาดการอัปเดตที่สำคัญ การอัปเดต Windows ทำให้แน่ใจว่าผู้ใช้มีระบบปฏิบัติการเวอร์ชันล่าสุด รวมถึงการแก้ไขจุดบกพร่องและแพตช์ความปลอดภัยจาก Microsoft ทำตามคำแนะนำของเราใน วิธีดาวน์โหลดและติดตั้งการอัปเดตล่าสุดของ Windows 10 เพื่ออัปเดตพีซี Windows ของคุณและแก้ไข ลิงก์ที่ปลอดภัยไปยัง iTunes Store ล้มเหลว ข้อผิดพลาด.

อ่านเพิ่มเติม:วิธีเปิดโหมดมืดสำหรับ iTunes บน Windows 10
วิธีที่ 2: ปรับการตั้งค่าวันที่และเวลา
แอปพลิเคชันจำนวนมาก รวมถึง iTunes Store ตรวจสอบระบบเพื่อหาใบรับรองก่อนที่จะดำเนินการบางอย่าง หากเวลาบนพีซีหรือโทรศัพท์ของคุณไม่ถูกต้อง โปรแกรมจะปฏิเสธใบรับรองโดยถือว่าไม่ถูกต้อง หากคุณพบข้อผิดพลาดของ iTunes แสดงว่ามีโอกาสเกิดจากเวลาหรือวันที่ที่ไม่ถูกต้องของอุปกรณ์ของคุณ ในกรณีนี้ ให้แก้ไขเวลาและวันที่เพื่อแก้ไขข้อผิดพลาด
นี่คือวิธีที่คุณสามารถปรับเวลาบนพีซีของคุณ:
1. กดค้างไว้ ปุ่ม Windows + I ร่วมกันเพื่อเปิด การตั้งค่า Windows
2. ตอนนี้คลิกที่ เวลาและภาษา.

3. จากนั้นใน วันเวลา แท็บ ตรวจสอบให้แน่ใจ ตั้งเวลาโดยอัตโนมัติ และ ตั้งเขตเวลาโดยอัตโนมัติ ตัวเลือกถูกเปิดใช้งาน

4. จากนั้นคลิกที่ ซิงค์ทันที ตามที่เน้นด้านบน
วิธีที่ 3: ปิดใช้งานไคลเอนต์ VPN
ในอุตสาหกรรมไอที ไคลเอ็นต์ VPN มักใช้เพื่อความเป็นส่วนตัวและความปลอดภัยออนไลน์ อย่างไรก็ตาม มีบางกรณีที่ไคลเอนต์ VPN สามารถรบกวนการทำงานที่เหมาะสมของแอปพลิเคชันทางกฎหมาย เช่น ปัญหาของ iTunes ในปัจจุบัน ในกรณีเช่นนี้ การปิดไคลเอนต์ VPN มักจะสามารถแก้ไขข้อผิดพลาดได้ แม้ว่าขั้นตอนเฉพาะอาจแตกต่างกันไปตามอุปกรณ์ แต่แนวคิดพื้นฐานยังคงสอดคล้องกัน หากคุณต้องการปิดใช้งานไคลเอนต์ VPN โปรดอ่านคำแนะนำของเรา วิธีปิดการใช้งาน VPN และ Proxy.

วิธีที่ 4: ปิดใช้งาน/ถอนการติดตั้งแอปพลิเคชันที่ขัดแย้งกัน
หากคุณพบข้อผิดพลาดของ iTunes บน Windows แอปของบริษัทอื่นอาจบล็อกทรัพยากรที่จำเป็น ในการแก้ไข ให้ปิดใช้งานหรือลบโปรแกรมที่เข้ากันไม่ได้ และดำเนินการคลีนบูตเพื่อระบุแอปพลิเคชันที่ขัดแย้งกันซึ่งส่งผลต่อการสื่อสารทางอินเทอร์เน็ต แนะนำให้ปิดใช้งานและถอนการติดตั้งโปรแกรมเหล่านี้ ตรวจสอบคำแนะนำของเราใน ทำการคลีนบูตใน Windows 10 เพื่อแก้ปัญหา ลิงก์ที่ปลอดภัยไปยัง iTunes Store ล้มเหลว ข้อผิดพลาด.
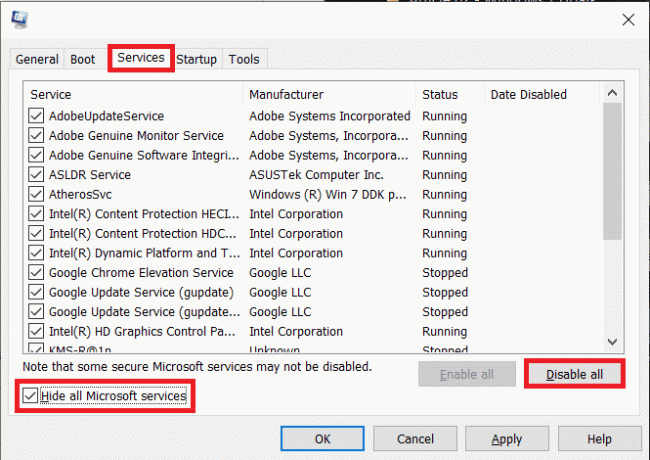
อ่านเพิ่มเติม:วิธีถ่ายโอนเพลย์ลิสต์จาก iPhone ไปยัง iTunes
วิธีที่ 5: รีเซ็ต Winsock Catalog
คุณสามารถเริ่มแค็ตตาล็อก Winsock ใหม่ได้หากไม่มีขั้นตอนต่อไปนี้ช่วยแก้ปัญหาเครือข่ายของคุณ การทำเช่นนี้ ปัญหาความเสียหายของเครือข่ายจะได้รับการแก้ไข และแคตตาล็อก Winsock จะถูกคืนค่ากลับสู่สถานะเดิม ต่อไปนี้เป็นวิธีรีเซ็ตแคตตาล็อก Winsock บนคอมพิวเตอร์ของคุณ:
1. เปิด พร้อมรับคำสั่ง ในฐานะผู้ดูแลระบบ
2. ตอนนี้พิมพ์ต่อไปนี้ คำสั่ง ทีละคนและตี ใส่รหัส หลังจากแต่ละคำสั่ง
ipconfig /flushdnsnbtstat -RRnetsh int ip รีเซ็ตรีเซ็ต winsock netsh
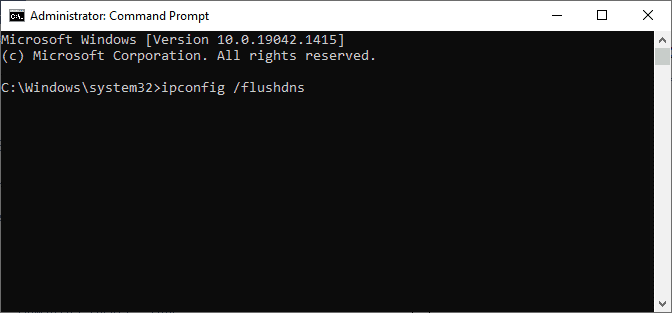
3. รอให้กระบวนการเสร็จสิ้นและ รีบูตเครื่องพีซีของคุณ.
วิธีที่ 6: เปิดใช้งาน Use SSL 3.0 หรือ Use TLS 1.0
โปรโตคอลความปลอดภัยที่ให้ความปลอดภัยในการสื่อสารผ่านเครือข่ายคอมพิวเตอร์ ได้แก่ Secure Socket Layer (SSL) และ Transport Layers Security (TLS) ที่สืบทอดมา หากไม่ได้เปิด SSL หรือ TLS ในเบราว์เซอร์ของคุณ มีโอกาสดีที่คุณจะประสบปัญหา iTunes การเปิดใช้งาน SSL หรือ TLS (หรือทั้งสองอย่าง) ใน Internet Explorer จะแก้ไข iTunes ไม่สามารถยืนยันตัวตนของปัญหาเซิร์ฟเวอร์ได้ นี่คือวิธีดำเนินการ:
ตัวเลือกที่ 1: การใช้เบราว์เซอร์
1. เปิดของคุณ เบราว์เซอร์ Chrome และพิมพ์ URL ต่อไปนี้: chrome://flags.
2. ตี เข้าสำคัญ เพื่อเปิดการตั้งค่าความปลอดภัยและค้นหา รองรับเวอร์ชัน SSL/TLS ขั้นต่ำ
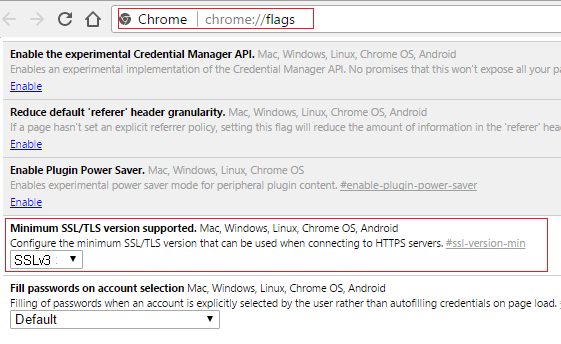
3. จากเมนูแบบเลื่อนลง เปลี่ยนเป็น SSLv3 และปิดทุกอย่าง
4. รีบูต พีซีของคุณเพื่อบันทึกการเปลี่ยนแปลง
ตัวเลือกที่ 2: คุณสมบัติอินเทอร์เน็ต
บันทึก: ตอนนี้อาจเป็นไปได้ที่คุณจะไม่พบการตั้งค่านี้เนื่องจาก Chrome สิ้นสุดอย่างเป็นทางการแล้ว แต่ไม่ต้องกังวล ให้ทำตามขั้นตอนถัดไปหากคุณยังต้องการเปิดใช้งาน
1. กด ปุ่ม Windows + Rกุญแจ จากนั้นพิมพ์ inetcpl.cpl และตี เข้าสำคัญ เพื่อเปิดหน้าต่างคุณสมบัติอินเทอร์เน็ต

2. ตอนนี้ นำทางไปยัง แท็บขั้นสูง แล้วเลื่อนลงไปจนเจอ ทล.1.0.
3. ตรวจสอบให้แน่ใจว่าได้เลือก Use TLS 1.0, Use TLS 1.1 และ Use TLS 1.2 อีกด้วย, ยกเลิกการเลือก ใช้ SSL 3.0 ถ้าตรวจสอบ.
บันทึก: TLS เวอร์ชันเก่า เช่น TLS 1.0 รู้จักช่องโหว่ ดังนั้นดำเนินการต่อด้วยความเสี่ยงของคุณเอง
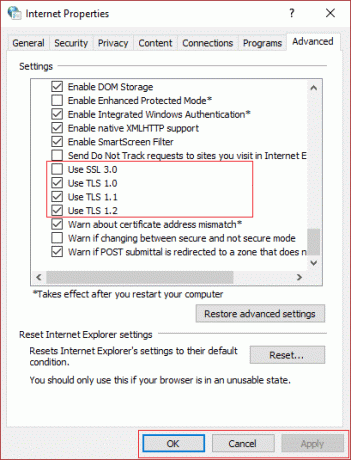
4. คลิก นำมาใช้ ติดตามโดย ตกลง และ เริ่มต้นใหม่ พีซีของคุณเพื่อบันทึกการเปลี่ยนแปลง
วิธีที่ 7: อนุญาตกระบวนการที่เกี่ยวข้องกับ Apple ผ่านไฟร์วอลล์
องค์ประกอบสำคัญประการหนึ่งในความปลอดภัยและการรักษาความปลอดภัยข้อมูลและระบบของคุณคือโปรแกรมไฟร์วอลล์ของคุณ ในกรณีนี้ ลิงก์ที่ปลอดภัยไปยัง iTunes Store ล้มเหลว ข้อผิดพลาด อาจแก้ไขได้โดยการปิดไฟร์วอลล์ชั่วคราวหรือเปิดใช้งานกระบวนการที่เกี่ยวข้องกับ Apple/iTunes เพื่อเข้าถึงอินเทอร์เน็ต ทำตามคำแนะนำของเราใน อนุญาตหรือบล็อกแอพผ่านไฟร์วอลล์ Windows.
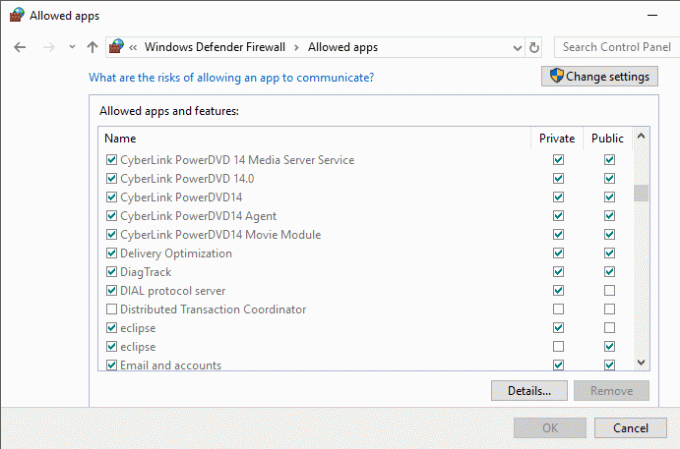
อ่านเพิ่มเติม:5 วิธีในการถ่ายโอนเพลงจาก iTunes ไปยัง Android
วิธีที่ 8: ถอนการติดตั้งแอปพลิเคชัน Bonjour
โปรแกรม Apple ชื่อ Bonjour ใช้สำหรับเครือข่ายที่ไม่มีการกำหนดค่า แต่ในกรณีอื่นๆ มันทำให้ iTunes ทำงานได้ยาก ปัญหาการเชื่อมโยงที่ปลอดภัยในปัจจุบันอาจมีสาเหตุคล้ายกัน ในสถานการณ์นี้ การลบแอปพลิเคชัน Bonjour สามารถแก้ไขปัญหาได้ ลิงก์ที่ปลอดภัยไปยัง iTunes Store ล้มเหลว เกี่ยวกับปัญหา Windows 10
1. ทางออก ไอทูนส์ โดยคลิกที่ เอ็กซ์เครื่องหมาย จากมุมขวาบน
2. คลิกขวาที่ ปุ่มวินโดวส์แล้วเลือก ผู้จัดการงาน จากตัวเลือกที่ปรากฏ
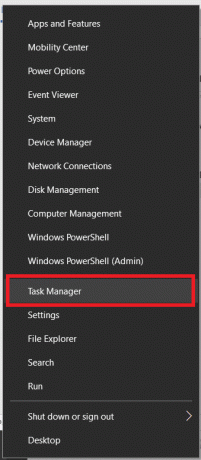
3. ต่อไป เลือก แท็บบริการ.
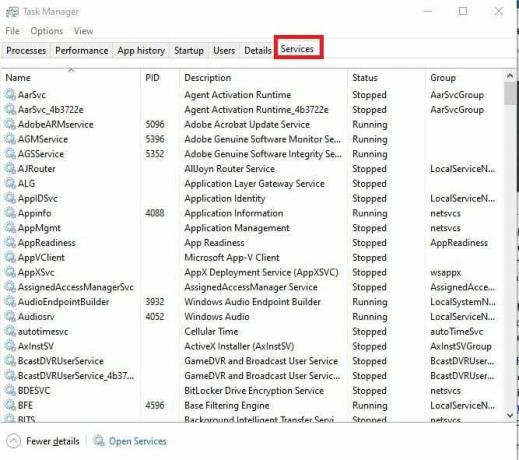
4. ตอนนี้ เลือก เริ่มต้นใหม่ จากเมนูบริบทโดยเลือก บริการดี.
เปิด iTunes หลังจากนั้นและดูว่าปัญหาการเชื่อมโยงที่ปลอดภัยได้รับการแก้ไขแล้วหรือไม่
วิธีที่ 9: ซ่อมแซมไฟล์ระบบ
ปัญหาปัจจุบันอาจเกิดขึ้นได้หากไฟล์ OS ที่สำคัญเสียหาย ในกรณีนี้ ปัญหาอาจแก้ไขได้โดยใช้ซอฟต์แวร์ SFC ในตัวเพื่อซ่อมแซมไฟล์ระบบที่ผิดพลาด ท่านสามารถตรวจสอบได้ที่ วิธีซ่อมแซมไฟล์ระบบใน Windows 10 คำแนะนำเพื่อเรียนรู้วิธีเรียกใช้การสแกนเหล่านี้เพื่อแก้ไขปัญหา ลิงก์ที่ปลอดภัยไปยัง iTunes Store ล้มเหลว เกี่ยวกับปัญหา Windows 10
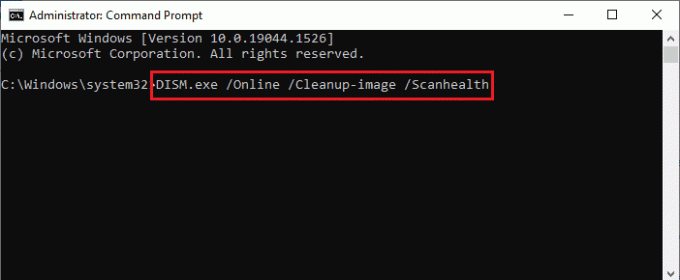
วิธีที่ 10: ซ่อมแซมการติดตั้ง iTunes
ลองแก้ไขการติดตั้ง iTunes หากไม่มีวิธีแก้ปัญหาที่แนะนำก่อนหน้านี้สำหรับคุณ คุณจะไม่สามารถเข้าถึง iTunes Store ได้หากการติดตั้ง iTunes เสียหาย ในสถานการณ์นี้ การแก้ไขการติดตั้ง iTunes จะช่วยแก้ปัญหาได้ ต่อไปนี้เป็นวิธีแก้ไขการตั้งค่า iTunes บนคอมพิวเตอร์ของคุณ:
1. ไปที่ การตั้งค่า โดยกดปุ่ม ปุ่ม Windows + I และเลือก แอพ.
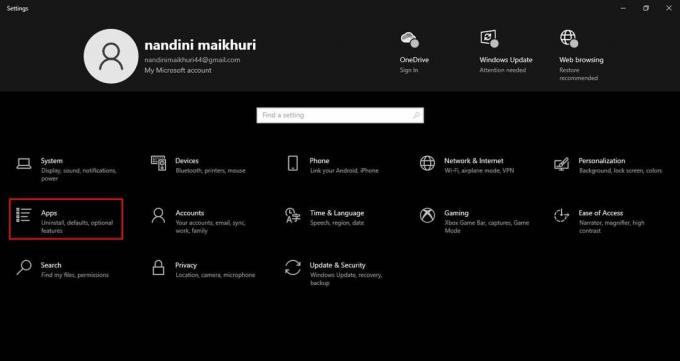
2. ในแผงด้านซ้าย ให้คลิก แอพและคุณสมบัติ.

3. คลิกที่ ตัวเลือกขั้นสูง ภายใต้ iTunes เมื่อคุณพบแล้ว
4. หลังจากนั้นให้เลื่อนลงและ เลือก ซ่อมแซม.
ตรวจสอบว่าข้อผิดพลาดได้รับการแก้ไขแล้วหลังจากกระบวนการเสร็จสิ้น
วิธีที่ 11: ติดตั้ง iTunes ใหม่
หากคุณลองทุกอย่างแล้วแต่ไม่ได้ผล ดูเหมือนว่าการติดตั้ง iTunes ผิดพลาด ซึ่งเป็นสาเหตุของปัญหาการเชื่อมต่อที่ปลอดภัย การซ่อมแซมการติดตั้งไม่สามารถแก้ไขปัญหาได้ ในสถานการณ์นี้ การติดตั้ง iTunes ใหม่สามารถแก้ไขปัญหาได้
1. เปิด แอพ ในการตั้งค่า Windows แล้วคลิก แอพและคุณสมบัติ
2. ใน โปรแกรมและคุณสมบัติ หน้าต่าง, ค้นหา ไอทูนส์.
3. คลิกขวาที่มันแล้วคลิก ถอนการติดตั้ง เพื่อลบออกจากคอมพิวเตอร์ของคุณ
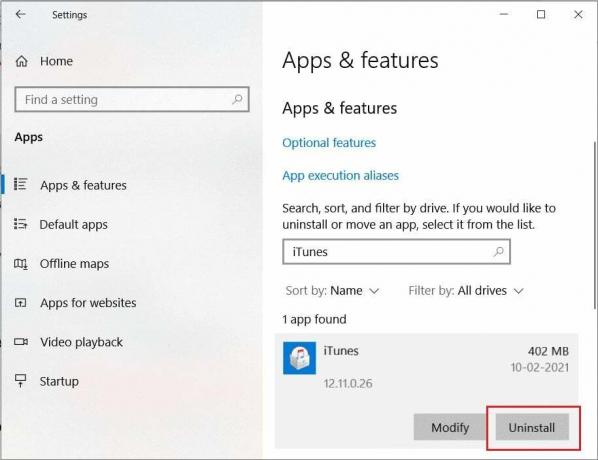
4. เริ่มต้นใหม่ ระบบของคุณ
5. ตอนนี้, ดาวน์โหลดแอพ iTunes จากที่นี่และ ติดตั้ง มันอีกครั้ง
สิ่งนี้นำเราไปถึงจุดสิ้นสุดของคำแนะนำของเรา วิธีรักษาความปลอดภัยลิงก์ไปยัง iTunes Store ล้มเหลว. ฝากคำถามหรือข้อเสนอแนะของคุณไว้ในส่วนความคิดเห็นด้านล่าง แล้วเราจะพบคุณในคำแนะนำที่กำลังจะมาถึง!
Henry เป็นนักเขียนด้านเทคโนโลยีที่ช่ำชองและมีความหลงใหลในการทำให้ผู้อ่านทั่วไปสามารถเข้าถึงหัวข้อเทคโนโลยีที่ซับซ้อนได้ ด้วยประสบการณ์กว่าทศวรรษในอุตสาหกรรมเทคโนโลยี เฮนรี่ได้กลายเป็นแหล่งข้อมูลที่เชื่อถือได้สำหรับผู้อ่านของเขา



