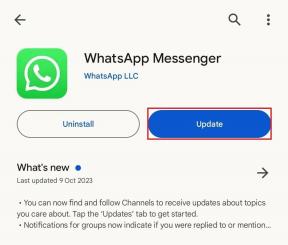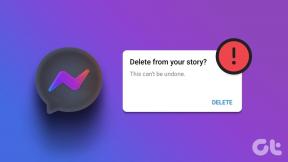การแก้ไข 9 อันดับแรกสำหรับทาสก์บาร์ของ Windows 10 ไม่ซ่อนในโหมดเต็มหน้าจอ
เบ็ดเตล็ด / / November 29, 2021
การใช้โหมดเต็มหน้าจอใน Windows 10 นั้นง่ายมาก คุณไม่ต้องการสิ่งรบกวนสมาธิและต้องการจดจ่อกับสิ่งที่อยู่ตรงหน้าคุณ คนมักจะไปสำหรับ โหมดเต็มหน้าจอ ขณะเล่นเกมหรือดูวิดีโอ คุณสามารถทำกิจกรรมทั้งสองได้ภายในเบราว์เซอร์ที่คุณชื่นชอบ ชอบ Chromeหรือเครื่องเล่นวิดีโอ เช่น VLC บนพีซีของคุณ อย่างไรก็ตามเมื่อทาสก์บาร์เป็น .จะทำให้ตาเจ็บ ไม่ซ่อนแบบเต็มหน้าจอโดยเฉพาะอย่างยิ่งเมื่อคุณกำลังสตรีมเนื้อหาหรือเล่นเกม

ผู้ใช้หลายคนประสบปัญหานี้โดยที่แถบงานไม่ซ่อนในโหมดเต็มหน้าจอ นั่นทำลายประสบการณ์โดยเฉพาะอย่างยิ่งเมื่อคุณสามารถเห็นไอคอนเหล่านั้นทั้งหมดพร้อมการแจ้งเตือนอย่างต่อเนื่องที่ทำให้พวกเขากะพริบ ไม่ว่าในกรณีใดเราไม่ต้องการสิ่งนั้น
มาดูกันว่าเราจะสามารถแก้ไขทาสก์บาร์ของ Windows 10 ที่ไม่ซ่อนข้อผิดพลาดแบบเต็มหน้าจอได้อย่างไร
1. อัปเดตและรีสตาร์ท Windows
ตรวจสอบให้แน่ใจว่าพีซีของคุณใช้ Windows เวอร์ชันล่าสุด กด Windows Key+I เพื่อเปิดการตั้งค่า และคลิกที่ Update & Security

หากมีการอัปเดต คุณควรเห็นที่นั่นหรือคุณสามารถดึงข้อมูลด้วยตนเองโดยคลิกที่ปุ่ม ตรวจหาการอัปเดต หากมี ฉันแนะนำให้คุณติดตั้งการอัปเดตทันที จากนั้นลองใช้โหมดเต็มหน้าจออีกครั้งเพื่อดูว่าทาสก์บาร์ซ่อนอยู่หรือไม่
2. ลองซ่อนอัตโนมัติ
Windows 10 มีหลายวิธีในการปรับแต่งพีซีในแบบของคุณ และหนึ่งในนั้นคือความสามารถในการซ่อนแถบงานโดยอัตโนมัติเมื่อคุณไม่ได้ใช้งาน ซึ่งหมายความว่าแถบงานจะแสดงตัวเองเมื่อคุณวางตัวชี้เมาส์ไว้ที่ด้านล่างของหน้าจอเท่านั้น นี่คือลักษณะที่เดสก์ท็อปปรากฏขึ้นเมื่อซ่อนแถบงาน

ในการดำเนินการนี้ ให้เปิดการตั้งค่าโดยกด Windows Key+I แล้วคลิก Personalization

เลือกแถบงานในบานหน้าต่างด้านซ้ายและเปิดตัวเลือกซ่อนแถบงานในโหมดเดสก์ท็อปโดยอัตโนมัติ ตอนนี้ เลื่อนเมาส์ไปที่ด้านล่างของหน้าจอเพื่อแสดงบนหน้าต่างใดก็ได้ หากคุณกำลังใช้โหมดแท็บเล็ต จะมีตัวเลือกแยกต่างหากสำหรับสิ่งนั้น

ตรวจสอบว่าคุณยังคงเห็นแถบงานในโหมดเต็มหน้าจอในขณะที่ดูวิดีโอหรือเล่นเกมบนคอมพิวเตอร์ของคุณหรือไม่ คุณยังสามารถเข้าถึงการตั้งค่าแถบงานได้อย่างรวดเร็วโดยคลิกขวาที่แถบงานแล้วเลือกการตั้งค่าแถบงาน

เกี่ยวกับ Guiding Tech
3. ใช้แป้นพิมพ์ลัด F11
หากคุณกำลังมองหาวิธีแก้ปัญหาอย่างรวดเร็ว นี่คือเคล็ดลับง่ายๆ เพียงกดปุ่ม F11 บนแป้นพิมพ์ แล้วหน้าต่างของแอปที่คุณกำลังใช้จะเข้าสู่โหมดเต็มหน้าจอทันที

ทางลัด F11 ใช้งานได้กับ Windows ทุกรุ่น ดังนั้นหากคุณเปิด VLC และ File Explorer ไว้ ทั้งคู่จะซ่อนแถบงานแบบเต็มหน้าจอ สำหรับคีย์บอร์ดบางรุ่น (โดยเฉพาะแล็ปท็อป) คุณจะต้องกดแป้น Fn+F11 ขึ้นอยู่กับรูปแบบแป้นพิมพ์และยี่ห้อและรุ่นของพีซีของคุณ
4. ป้ายแจ้งเตือน
เมื่อคุณได้รับการแจ้งเตือน ป้ายจะปรากฏบนไอคอนของแอปนั้นๆ ตามหลักการแล้วสิ่งนี้ไม่ควรส่งผลกระทบต่อโหมดเต็มหน้าจอ แต่บางครั้งก็เลิกซ่อนแถบงาน บ่อยครั้ง หากคุณตรวจสอบการแจ้งเตือนและปิดการแจ้งเตือน แถบงานจะซ่อนอีกครั้งในโหมดเต็มหน้าจอ แต่ก็ไม่เป็นเช่นนั้นเสมอไป

Windows 10 ได้แก้ไขปัญหาดังกล่าวกับ Action Center แล้ว แต่ข้อผิดพลาดยังคงปรากฏขึ้นบ่อยครั้ง คุณยังสามารถลองรีสตาร์ทแอปที่ส่งการแจ้งเตือนเพื่อตรวจสอบว่าใช้งานได้หรือไม่ หากคุณพบแอปที่ก่อให้เกิดปัญหานี้บ่อยครั้ง ให้ลองติดตั้งใหม่เพื่อดูว่าปัญหาหายไปหรือไม่ หรือคุณสามารถปิดการแจ้งเตือนสำหรับแอพดังกล่าว
5. รีสตาร์ท Windows Explorer
การรีสตาร์ท Windows Explorer นั้นเร็วกว่าการรีสตาร์ท Windows 10 มาก ใช้เวลาสักครู่ แต่สามารถแก้ไขแถบงานโดยไม่ซ่อนข้อผิดพลาดใน Windows 10 คลิกขวาที่ทาสก์บาร์และเลือกตัวจัดการงาน คุณยังสามารถลองใช้ทางลัด CTRL+SHIFT+ESC

เลื่อนเล็กน้อยเพื่อค้นหา Windows Explorer ใต้คอลัมน์แอพ คลิกขวาที่มันแล้วเลือกรีสตาร์ท เมื่อคุณทำเช่นนั้น หน้าต่างของคุณจะหายไปชั่วขณะ และบางแอพจะปิดตัวลง ไม่เป็นไร. Windows Explorer มี GUI (ส่วนต่อประสานกราฟิกกับผู้ใช้) เพื่อช่วยนำทางและโต้ตอบกับระบบไฟล์ของ Windows

อีกวิธีหนึ่งในการทำเช่นนั้นโดยไม่ต้องเข้าสู่ตัวจัดการงานคือการกดปุ่ม CTRL+SHIFT ค้างไว้แล้วคลิกขวาบนแถบงาน ตอนนี้คุณควรเห็นตัวเลือกใหม่ที่ด้านล่างชื่อ Exit Explorer

เกี่ยวกับ Guiding Tech
6. Chrome: ยกเลิกการเลือกการเร่งฮาร์ดแวร์
แถบงานดูเหมือนจะสร้างปัญหาให้กับผู้ใช้ Chrome ด้วย ขณะดูวิดีโอ YouTube แบบเต็มหน้าจอ คุณเห็นแถบงานหรือไม่ ถ้าใช่ นี่คือวิธีแก้ปัญหาบางส่วน เปิดเมนูของ Chrome แล้วคลิกการตั้งค่า

เลื่อนไปที่ด้านล่างของหน้าจอแล้วคลิกขั้นสูง

ภายใต้หัวข้อระบบ ให้ยกเลิกการเลือกตัวเลือก 'ใช้การเร่งด้วยฮาร์ดแวร์เมื่อพร้อมใช้งาน' คุณจะถูกขอให้เปิด Chrome ใหม่

ตรวจสอบว่าแถบงานซ่อนอยู่ในโหมดเต็มหน้าจอในคอมพิวเตอร์ Windows ของคุณหรือไม่
7. Chrome: ใช้ Canary หรือเบราว์เซอร์อื่น
Chrome เป็นเบราว์เซอร์ที่ยอดเยี่ยม แต่ไม่มีข้อบกพร่อง หากปัญหายังคงมีอยู่และคุณรู้ว่าเป็นเฉพาะ Chrome อาจถึงเวลาตรวจสอบทางเลือกอื่น Canary เป็นเบราว์เซอร์ของ Google สำหรับนักพัฒนาและผู้ใช้งานในช่วงแรกๆ เป็นที่ทราบกันดีว่ามีข้อบกพร่องเล็กน้อย แต่ใช้งานได้ดีเกือบตลอดเวลา
หากคุณไม่ใช้ Chrome ได้ ก็มีทางเลือกอื่นที่น่าสนใจ เช่น Firefox, Safari และ Opera ให้พวกเขายิง
ดาวน์โหลด Chrome Canary
8. รีเซ็ต Chrome
ในความพยายามครั้งสุดท้ายในการซ่อนแถบงานบนเบราว์เซอร์ Chrome ในโหมดเต็มหน้าจอ คุณสามารถรีเซ็ตเบราว์เซอร์ของคุณเพื่อคืนค่าเป็นการตั้งค่าดั้งเดิม เปิดการตั้งค่าบน Chrome อีกครั้งแล้วคลิกขั้นสูงที่ด้านล่างเหมือนที่คุณทำในขั้นตอนที่ 6 ภายใต้ รีเซ็ตและล้างข้อมูล เลือก คืนค่าการตั้งค่าเป็นค่าเริ่มต้นดั้งเดิม

คลิกที่รีเซ็ตการตั้งค่าในป๊อปอัปถัดไป ซึ่งจะรีเซ็ตการตั้งค่าทั้งหมดที่คุณอาจเปลี่ยนแปลงหลังจากติดตั้ง Chrome คุณสามารถตั้งค่ากลับได้ตลอดเวลา

9. แป้นพิมพ์ลัด - แก้ไขด่วน
คุณลองใช้แป้นพิมพ์ลัด F11 แล้วหรือยัง? นี่เป็นวิธีแก้ปัญหาชั่วคราวที่จะซ่อนแถบงานในระบบปฏิบัติการ Windows 10 การกดอีกครั้งจะเป็นการนำกลับมา แต่หมายความว่าคุณจะไม่เห็นแถบงาน แม้ว่าคุณจะเปลี่ยนไปใช้มุมมองเบราว์เซอร์หรือ File Explorer บางครั้ง เราใช้แอปอื่นๆ เช่น Discord หรือ YouTube ในขณะเล่นเกม คุณจะไม่ดูแถบงานแม้ในขณะนั้น แต่ควรให้ประสบการณ์การเล่นเกมและการสตรีมที่ไร้กังวล
ดูอย่างสงบ
ความว้าวุ่นใจอาจสร้างความรำคาญได้และการไม่สามารถทำอะไรกับมันได้อาจทำให้คุณหงุดหงิดใจมากขึ้นไปอีก โชคดีที่มีวิธีแก้ไขแถบงานที่ไม่ซ่อนปัญหาใน Windows 10 แจ้งให้เราทราบว่าวิธีใดใช้งานได้หรือหากคุณพบวิธีแก้ไขปัญหาใหม่
ถัดไป: พีซี Windows 10 ของคุณทำงานช้าเกินไปหรือไม่ ต่อไปนี้คือ 4 วิธีในการทำให้ทำงานเร็วขึ้น