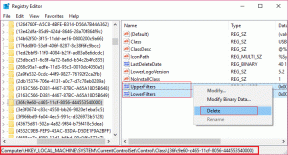วิธีลดระดับเสียงเฉพาะเมื่อซูม – TechCult
เบ็ดเตล็ด / / July 29, 2023
คุณประสบปัญหากับเสียงรบกวนรอบข้างมากเกินไปหรือผู้เข้าร่วมพูดดังเกินไปบน Zoom หรือไม่? ถ้าเป็นเช่นนั้น เราสามารถช่วยคุณกำจัดเสียงรบกวนรอบข้างที่ทำให้เสียสมาธิได้! ในสถานการณ์นี้ คุณอาจต้องการปรับระดับเสียงของแอพนี้โดยไม่กระทบกับระดับเสียงของคอมพิวเตอร์ คำแนะนำที่ครอบคลุมนี้จะแนะนำคุณเกี่ยวกับวิธีการลดระดับเสียงเฉพาะบน Zoom โดยไม่ลดระดับเสียงของคอมพิวเตอร์

สารบัญ
วิธีลดระดับเสียงเฉพาะเมื่อซูม
คุณสามารถลดระดับเสียง Zoom บนพีซีที่ใช้ Windows ได้อย่างง่ายดายโดยไม่กระทบต่อระดับเสียงของคอมพิวเตอร์ คุณสมบัติตัวปรับระดับเสียงบนอุปกรณ์ Windows ช่วยให้คุณทำสิ่งนี้ได้ นี่คือคำแนะนำทีละขั้นตอนง่ายๆ เกี่ยวกับวิธีการ:
1. บนพีซี Windows ของคุณ คลิกที่ ไอคอนลำโพง จากเมนูการทำงานบนแถบงานที่มุมล่างขวา
2. คลิกที่ ไอคอนกล่องเสียง ถัดจากแถบเลื่อนระดับเสียง

3. จากนั้นคลิกที่ การตั้งค่าระดับเสียงเพิ่มเติม.
บันทึก: หรือคุณสามารถมาถึงที่นี่ได้ การตั้งค่า ของพีซี Windows ของคุณ
4. เลื่อนลงและคลิกที่ เครื่องผสมปริมาตร ภายใต้ ขั้นสูง.

5. ลากซ้าย ตัวเลื่อน ถัดจาก ซูม เพื่อลดระดับเสียงของแอพ Zoom ด้วยวิธีนี้ ระดับเสียงของคอมพิวเตอร์โดยรวมจะไม่เปลี่ยนแปลง
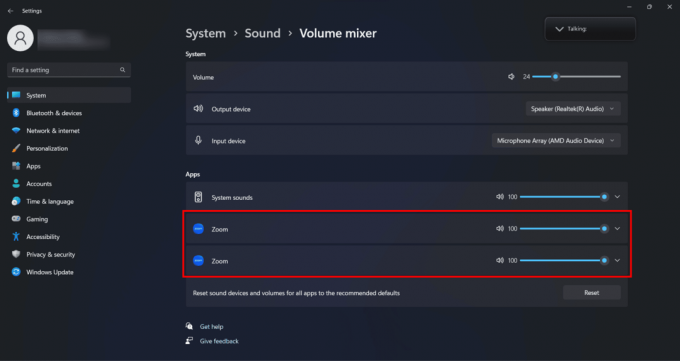
อ่านด้วย: แก้ไข Zoom Audio ไม่ทำงาน Windows 10
วิธีลดระดับเสียงการซูมโดยไม่ลดระดับเสียงคอมพิวเตอร์
อ่านแล้วทำตาม ขั้นตอนที่กล่าวข้างต้น เพื่อลดระดับเสียงของแอป Zoom
ซูมอัตโนมัติปรับระดับเสียงหรือไม่
ใช่. ซูมอัตโนมัติปรับระดับเสียงไมโครโฟน เฉพาะเมื่อเปิดใช้งานการตั้งค่า. มิฉะนั้นจะทำงานในระดับเสียงของอุปกรณ์
วิธีปรับระดับเสียงไมโครโฟนในการซูม
ระดับเสียงของไมโครโฟนจะควบคุมความดังของเสียงของคุณเมื่อมีการบันทึก หากระดับเสียงเบา ไมโครโฟนของคุณจะจับเสียงพื้นหลังเป็นส่วนใหญ่ ดังนั้น คุณจะต้องพูดเสียงดัง
หากต้องการปรับระดับเสียงไมโครโฟนใน Zoom ให้ทำตามวิธีการด้านล่าง
วิธีที่ 1: ในการประชุมซูม
1. อย่างต่อเนื่อง ซูมประชุม, คลิกที่ ลูกศรขึ้น ถัดจาก ไอคอนไมโครโฟน จากมุมซ้ายล่างดังภาพด้านล่าง
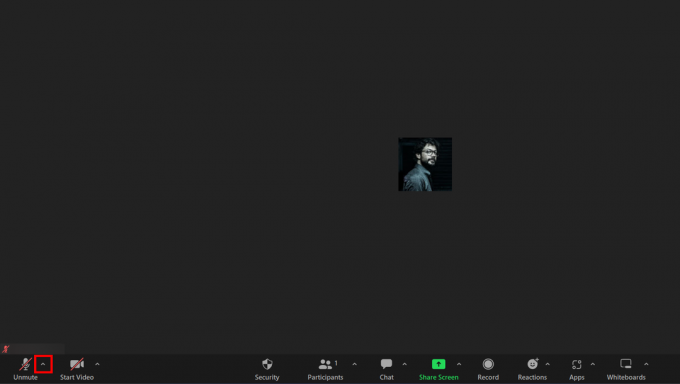
2. จากเมนู คลิกที่ การตั้งค่าเสียง…

3. ค้นหา ปริมาณ ตัวเลื่อนใต้ ไมโครโฟน >ระดับอินพุต ส่วนและปรับ ตัวเลื่อน เพื่อปรับระดับเสียงเข้าของไมค์ของคุณ
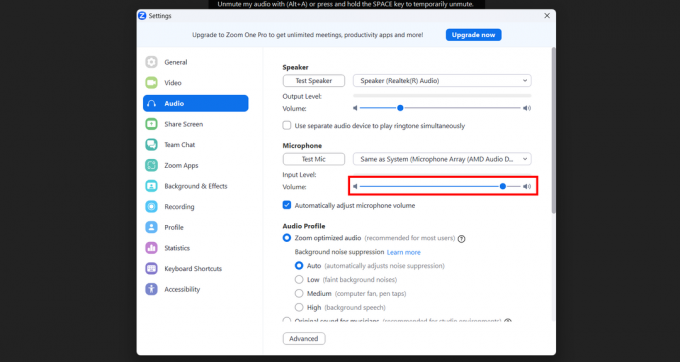
อ่านด้วย: วิธีทำให้การซูมดีขึ้นโดยใช้แอพที่ดีที่สุด
วิธีที่ 2: ผ่านแท็บหน้าแรกของแอป
1. เปิดตัว แอพซูม บนพีซีของคุณ
2. คลิกที่ของคุณ ไอคอนโปรไฟล์ จากมุมบนขวาของหน้าจอ
3. คลิกที่ การตั้งค่า เพื่อลดหรือ เพิ่มระดับเสียง ในการซูมเท่านั้น

4. คลิกที่ เครื่องเสียง จากบานหน้าต่างด้านซ้าย

5. หา แถบเลื่อนระดับเสียง ภายใต้ ไมโครโฟน > ระดับอินพุต ส่วนและใช้เพื่อปรับระดับเสียงอินพุตของไมโครโฟนของคุณ

วิธีที่ 3: ปรับระดับเสียงอัตโนมัติ
1. นำทางไปยัง การตั้งค่าเสียง หน้าต่างบน ซูมแอป.
2. ทำเครื่องหมายที่ช่องถัดจาก ปรับระดับเสียงไมโครโฟนโดยอัตโนมัติหากไม่ได้เลือกไว้

อ่านด้วย: วิธีเปิดเสียงการโทรผ่าน Zoom Phone
จะปรับระดับเสียงในการประชุมซูมได้อย่างไร?
คุณสามารถปรับระดับเสียงได้อย่างง่ายดายระหว่างการโทรแบบซูม อย่างไรก็ตาม โปรดทราบว่ามันจะเปลี่ยนระดับเสียงโดยรวมของคอมพิวเตอร์ของคุณด้วย โดยทำตามขั้นตอนด้านล่าง
1. เปิด การตั้งค่าเสียง โดยทำตาม ขั้นตอนดังกล่าวข้างต้น ขณะอยู่ในการประชุมซูม
2. ลาก ตัวเลื่อน สำหรับ ปริมาณ ตัวเลือกใน วิทยากร ส่วน.
บันทึก: หรือคุณสามารถปรับระดับเสียงโดยรวมของคอมพิวเตอร์ได้จากแถบงาน

จากบทความนี้ เราหวังว่าคุณจะได้รับข้อมูลเชิงลึกอันมีค่าเกี่ยวกับ วิธีลดเสียงบน Zoom เท่านั้น. กระบวนการนี้ตรงไปตรงมาบนอุปกรณ์ Windows แต่สำหรับอุปกรณ์ Apple และ Linux คุณจะต้องติดตั้งตัวควบคุมระดับเสียงของบริษัทอื่น ฝากข้อสงสัยหรือข้อเสนอแนะของคุณในส่วนความคิดเห็นด้านล่าง กลับมาที่ไซต์ของเราสำหรับบทความเชิงลึกเพิ่มเติม!
Pete เป็นนักเขียนอาวุโสของ TechCult Pete รักทุกสิ่งที่เป็นเทคโนโลยีและยังเป็น DIYer ตัวยงด้วยหัวใจ เขามีประสบการณ์นับทศวรรษในการเขียนวิธีใช้ คุณสมบัติ และคำแนะนำด้านเทคโนโลยีบนอินเทอร์เน็ต