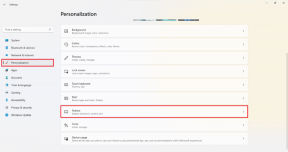คู่มือการใช้การป้อนอัตโนมัติและการเติมแบบรวดเร็วใน Microsoft Excel
เบ็ดเตล็ด / / July 31, 2023
ในแอป Microsoft Excel คุณอาจพบคุณสมบัติการเติมแบบรวดเร็วหรือการป้อนอัตโนมัติ คุณสมบัติทั้งสองนี้ช่วยลดเวลาที่ต้องใช้ กรอกข้อมูลให้ครบถ้วน งานในสเปรดชีต อย่างไรก็ตามอย่าเข้าใจผิดว่าใช้แทนกันและพยายามใช้แทนกันได้

ฟีเจอร์เติมทั้งสองสามารถตรวจจับและทำซ้ำรูปแบบข้อมูลได้ อย่างไรก็ตาม ในกรณีที่การเติมแบบรวดเร็วสามารถรับรู้ ทำซ้ำ และปรับเปลี่ยนรูปแบบข้อมูลตามที่ผู้ใช้ป้อนก่อนหน้านี้ การป้อนอัตโนมัติไม่สามารถทำได้ มันรับรู้และทำซ้ำรูปแบบเท่านั้น ดังนั้น ยิ่งรูปแบบข้อมูลของคุณซับซ้อนมากเท่าใด โอกาสที่คุณจะสามารถใช้การป้อนอัตโนมัติก็จะยิ่งน้อยลงเท่านั้น นี่คือวิธีใช้ทั้งสองอย่างใน Excel
วิธีใช้ป้อนอัตโนมัติใน Microsoft Excel
คุณลักษณะการเติมอัตโนมัติของ Microsoft Excel เหมาะสำหรับการเติมเซลล์ด้วยข้อมูลที่เป็นไปตามรูปแบบหรือลำดับอย่างง่าย คุณยังสามารถใช้เพื่อเติมเซลล์ที่อาศัยข้อมูลในเซลล์ที่มีประชากรอื่น ตัวอย่างเช่น หากคุณมีตัวเลข (1,2,3) หรือวันในสัปดาห์ (วันจันทร์ วันอังคาร) ในเซลล์ การป้อนอัตโนมัติสามารถช่วยเติมข้อมูลเหตุการณ์ถัดไปในชุดข้อมูลได้
ในขณะเดียวกัน หากคุณต้องการทำซ้ำข้อมูลเดิมในหลายเซลล์ การป้อนอัตโนมัติสามารถช่วยได้ ต่อไปนี้คือวิธีต่างๆ ที่คุณสามารถใช้ป้อนอัตโนมัติใน Microsoft Excel:
ในการเติมเซลล์โดยอัตโนมัติด้วยข้อมูลเดียวกัน
ถ้าคุณต้องการให้จำลองข้อมูลเดียวกันในเซลล์ต่างๆ ในเวิร์กชีต Excel แทนการคัดลอกและวาง การป้อนอัตโนมัติจะเป็นตัวเลือกที่เร็วกว่า นี่คือวิธีการ:
ขั้นตอนที่ 1: คลิกปุ่มเริ่มบนแถบงานแล้วพิมพ์ เก่ง เพื่อค้นหาแอพ

ขั้นตอนที่ 2: จากผลลัพธ์ ให้คลิกที่แอปหรือเอกสาร Microsoft Excel เพื่อเปิด

ขั้นตอนที่ 3: ในเวิร์กชีต Microsoft Excel ให้ป้อนตัวอย่างข้อมูลที่คุณต้องการทำซ้ำในเซลล์ต่างๆ ในกรณีนี้ เราใช้วันในสัปดาห์เป็นตัวอย่าง และป้อนวันจันทร์ลงในเซลล์

ขั้นตอนที่ 4: วางเคอร์เซอร์ของคุณบนเซลล์ที่มีการป้อนข้อมูล แล้วคลิกเพื่อให้มีเส้นขอบแสดงรอบๆ เซลล์

ขั้นตอนที่ 5: เลื่อนเคอร์เซอร์ไปที่ด้านล่างขวาของเซลล์จนกว่าคุณจะเห็น a + เครื่องหมายแทนจุดจับเติม

ขั้นตอนที่ 6: ลากที่จับเติมไปยังเซลล์ถัดไป แล้ว Excel จะเติมข้อมูลให้ โปรดทราบว่าเมื่อทำงานกับข้อมูลที่มีรูปแบบที่ทราบ เช่น วันในสัปดาห์ เมื่อใช้การป้อนอัตโนมัติ Excel จะเติมเซลล์ด้วยรายการถัดไปในชุดข้อมูล หากสิ่งนี้เกิดขึ้นโดยพยายามทำซ้ำข้อมูล ให้ไปยังขั้นตอนที่ 7

ขั้นตอนที่ 7: หลังจากใช้ที่จับเติม คุณจะเห็นไอคอนตัวเลือกการเติมอัตโนมัติปรากฏขึ้น คลิกที่ไอคอน

ขั้นตอนที่ 8: จากตัวเลือกการเติมอัตโนมัติที่แสดง ให้เลือกคัดลอกเซลล์ สิ่งนี้ทำให้มั่นใจได้ว่าเมื่อคุณใช้ที่จับเติมข้ามเซลล์ต่อไป ข้อมูลของคุณจะถูกคัดลอกและไม่ถูกเติมเป็นชุด

ขั้นตอนที่ 9: ลากที่จับเติมไปยังเซลล์ถัดไปเพื่อคัดลอกข้อมูลของคุณต่อไป

เพื่อเติมซีรี่ส์
หากคุณมีชุดข้อมูลหรือลำดับง่ายๆ ที่คุณต้องการเติมลงในเซลล์ การป้อนอัตโนมัติสามารถทำงานให้คุณได้ นี่คือวิธี:
ขั้นตอนที่ 1: คลิกปุ่มเริ่มบนแถบงานแล้วพิมพ์ เก่ง เพื่อค้นหาแอพ

ขั้นตอนที่ 2: จากผลลัพธ์ ให้คลิกที่แอปหรือเอกสาร Microsoft Excel เพื่อเปิด

ขั้นตอนที่ 3: ในเวิร์กชีต Microsoft Excel ให้ป้อนตัวอย่างข้อมูลที่คุณต้องการทำซ้ำในเซลล์ต่างๆ ในกรณีนี้ เราใช้วันในสัปดาห์เป็นตัวอย่าง และป้อนวันจันทร์ลงในเซลล์

ขั้นตอนที่ 4: วางเคอร์เซอร์ของคุณบนเซลล์ที่มีการป้อนข้อมูล แล้วคลิกเพื่อให้มีเส้นขอบแสดงรอบๆ

ขั้นตอนที่ 5: เลื่อนเคอร์เซอร์ไปที่ด้านล่างขวาของเซลล์จนกว่าคุณจะเห็น + เครื่องหมายแทนจุดจับเติม

ขั้นตอนที่ 6: ลากที่จับเติมไปยังเซลล์ถัดไป แล้ว Excel จะเติมข้อมูลให้

ขั้นตอนที่ 7: หากต้องการดูตัวเลือกการเติมอื่นๆ ให้คลิกไอคอนตัวเลือกการเติมอัตโนมัติ

ขั้นตอนที่ 8: เลือกประเภทการเติมที่คุณต้องการจาก:
- เติมซีรี่ส์
- กรอกการจัดรูปแบบเท่านั้น
- เติมโดยไม่ต้องจัดรูปแบบ
- เติมวัน
- เติมวันธรรมดา

โปรดทราบว่า เติมวันและเติมวันธรรมดา จะแสดงก็ต่อเมื่อการป้อนข้อมูลเริ่มต้นของคุณเกี่ยวข้องกับวันในสัปดาห์เท่านั้น หากรายการแรกของคุณเกี่ยวข้องกับวันของเดือน คุณคงได้เห็น เติมเดือน ตัวเลือก.
วิธีใช้ Flash Fill ใน Microsoft Excel
คุณลักษณะการเติมแบบรวดเร็วของ Excel เหมาะสำหรับการเติมเซลล์ด้วยข้อมูลที่เป็นไปตามรูปแบบหรือลำดับที่ซับซ้อน ตัวอย่างเช่น หากคุณพยายามแยกข้อมูลออกเป็นคอลัมน์ต่างๆ หรือรวมข้อมูลจากหลายๆ คอลัมน์ให้เป็นคอลัมน์เดียว ตราบใดที่คุณมีตัวอย่างสิ่งที่คุณต้องการและสอดคล้องกันในข้อมูล การเติมแบบรวดเร็วสามารถช่วยคุณทำซ้ำข้อมูลในหลายเซลล์ได้
ต่อไปนี้คือวิธีต่างๆ ที่คุณสามารถใช้ FlashFill ใน Microsoft Excel:
เพื่อแยกข้อมูลออกเป็นคอลัมน์
หากคุณพยายามแยกตัวเลข วันที่ หรือรูปแบบข้อความใดๆ ออกเป็นคอลัมน์ต่างๆ ให้ทำดังนี้
ขั้นตอนที่ 1: คลิกปุ่มเริ่มบนแถบงานแล้วพิมพ์ เก่ง เพื่อค้นหาแอพ

ขั้นตอนที่ 2: จากผลลัพธ์ ให้คลิกที่แอปหรือเอกสาร Microsoft Excel เพื่อเปิด

ขั้นตอนที่ 3: ในเวิร์กชีต Microsoft Excel ตรวจสอบให้แน่ใจว่าคุณมีข้อมูลที่จะแยกเป็นหนึ่งคอลัมน์ นอกจากนี้ ให้สร้างคอลัมน์อื่นหรือหลายคอลัมน์สำหรับข้อมูลที่คุณต้องการแยก ในกรณีนี้ เรากำลังใช้วันที่เป็นตัวอย่าง และพยายามแยกเป็นคอลัมน์วัน เดือน และปีตามลำดับ
ขั้นตอนที่ 4: ป้อนตัวอย่างในคอลัมน์ถัดไปที่คุณต้องการแยกข้อมูล นั่นคือวิธีที่คุณต้องการแยกข้อมูล

ขั้นตอนที่ 5: คลิกคอลัมน์ที่มีชุดข้อมูลตัวอย่างใหม่ชุดใดชุดหนึ่งของคุณ

ขั้นตอนที่ 6: บน Excel Ribbon คลิกแท็บข้อมูล

ขั้นตอนที่ 7: ภายในกลุ่มเครื่องมือข้อมูล ให้คลิกการเติมแบบรวดเร็ว และ Excel จะทำซ้ำรูปแบบเดียวกันสำหรับแถวอื่นๆ หรือคุณสามารถคลิกแป้นพิมพ์ลัด Ctrl + E เพื่อใช้การเติมแบบรวดเร็ว

ขั้นตอนที่ 8: ทำซ้ำกับคอลัมน์อื่นๆ จนกว่าคอลัมน์ทั้งหมดจะถูกเติมข้อมูล

เพื่อรวมข้อมูลไว้ในคอลัมน์เดียว
หากคุณกำลังพยายามรวมตัวเลข วันที่ หรือรูปแบบข้อความใดๆ ลงในคอลัมน์เดียว ต่อไปนี้คือวิธีการเติมแบบรวดเร็ว:
ขั้นตอนที่ 1: คลิกปุ่มเริ่มบนแถบงานแล้วพิมพ์ เก่ง เพื่อค้นหาแอพ

ขั้นตอนที่ 2: จากผลลัพธ์ ให้คลิกที่แอปหรือเอกสาร Microsoft Excel เพื่อเปิด

ขั้นตอนที่ 3: ในเวิร์กชีต Microsoft Excel ตรวจสอบให้แน่ใจว่าคุณมีคอลัมน์ที่มีข้อมูลที่คุณต้องการรวม นอกจากนี้ ให้สร้างคอลัมน์อื่นเพื่อจัดเก็บชุดข้อมูลใหม่ ในกรณีนี้ เรากำลังใช้ชื่อเป็นตัวอย่าง และกำลังพยายามให้มีคุณลักษณะชื่อและนามสกุลในคอลัมน์ชื่อเดียว

ขั้นตอนที่ 4: ในคอลัมน์ที่คุณต้องการรวมข้อมูล ให้ป้อนตัวอย่าง นั่นคือวิธีที่คุณต้องการรวมข้อมูล

ขั้นตอนที่ 5: คลิกแป้นพิมพ์ลัด Ctrl + E หรือคลิกปุ่มเติมแบบรวดเร็วในแท็บข้อมูลของ Excel Ribbon เพื่อเติมแบบรวดเร็วสำหรับเซลล์อื่นๆ

การใช้ AutoCorrect และ AutoComplete ใน Excel
คุณสมบัติอื่น ๆ อีกสองอย่างใน Excel เช่น Flash Fill และ AutoFill ที่เข้าใจผิดกันคือ การแก้ไขอัตโนมัติและการทำให้สมบูรณ์อัตโนมัติ. คุณลักษณะทั้งสองนี้แตกต่างกันเนื่องจากมีจุดประสงค์ที่แตกต่างกัน อย่างไรก็ตาม ทั้งคู่ช่วยประหยัดเวลาในการป้อนข้อมูล