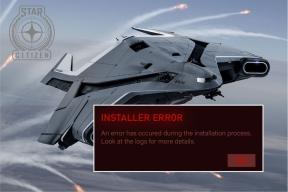วิธีสร้างปุ่มพิมพ์เป็น PDF ใน Microsoft Excel บน Windows 11
เบ็ดเตล็ด / / August 01, 2023
ในขณะที่คุณอาจใช้ Microsoft Excel เพื่อสร้างสเปรดชีต แต่ไม่ใช่ทุกคนที่จะติดตั้ง Office เวอร์ชันเดียวกัน นั่นกลายเป็นสิ่งสำคัญเมื่อคุณใช้ ฟังก์ชันในตัวสำหรับการวิเคราะห์ข้อมูล ในสเปรดชีต ดังนั้นจึงเป็นความคิดที่ดีที่จะเปลี่ยนสเปรดชีต Excel ของคุณให้เป็น PDF เพื่อให้ทุกคนสามารถเปิดได้บนอุปกรณ์ต่างๆ

เนื่องจากคุณอาจไม่ทราบว่า Microsoft Excel เวอร์ชันใดที่เพื่อนร่วมงาน ลูกค้า หรือนักเรียนของคุณอาจใช้อยู่ คุณจึงสามารถบันทึกสเปรดชีตเป็น PDF ได้ และหากคุณต้องทำบ่อยๆ คุณอาจสร้างปุ่มบันทึกเป็นหรือพิมพ์เป็น PDF เพื่อรับสเปรดชีตในรูปแบบ PDF โดยตรง ต่อไปนี้คือวิธีที่คุณสามารถสร้างปุ่มพิมพ์เป็น PDF ใน Microsoft Excel บน Windows 11
แถบเครื่องมือ Quick Access ที่พร้อมใช้งานสำหรับแอป Microsoft Office ช่วยให้คุณเข้าถึงการทำงานและคำสั่งต่างๆ เช่น บันทึก หน้าแรก บันทึกเป็น ส่งไฟล์ และอื่นๆ นอกจากนี้ยังสามารถใช้เพื่อเปิดใช้งานฟังก์ชันพิมพ์เป็น PDF ใน Microsoft Excel คุณสามารถพิมพ์ไฟล์ใดก็ได้เป็น PDF คุณต้องมีโปรแกรมอ่าน PDF เช่น Adobe Acrobat Reader เพื่อเปิดไฟล์ PDF และเลย์เอาต์อย่างถูกต้อง
ต่อไปนี้คือวิธีเปิดใช้งานฟังก์ชัน
ขั้นตอนที่ 1: คลิกไอคอนเริ่มบนแถบงานเพื่อเปิดเมนูเริ่ม พิมพ์ ไมโครซอฟต์ เอ็กเซล ในกล่องค้นหา แล้วกด Enter

ขั้นตอนที่ 2: เปิดสมุดงาน Excel ที่คุณต้องการเปิดใช้งานฟังก์ชันนี้
ขั้นตอนที่ 3: คลิกที่ไฟล์จากมุมซ้ายบน

ขั้นตอนที่ 4: เลือกตัวเลือกที่มุมล่างซ้าย

ขั้นตอนที่ 5: คลิกที่ Quick Access Toolbar ในหน้าต่างตัวเลือกของ Excel
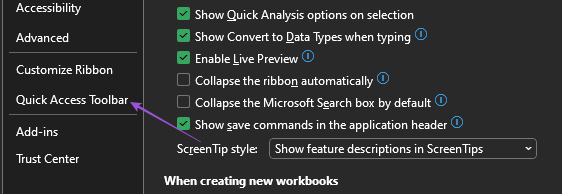
ขั้นตอนที่ 6: คลิกเมนูแบบเลื่อนลงคำสั่งยอดนิยม

ขั้นตอนที่ 7: เลือกคำสั่งทั้งหมด
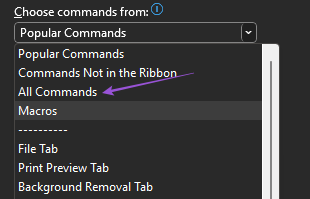
ขั้นตอนที่ 8: เลื่อนลงและเลือกเผยแพร่เป็น PDF หรือ XPS
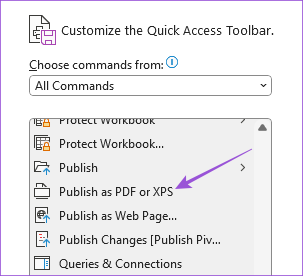
ขั้นตอนที่ 9: คลิกปุ่มเพิ่มเพื่อคัดลอกคำสั่ง
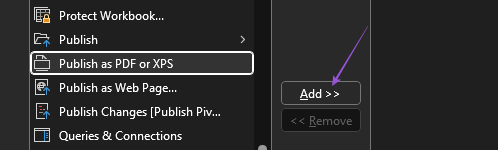
ขั้นตอนที่ 10: คลิกที่ บันทึก ที่ด้านล่างขวาเพื่อยืนยัน
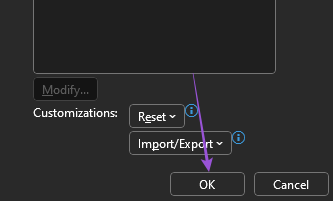
หลังจากที่คุณปิดหน้าต่าง คุณจะเห็นไอคอนพิมพ์เป็น PDF ในแถบเครื่องมือด่วน

ขั้นตอนที่ 11: คลิกไอคอนหลังจากเลือกเซลล์ที่คุณต้องการพิมพ์เป็น PDF
ขั้นตอนที่ 12: ป้อนชื่อไฟล์ เลือกตำแหน่งสำหรับบันทึกไฟล์ PDF ของคุณ แล้วคลิกเผยแพร่
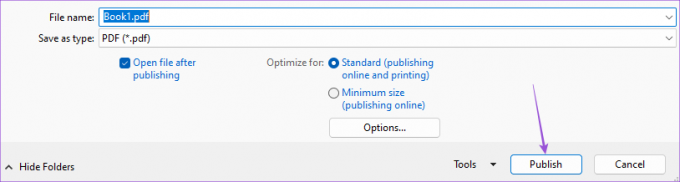
ไฟล์ Excel ของคุณจะเปิดเป็น PDF ใน Adobe Acrobat Reader หรือโปรแกรมใดก็ตามที่คุณติดตั้งบนพีซี Windows 11 เพื่อเปิดไฟล์ PDF ตอนนี้คุณสามารถพิมพ์ไฟล์นั้นได้
คุณยังสามารถอ่านโพสต์ของเราได้หาก แถบเครื่องมือด่วนไม่ทำงานใน Excel บนพีซีของคุณ.
สร้างปุ่มพิมพ์เป็น PDF โดยใช้คำสั่งมาโครใน Microsoft Excel
คุณยังสามารถสร้างปุ่มคำสั่งแมโคร PDF ในแผ่นงาน Microsoft Excel ของคุณเพื่อส่งไปพิมพ์เป็นไฟล์ PDF ได้อย่างรวดเร็ว ปุ่มคำสั่งมาโครช่วยให้คุณดำเนินการโดยอัตโนมัติด้วยการคลิก ขั้นตอนขั้นสูงนี้และต้องการให้คุณเปิดใช้งานแท็บนักพัฒนาซอฟต์แวร์ใน Microsoft Excel นี่คือวิธีการ
ขั้นตอนที่ 1: คลิกไอคอนเริ่มบนแถบงานเพื่อเปิดเมนูเริ่ม พิมพ์ ไมโครซอฟต์ เอ็กเซล ในกล่องค้นหา แล้วกด Enter

ขั้นตอนที่ 2: เปิดสมุดงาน Excel ที่คุณต้องการเปิดใช้งานฟังก์ชันนี้
ขั้นตอนที่ 3: คลิกที่ไฟล์จากมุมซ้ายบน

ขั้นตอนที่ 4: เลือกตัวเลือกที่มุมล่างซ้าย

ขั้นตอนที่ 5: ภายใต้กำหนด Ribbon เอง ให้เลื่อนลงไปด้านล่างและเปิดใช้งานแท็บนักพัฒนา จากนั้นคลิกบันทึกที่มุมล่างขวา

หลังจากที่คุณเปิดใช้งานแท็บนักพัฒนาซอฟต์แวร์ใน Ribbon แล้ว ต่อไปนี้เป็นวิธีสร้างปุ่มมาโครสำหรับพิมพ์เป็น PDF
ขั้นตอนที่ 1: คลิกแท็บนักพัฒนาที่ด้านบน
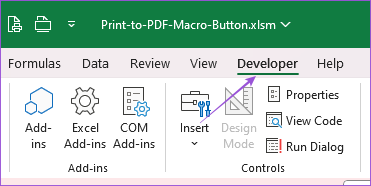
ขั้นตอนที่ 2: คลิกที่แทรก
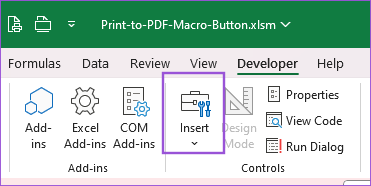
ขั้นตอนที่ 3: เลือกไอคอนสำหรับปุ่มคำสั่ง (ActiveX Control)
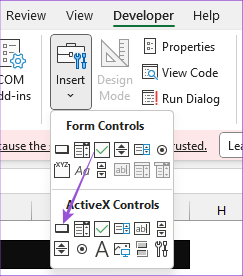
ที่จะแทรกปุ่มคำสั่งในแผ่นงาน Excel ของคุณ
ขั้นตอนที่ 4: คลิกขวาที่ปุ่มคำสั่งแล้วเลือก Properties
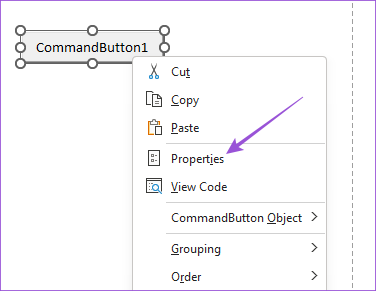
ขั้นตอนที่ 5: แก้ไขคำบรรยาย - ชื่อของปุ่มคำสั่งมาโครของคุณ ตั้งชื่อง่ายๆ เช่น พิมพ์เป็น PDF
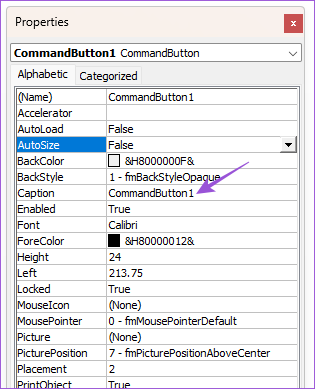
ขั้นตอนที่ 6: ปิดหน้าต่าง Properties คลิกขวาที่ปุ่มคำสั่งของคุณอีกครั้ง แล้วเลือก View Code
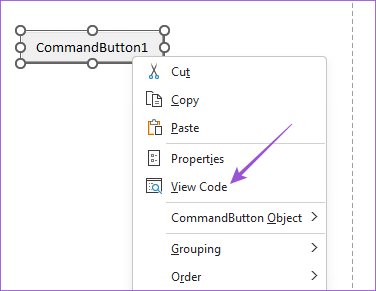
ตอนนี้คุณจะเห็นหน้าต่าง Microsoft Visual Basic
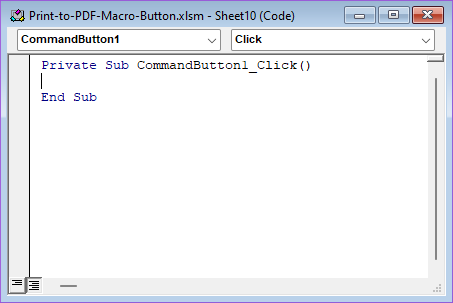
ขั้นตอนที่ 7: คัดลอกคำสั่งและวางลงในหน้าต่าง Visual Basic

Dim PrintFile As String PrintFile = Application.DefaultFilePath & "\" & _ ActiveWorkbook.Name & ".pdf" Sheets("Sheet1").Select ActiveSheet.PageSetup.PrintArea = "B7:E17" ActiveSheet.ExportAsFixedFormat Type:=xlTypePDF, _ Filename:=PrintFile, Quality:=xlQualityStandard, _ IncludeDocProperties:=True, IgnorePrintAreas:=False, _ OpenAfterPublish:=True โปรดทราบว่า แผ่น VBA เลือก ใบแจ้งยอดมีหมายเลขแผ่นงานที่คุณต้องการพิมพ์ คุณต้องระบุด้วย พื้นที่พิมพ์ โดยป้อนหมายเลขเซลล์ที่เลือก
ขั้นตอนที่ 8: กด Control + S เพื่อบันทึกรหัส
ขั้นตอนที่ 9: ปิดหน้าต่าง Visual Basic แล้วคลิกปุ่มคำสั่งมาโครเพื่อพิมพ์ Excel ของคุณเป็นไฟล์ PDF
หากปุ่มคำสั่งของคุณใช้งานไม่ได้ คุณสามารถเปิดใช้สิทธิ์สำหรับปุ่มมาโครใน Microsoft Excel ได้ด้วยวิธีต่อไปนี้
ขั้นตอนที่ 1: ในไฟล์ Excel เดียวกัน ให้คลิกที่ File ที่มุมซ้ายบน

ขั้นตอนที่ 2: คลิกที่ตัวเลือกที่มุมล่างซ้าย

ขั้นตอนที่ 3: เลือกศูนย์ความเชื่อถือ
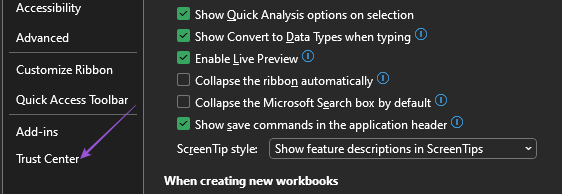
ขั้นตอนที่4: คลิกที่การตั้งค่าศูนย์ความเชื่อถือ

ขั้นตอนที่ 5: เลือกการตั้งค่ามาโครจากเมนูด้านซ้าย
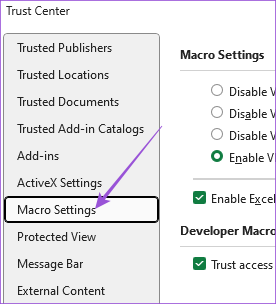
ขั้นตอนที่ 6: คลิกช่องทำเครื่องหมายถัดจากเปิดใช้งานแมโคร VBA, เปิดใช้งานแมโคร Excel 4.0 และเชื่อถือการเข้าถึงไปยัง VBA Project Object Model
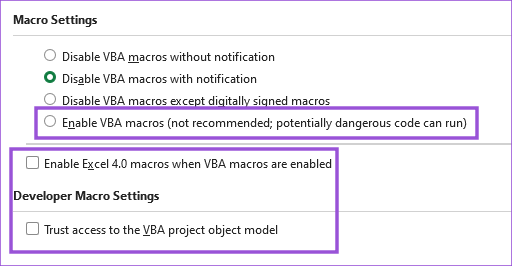
ปิดหน้าต่าง และปุ่มมาโครของคุณควรใช้งานได้ทันที
พิมพ์ไฟล์ Excel ของคุณเป็น PDF
ขั้นตอนเหล่านี้จะช่วยให้คุณสร้างปุ่มพิมพ์เป็น PDF ใน Microsoft Excel คุณยังสามารถอ่านโพสต์ของเราเพื่อเรียนรู้วิธีการ แทรกเอกสาร PDF ลงในแผ่นงาน Excel ของคุณบน Windows 11.
ปรับปรุงล่าสุดเมื่อวันที่ 26 มิถุนายน 2566
บทความข้างต้นอาจมีลิงค์พันธมิตรซึ่งช่วยสนับสนุน Guiding Tech อย่างไรก็ตาม ไม่มีผลกับความสมบูรณ์ของกองบรรณาธิการของเรา เนื้อหายังคงเป็นกลางและเป็นของแท้