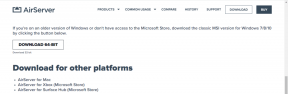วิธีการลบไฟล์อย่างถาวรจาก Mac
เบ็ดเตล็ด / / November 29, 2021
คุณไม่ชอบที่จะกำจัดไฟล์บางส่วนหรือทั้งหมดบน Mac ของคุณตลอดไปหรือไม่ ไม่ว่าจะเป็นพื้นที่จัดเก็บหรือขายต่อ บางที Mac ของคุณอาจเก่าเกินไปที่จะใช้ระบบปฏิบัติการเวอร์ชันถัดไป หรือคุณเก็บข้อมูลไว้เป็นจำนวนมาก และกังวลว่าอาจถูกขโมยหากถูกขโมย

สิ่งสุดท้ายที่คุณต้องการคือการดูว่าข้อมูลของคุณถูกแฮ็กเกอร์รั่วไหล ทำให้คุณเสี่ยงและไม่รู้ว่าต้องทำอะไรต่อไป
ข่าวดีก็คือคุณสามารถ ลบไฟล์อย่างถาวร จาก Mac ของคุณโดยใช้วิธีการต่างๆ ที่เราจะแสดงให้คุณเห็นในคู่มือนี้
ฉันสามารถดึงไฟล์ของฉันได้เมื่อฉันลบออกแล้ว
คำตอบสั้น ๆ คือใช่
เทคโนโลยีการกู้คืนข้อมูล ทำให้สามารถกู้คืนไฟล์และกู้คืนได้ ซึ่งหมายความว่าบุคคลอื่นสามารถดึงไฟล์ใดๆ ที่คุณลบออกจากฮาร์ดไดรฟ์ได้
Mac ใหม่ส่วนใหญ่มาพร้อมกับโซลิดสเตตไดรฟ์ (ที่เก็บข้อมูลแฟลช) หรือ Fusion Drives สำหรับ iMac บางรุ่นแทนที่จะใช้ฮาร์ดดิสก์แบบหมุนเก่า นั่นเป็นปัจจัยสำคัญเมื่อต้องลบไฟล์อย่างปลอดภัยบน Mac ของคุณ เพราะคุณจะไม่ต้องทำเช่นนั้นหากไฟล์นั้นมาพร้อมกับ SSD

หากคุณมี Mac รุ่นเก่ากว่า อาจมี HDD ปกติ แต่รุ่นใหม่กว่าที่มี SSD ให้คุณใช้ วิธีมาตรฐานในการย้ายไฟล์ และการล้างข้อมูลในถังขยะเพื่อลบไฟล์ เปรียบเทียบกับการลบไฟล์อย่างปลอดภัย
ต่างจาก HDD ที่การลบไฟล์อย่างปลอดภัย การลบไฟล์นั้นไม่ได้เกิดขึ้นกับ SSD เนื่องจากการเขียนทับไฟล์จะสร้างไฟล์ใหม่ในตำแหน่งใหม่เท่านั้น แต่จะไม่เขียนทับเนื้อหาของไฟล์เก่า
โชคดีที่มีหลายวิธีที่คุณสามารถใช้เพื่อลบไฟล์บน Mac ของคุณอย่างถาวร ไม่ว่าจะมี HDD เก่าหรือ SSD
บันทึก: คุณสามารถตรวจสอบที่เก็บข้อมูลบน Mac ของคุณได้โดยคลิกโลโก้ Apple ที่ด้านซ้ายบนของหน้าจอ จากนั้นไปที่ About This Mac>Storage ใต้ไอคอนดิสก์ คุณจะเห็นว่า Mac ของคุณมี HDD แบบหมุนหรือ SSD
ย้ายไฟล์ไปที่ถังขยะ
นี่เป็นวิธีการลบไฟล์บน Mac ที่ทดลองแล้วและได้ผลจริงโดยการลากไปที่ถังขยะ คุณยังสามารถใช้คุณสมบัติย้ายไปที่ถังขยะโดยคลิกขวาที่ไฟล์แล้วเลือกตัวเลือก จากที่นี่ คุณสามารถดำเนินการล้างถังขยะได้

ลบทันทีเป็นคุณลักษณะที่ Apple นำมาใช้กับ OS X (macOS) 10.11 El Capitan ที่จะข้ามถังขยะเมื่อคุณลบไฟล์ เร็วกว่า "ย้ายไปที่ถังขยะ" มาก เนื่องจากคุณเพียงแค่ไฮไลต์ไฟล์ของคุณ แล้วใช้ทางลัด Option-Command-Delete
หรือคุณสามารถไปที่เมนูไฟล์ของ Finder และกดปุ่มตัวเลือกค้างไว้เพื่อเปลี่ยนตัวเลือกย้ายไปที่ถังขยะเป็นลบทันที ระบบจะขอให้คุณยืนยันการลบ เช่นเดียวกับที่คุณทำเมื่อใช้ตัวเลือกย้ายไปที่ถังขยะ

หากคุณต้องการข้ามการยืนยันถังขยะที่ว่างเปล่า ให้ไปที่แป้นพิมพ์และกดทางลัด Command-Option-Shift-Delete ซึ่งจะข้ามหน้าต่างโต้ตอบเพื่อยืนยันการลบและล้างถังขยะทันที
ถ้ามันยากเกินไปสำหรับคุณที่จะจำหรือยุ่งยาก ให้เปลี่ยนการตั้งค่าการตั้งค่า Finder เพื่อหยุดการยืนยัน ไปที่เมนู>การตั้งค่าและยกเลิกการเลือกแสดงคำเตือนก่อนที่จะล้างกล่องถังขยะภายใต้แท็บขั้นสูง

รักษาความปลอดภัยถังขยะเปล่า
นี่เป็นอีกหนึ่งวิธีแก้ปัญหาง่ายๆ ในการลบไฟล์ของคุณอย่างถาวรจาก Mac ช่วยให้แน่ใจว่ารายการจะถูกลบออกอย่างถาวรโดยการเขียนข้อมูลแบบสุ่มหลายครั้ง
คุณลักษณะนี้มาพร้อมกับ Mac OS X 10.3 Panther มันเขียนทับข้อมูลเจ็ดครั้งเพื่อเพิ่มความปลอดภัย
ในการใช้คุณสมบัตินี้ ให้คลิกเมนู Finder และเลือก Secure Empty Trash ด้านล่าง Empty Trash

ใช้แอปของบุคคลที่สาม
หากการลบไฟล์โดยการล้างข้อมูลในถังขยะไม่ได้ผล คุณสามารถรับแอปพลิเคชันของบุคคลที่สามเพื่อบังคับให้ถังขยะว่างเปล่าได้ มีแอพดังกล่าวมากมายเช่น ยางลบถาวร หรือ ทำความสะอาด Mac ของฉันซึ่งสามารถช่วยให้คุณล้างถังขยะของคุณอย่างสมบูรณ์และถาวร
ใช้ Mac Terminal
Terminal ของ Mac เป็นเครื่องมือบรรทัดคำสั่งที่ให้คุณทำงานที่น่าเบื่อหน่าย เช่น การลบไฟล์ได้อย่างง่ายดายในเวลาเพียงไม่กี่วินาที โปรแกรมใช้คำสั่ง Unix เพื่อทำหน้าที่หลายอย่างได้ง่ายและรวดเร็วโดยที่ระบบปฏิบัติการไม่รบกวนกระบวนการต่างๆ มีประสิทธิภาพและทรงพลังเพราะช่วยให้คุณลบไฟล์ได้อย่างง่ายดายอย่างถาวร
อย่างไรก็ตาม หากคุณไม่ได้ใช้บรรทัดคำสั่ง Terminal ก็อาจเป็นอันตรายได้เช่นกัน ก่อนจะเข้าไปทำความคุ้นเคยกับมันบ้าง คำสั่ง Terminal พื้นฐานเนื่องจากคำสั่งที่ไม่ถูกต้องใดๆ ที่คุณป้อนอาจทำให้ระบบของคุณเสียหาย และคุณสามารถลบไฟล์ได้เร็วกว่าที่คุณมีเวลาที่จะหยุดกระบวนการ
ความแม่นยำของอักขระทุกตัว รวมถึงการใช้อักษรตัวพิมพ์ใหญ่และการเว้นวรรคเป็นสิ่งสำคัญเมื่อใช้คำสั่งเทอร์มินัล
ในการเริ่มต้น ให้ทำตามขั้นตอนด้านล่าง:
ขั้นตอนที่ 1: เปิด Finder แล้วคลิก Applications>Utilities>Terminal

ขั้นตอนที่ 2: ในหน้าต่างใหม่ พรอมต์คำสั่งที่มี $ (เครื่องหมายดอลลาร์) จะปรากฏขึ้น บรรทัดคำสั่งที่คุณจะเห็นคือ ComputerName: CurrentDirectory ~Username$ และคำว่า Bash ที่ด้านบนสุด ซึ่งเป็นภาษา Terminal ใน Mac

ขั้นตอนที่ 3: พิมพ์คำสั่งของคุณแล้วกดปุ่ม Return หลังจากแต่ละคำสั่งเพื่อดำเนินการ หรือคัดลอกและวางคำสั่งลงในหน้าต่างเทอร์มินัล พิมพ์ rm และเว้นวรรค จากนั้นลากและวางไฟล์ที่คุณต้องการกำจัดอย่างถาวรในหน้าต่างเทอร์มินัล กด Enter เพื่อลบออกอย่างถาวร

บันทึก: คุณยังสามารถป้อนเส้นทางของไฟล์ไปยัง Terminal ได้หากต้องการลบไฟล์ให้เร็วยิ่งขึ้นโดยไม่ต้องใช้การลากและวาง
ลบไฟล์อย่างง่ายดายเพื่อสิ่งที่ดี
ก่อนที่คุณจะลบไฟล์ ตรวจสอบว่าคุณมีข้อมูลสำรองไว้เผื่อในกรณีที่มีสิ่งผิดปกติเกิดขึ้น แน่นอน เราขอแนะนำให้คุณทำความคุ้นเคยกับ Terminal เนื่องจากสามารถลบไฟล์ได้อย่างมีประสิทธิภาพ ในขณะที่อินเทอร์เฟซอาจประสบปัญหาหรืออาจทำงานช้า
ถัดไป: ต้องการลบที่เก็บข้อมูล iCloud ของคุณจาก Mac และ iPhone ของคุณหรือไม่ บทความถัดไปของเราจะแสดงขั้นตอนทั้งหมดที่คุณต้องดำเนินการเพื่อล้างพื้นที่เก็บข้อมูลของคุณ