3 วิธีที่ดีที่สุดในการล้างแคช RAM บน Windows 11
เบ็ดเตล็ด / / August 05, 2023
คุณต้องการที่จะ ปรับปรุงประสิทธิภาพของคอมพิวเตอร์ของคุณอี? ไม่ต้องกังวล เราจะไม่โยนตัวเลือกหรือซอฟต์แวร์มากมายใส่หน้าคุณ อย่างไรก็ตาม หนึ่งในหลายวิธีในการทำเช่นนี้คือการล้างแคช RAM ของคอมพิวเตอร์ Windows ของคุณ

เราจะอธิบายว่าแคช RAM คืออะไรและจะดูได้อย่างไร นอกจากนี้ เราจะสำรวจสามวิธีอย่างรวดเร็วในการล้างแคช RAM บน Windows 11 เริ่มกันเลย
แคช RAM คืออะไร
แคช RAM หมายถึงส่วนเล็กๆ ของหน่วยความจำเข้าถึงโดยสุ่ม (RAM) ของคอมพิวเตอร์ของคุณ ซึ่งมีข้อมูลที่เกี่ยวข้องกับไฟล์และคำสั่งที่เข้าถึงบ่อย Windows สร้างแคช RAM เพื่อปรับปรุงประสิทธิภาพคอมพิวเตอร์ของคุณโดยลดเวลาที่ใช้ในการดึงข้อมูล
สำเนาที่ซ้ำกันจะถูกเก็บไว้ในแคช RAM เมื่อคุณใช้ไฟล์หรือแอปพลิเคชัน ดังนั้น เมื่อคุณต้องการไฟล์หรือแอปพลิเคชันเดิมอีกครั้ง คอมพิวเตอร์จะสามารถดึงข้อมูลจากหน่วยความจำแคชได้อย่างรวดเร็ว แทนที่จะเข้าถึงข้อมูลจากอุปกรณ์เก็บข้อมูลของคุณ
ทำไมคุณควรล้างแคช RAM บน Windows
การล้างแคช RAM ไม่เพียงแต่ช่วยปรับปรุงประสิทธิภาพของคอมพิวเตอร์ แต่ยังมีประโยชน์เพิ่มเติมอีกมากมาย ลองตรวจสอบทีละรายการ
- การล้างแคช RAM เป็นวิธีที่ดีที่สุดวิธีหนึ่ง แก้ไขปัญหาการค้างของแอปพลิเคชัน บนคอมพิวเตอร์ แอปพลิเคชันหลายตัวค้างเนื่องจากหน่วยความจำไม่เพียงพอ แต่ด้วยการล้างแคช แอปพลิเคชันจะเข้าถึงหน่วยความจำได้ในปริมาณที่เพียงพอ กำจัดปัญหาการค้าง
- แอปพลิเคชันที่ใช้หน่วยความจำมาก เช่น เกมและแอปแก้ไขรูปภาพ อาจประสบปัญหาด้านประสิทธิภาพเนื่องจากหน่วยความจำไม่เพียงพอ คุณสามารถลบแคชของ RAM เพื่อให้มีทรัพยากรเพียงพอที่จะทำงานโดยไม่มีปัญหา
- ข้อมูลแคช เช่น ไฟล์เว็บไซต์อาจล้าสมัย คุณสามารถล้างข้อมูลแคชเพื่อให้คอมพิวเตอร์ของคุณเก็บข้อมูลล่าสุดในแคช RAM ได้

สิ่งที่ควรทราบเมื่อล้างแคช RAM
เช่นเดียวกับสิ่งอื่นใดในโลกนี้ การล้างแคช RAM ก็มีข้อเสียเช่นกัน ต่อไปนี้เป็นประเด็นสำคัญที่คุณต้องจำไว้เมื่อทำการลบแคช RAM บน Windows:
- หลังจากล้างแคช RAM แล้ว คอมพิวเตอร์ของคุณจะเริ่มสร้างแคชใหม่ตั้งแต่ต้น โดยทั่วไป กระบวนการนี้มีผลกระทบต่อประสิทธิภาพของคอมพิวเตอร์เพียงเล็กน้อย แต่บางครั้งอาจทำให้การทำงานช้าลง สิ่งนี้เกิดขึ้นเนื่องจากแคชสร้างตัวเองขึ้นใหม่ด้วยข้อมูลใหม่เมื่อคุณใช้ไฟล์และแอพพลิเคชั่นของคอมพิวเตอร์ต่อไป
- แคช RAM จะเก็บข้อมูลชั่วคราวของไฟล์และแอปพลิเคชันที่เข้าถึงบ่อย เมื่อคุณล้างแคช ข้อมูลนี้จะถูกลบออก ดังนั้น คุณอาจพบความล่าช้าเล็กน้อยเมื่อเข้าถึงไฟล์และแอปพลิเคชันเดียวกัน เนื่องจากคอมพิวเตอร์จำเป็นต้องดึงข้อมูลจากอุปกรณ์จัดเก็บข้อมูลที่ช้ากว่าแทนแคชของ RAM
- เมื่อพยายามล้างแคช เป็นไปได้ว่าบางโปรแกรมกำลังใช้ข้อมูลที่แคชไว้ ดังนั้น ก่อนล้างแคช ตรวจสอบให้แน่ใจว่าไม่มีโปรแกรมสำคัญทำงานอยู่เบื้องหลัง คุณต้องทำงานที่สำคัญใดๆ ให้เสร็จก่อน จากนั้นดำเนินการล้างแคชเพื่อหลีกเลี่ยงการหยุดชะงักที่อาจเกิดขึ้น
ตอนนี้คุณมีความรู้โดยย่อเกี่ยวกับแคช RAM และวิธีดูแคชแล้ว มาดูวิธีล้างแคชกัน
หากคุณต้องการดูว่าคอมพิวเตอร์ของคุณเก็บแคช RAM ไว้เท่าใด คุณสามารถทำได้โดยใช้ปุ่ม ผู้จัดการงาน. ด้านล่างนี้เป็นคำแนะนำทีละขั้นตอนในการดูแคช RAM บน Windows 11:
ขั้นตอนที่ 1: กดแป้นพิมพ์ลัด Windows + X เพื่อเปิด Power User Menu
ขั้นตอนที่ 2: เลือกตัวเลือกตัวจัดการงาน
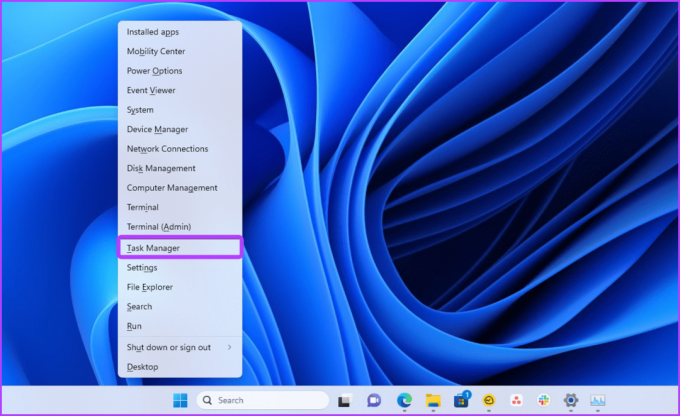
ขั้นตอนที่ 3: คลิกไอคอนแฮมเบอร์เกอร์ที่มุมซ้ายบน
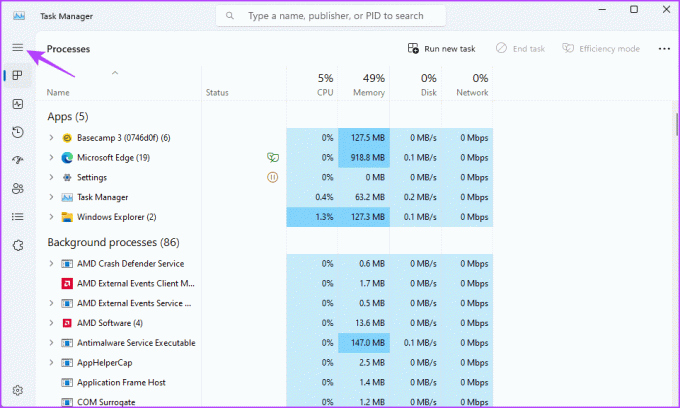
ขั้นตอนที่ 4: เลือกประสิทธิภาพจากแถบด้านซ้ายและคลิกตัวเลือกหน่วยความจำในบานหน้าต่างด้านขวา
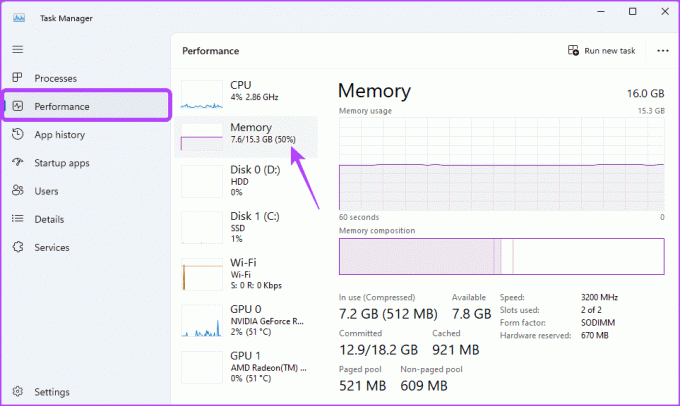
ขั้นตอนที่ 5: ค่าแคชแสดงแคช RAM ปัจจุบันที่ระบบของคุณใช้
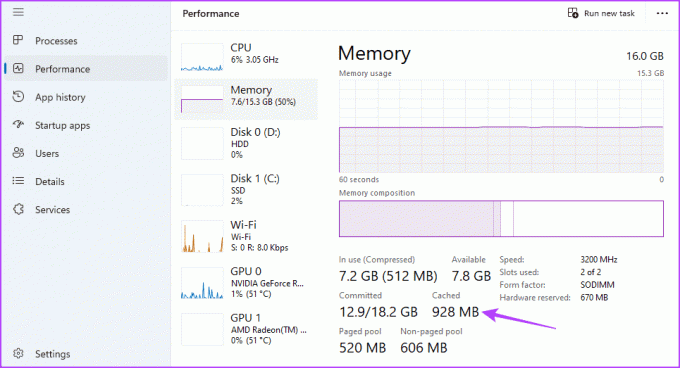
นั่นเป็นวิธีที่คุณจะพบว่าคอมพิวเตอร์ของคุณใช้แคช RAM เท่าใด เรามาหาวิธีล้างตัวเลขนั้นกัน
วิธีล้างแคช RAM บน Windows 11
มีสามวิธีในการล้างแคช RAM บน Windows เรามาสำรวจทีละวิธีกัน
1. ล้างแคช RAM โดยรีสตาร์ทคอมพิวเตอร์
วิธีที่ง่ายที่สุดในการล้างแคช RAM คือการรีสตาร์ทคอมพิวเตอร์ เมื่อคุณรีสตาร์ทคอมพิวเตอร์ Windows จะปิดแอปพลิเคชันที่ทำงานเบื้องหลังทั้งหมด ซึ่งจะล้างแคช RAM โดยอัตโนมัติ
หากต้องการรีสตาร์ทคอมพิวเตอร์ ให้กดแป้นพิมพ์ลัด Alt + F4 แล้วเลือกรีสตาร์ทจากเมนูแบบเลื่อนลง จากนั้นคลิก ตกลง เพื่อรีสตาร์ทคอมพิวเตอร์ของคุณ แต่ก็ไม่ฉลาดที่จะรีสตาร์ทคอมพิวเตอร์ของคุณในขณะที่คุณกำลังทำอะไรอยู่
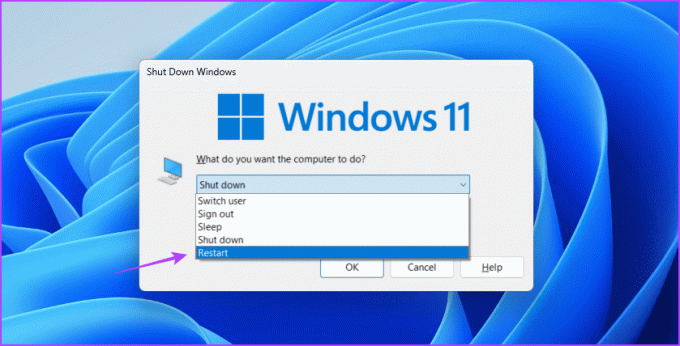
2. ล้างแคช RAM โดยใช้ทางลัดบนเดสก์ท็อป
หากคุณต้องการล้างแคชหน่วยความจำภายในไม่กี่คลิก คุณสามารถสร้างทางลัดบนเดสก์ท็อปได้ คุณสามารถทำได้โดยทำตามขั้นตอนด้านล่าง:
ขั้นตอนที่ 1: คลิกขวาบนเดสก์ท็อป เลื่อนเคอร์เซอร์ไปที่ New แล้วเลือก Shortcut จากเมนูบริบท

ขั้นตอนที่ 2: วางที่อยู่ต่อไปนี้ในช่องตำแหน่งและคลิกถัดไป
%windir%\system32\rundll32.exe advapi32.dll, ProcessIdleTasks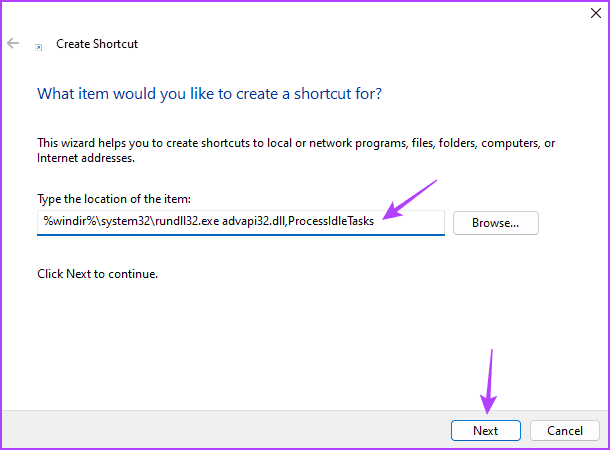
ขั้นตอนที่ 3: ตั้งชื่อให้กับทางลัดแล้วคลิกปุ่มเสร็จสิ้น
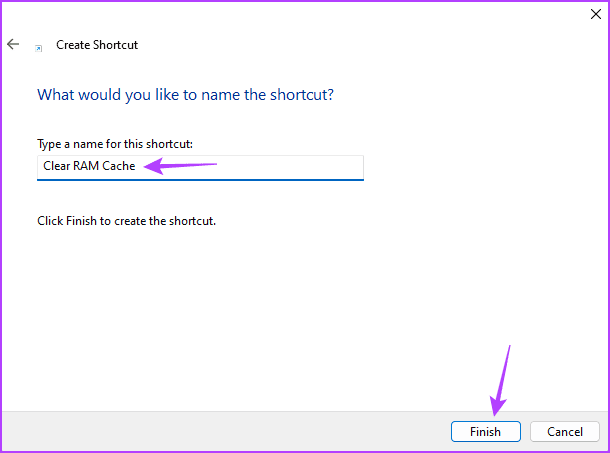
ดับเบิลคลิกที่ทางลัดที่สร้างขึ้นใหม่เพื่อลบแคช RAM โปรดทราบว่าหากคุณเปิดแอปพลิเคชันบางตัวที่เปิดอยู่ ทางลัดนี้บังคับปิดและคุณอาจสูญเสียข้อมูลบางส่วน
3. ล้างแคช RAM โดยใช้ RAMMap
Microsoft เสนอเครื่องมือที่เรียกว่า RAMMap สำหรับการวิเคราะห์หน่วยความจำเพื่อตรวจสอบแคช RAM และล้างแคช เครื่องมือนี้มีประโยชน์เมื่อคุณต้องการล้างแคช RAM โดยไม่ต้องรีสตาร์ทพีซี วิธีดาวน์โหลด RAMMap และใช้เพื่อลบแคช RAM มีดังนี้
ขั้นตอนที่ 1: ดาวน์โหลด RAMMap โดยใช้ลิงค์ด้านล่าง
ดาวน์โหลด RAMMap
ขั้นตอนที่ 2: คลิกขวาที่ไฟล์ RAMMap.zip ที่ดาวน์โหลดแล้วเลือกแยกทั้งหมดจากเมนูบริบท

ขั้นตอนที่ 3: ใช้ปุ่ม Browse เพื่อเลือกตำแหน่งที่คุณต้องการแตกไฟล์ จากนั้นคลิกปุ่ม Extract
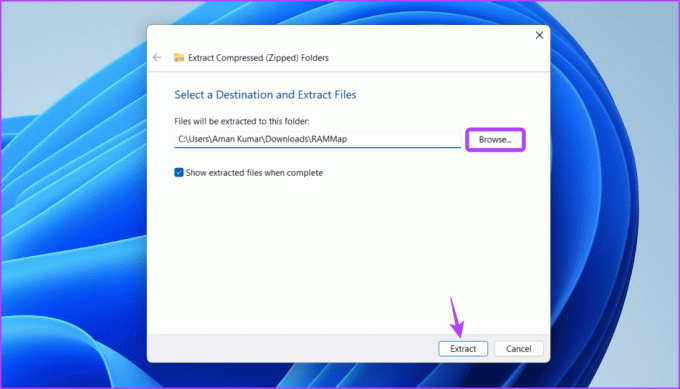
ขั้นตอนที่ 4: ไปที่ตำแหน่งที่คุณแตกไฟล์แล้วดับเบิลคลิกที่โฟลเดอร์ RAMMap เพื่อเปิด
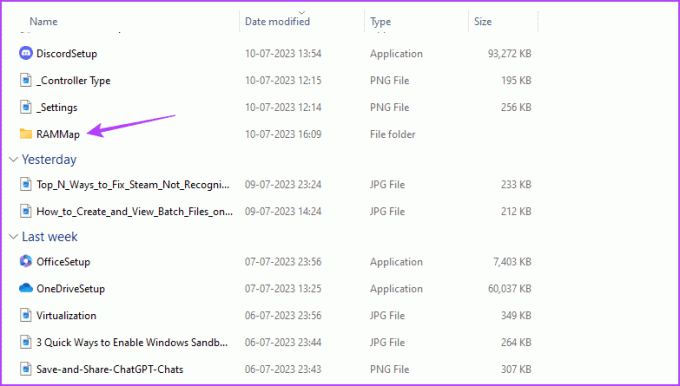
ขั้นตอนที่ 5: ดับเบิลคลิกที่ไฟล์ RAMMap
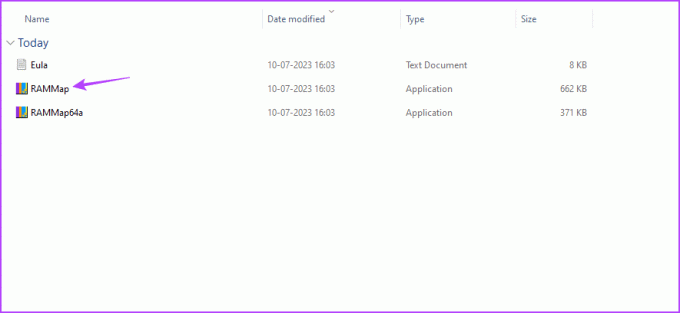
ขั้นตอนที่ 6: คลิกแท็บว่างที่ด้านบนแล้วเลือก "ล้างรายการสแตนด์บาย" จากเมนูที่ครอบตัด
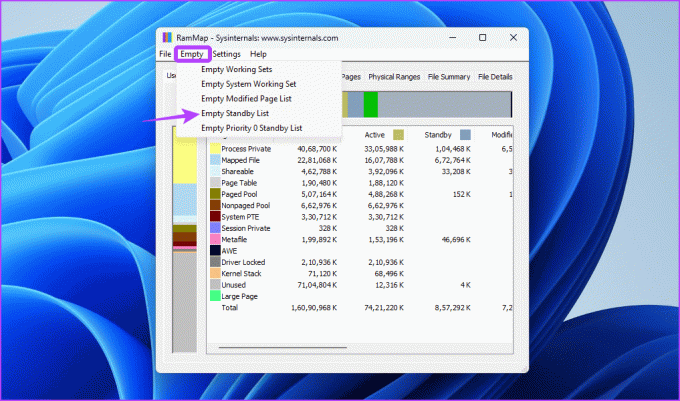
เมื่อใดก็ตามที่ระบบของคุณมีหน่วยความจำเหลือน้อย ให้ใช้วิธีการข้างต้นเพื่อล้างแคช RAM
เพิ่มประสิทธิภาพคอมพิวเตอร์ของคุณ
ไม่ว่าคุณจะต้องการปรับปรุงประสิทธิภาพหรือขจัดปัญหาเกี่ยวกับหน่วยความจำ การล้างแคช RAM ของคอมพิวเตอร์อาจมีประโยชน์ในสถานการณ์ต่างๆ มีหลายวิธีที่จะทำ คุณสามารถตรวจสอบได้ทั้งหมดในคู่มือ
ปรับปรุงล่าสุดเมื่อ 14 กรกฎาคม 2566
บทความข้างต้นอาจมีลิงค์พันธมิตรซึ่งช่วยสนับสนุน Guiding Tech อย่างไรก็ตาม ไม่มีผลกับความสมบูรณ์ของกองบรรณาธิการของเรา เนื้อหายังคงเป็นกลางและเป็นของแท้



