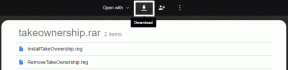การแก้ไข 7 อันดับแรกสำหรับนักออกแบบที่ไม่ทำงานใน Microsoft PowerPoint บน Windows
เบ็ดเตล็ด / / November 30, 2023
ฟีเจอร์ Designer ของ Microsoft PowerPoint ช่วยให้คุณสร้างสไลด์ที่น่าสนใจได้ ความสามารถในการวิเคราะห์เนื้อหาสไลด์และแนะนำแนวคิดการออกแบบ ช่วยให้คุณประหยัดเวลาและความพยายามได้มาก อย่างไรก็ตาม อาจมีบางครั้งที่ ฟีเจอร์ตัวออกแบบใน PowerPoint ไม่ทำงานบนคอมพิวเตอร์ Windows 10 หรือ 11 ของคุณ ซึ่งอาจทำให้คุณหงุดหงิดได้

คุณไม่จำเป็นต้องเสียเวลาอันมีค่าในการออกแบบสไลด์ด้วยตนเอง คู่มือนี้มีเคล็ดลับที่เป็นประโยชน์เพื่อให้ฟีเจอร์ตัวออกแบบทำงานได้อีกครั้งใน Microsoft PowerPoint
1. ตรวจสอบสถานะการสมัครใช้งาน Microsoft 365 ของคุณ
ฟีเจอร์ตัวออกแบบใน PowerPoint จะพร้อมใช้งานสำหรับสมาชิก Microsoft 365 เท่านั้น ดังนั้นจึงเป็นความคิดที่ดีที่จะทำให้แน่ใจว่าการสมัครของคุณยังไม่หมดอายุ
ใช้ลิงก์ต่อไปนี้เพื่อไปที่ส่วนบริการและการสมัครสมาชิกบนเว็บไซต์ของ Microsoft ลงชื่อเข้าใช้บัญชีของคุณ หากคุณยังไม่ได้ลงชื่อเข้าใช้ และคุณจะพบวันหมดอายุสำหรับการสมัครใช้งาน Office ของคุณใต้แท็บภาพรวม
ตรวจสอบสถานะการสมัครใช้งาน Microsoft 365

ถ้าคุณ การสมัครใช้งาน Microsoft 365 หมดอายุแล้ว คุณสามารถต่ออายุหรือสลับไปยัง PowerPoint สำหรับเว็บ ชั่วคราวได้ โดยที่ Designer พร้อมใช้งานสำหรับทุกคน
2. ตรวจสอบการเชื่อมต่ออินเทอร์เน็ตของคุณ
การเชื่อมต่ออินเทอร์เน็ตที่ไม่สอดคล้องกันหรือขาดหายไปอาจทำให้ปุ่มตัวออกแบบใน Microsoft PowerPoint ปรากฏเป็นสีเทาหรือไม่ตอบสนอง นั่นเป็นเพราะ PowerPoint ต้องการการเชื่อมต่ออินเทอร์เน็ตเพื่อเสนอแนวคิดในการออกแบบ
คุณสามารถเปิดเว็บไซต์บางแห่งในเบราว์เซอร์ของคุณหรือ ทำการทดสอบความเร็วอินเทอร์เน็ต เพื่อตรวจสอบการเชื่อมต่อเครือข่ายของคุณ หากเกิดปัญหา ให้เปลี่ยนไปใช้การเชื่อมต่อเครือข่ายอื่นแล้วลองอีกครั้ง
3. อนุญาตให้ PowerPoint แสดงแนวคิดการออกแบบ
ปุ่มตัวออกแบบอาจหายไปหรือเป็นสีเทาใน PowerPoint หากคุณได้ปิดใช้งานฟีเจอร์นี้ไว้ก่อนหน้านี้ หากคุณไม่แน่ใจ ให้ทำตามขั้นตอนเหล่านี้เพื่อยืนยันว่า PowerPoint ได้รับอนุญาตให้แสดงแนวคิดการออกแบบบนคอมพิวเตอร์ Windows ของคุณ
ขั้นตอนที่ 1: เปิด PowerPoint แล้วคลิกเมนูไฟล์ที่มุมซ้ายบน

ขั้นตอนที่ 2: คลิกที่ตัวเลือกจากแถบด้านข้างซ้าย

ขั้นตอนที่ 3: ใต้ส่วน PowePoint Designer ให้เลือกช่องทำเครื่องหมายถัดจาก 'แสดงแนวคิดการออกแบบโดยอัตโนมัติ' และ 'แสดงคำแนะนำโดยอัตโนมัติเมื่อฉันสร้างงานนำเสนอใหม่' จากนั้นคลิก ตกลง
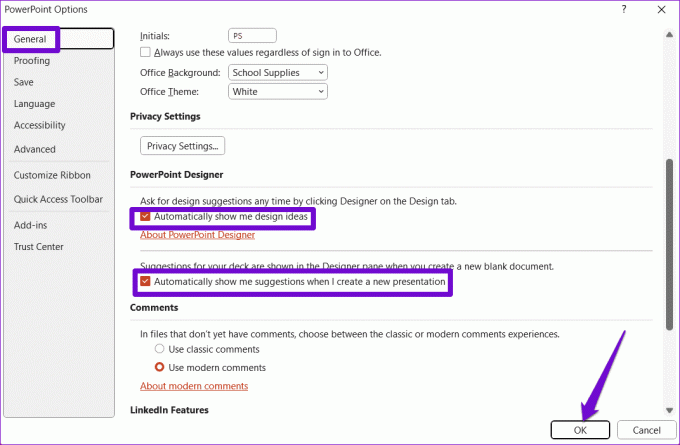
ขั้นตอนที่ 4: ไปที่แท็บออกแบบใน PowerPoint แล้วคลิกที่ปุ่มตัวออกแบบเพื่อใช้คุณสมบัตินี้

4. เปิดใช้งานประสบการณ์ที่เชื่อมต่อ
PowerPoint อาจไม่แสดงแนวคิดการออกแบบแม้ว่าคุณจะเปิดใช้งานฟีเจอร์นี้แล้วก็ตาม ที่เกิดขึ้นเมื่อตัวเลือกประสบการณ์ที่เชื่อมต่อสำหรับแอป Office ไม่ได้เปิดอยู่ ซึ่งสามารถป้องกันไม่ให้ Microsoft PowerPoint วิเคราะห์เนื้อหาบนสไลด์ของคุณ และทำให้ฟีเจอร์ตัวออกแบบหยุดทำงาน ต่อไปนี้เป็นวิธีแก้ไข
ขั้นตอนที่ 1: เปิด Microsoft PowerPoint แล้วคลิกเมนูไฟล์ที่มุมซ้ายบน

ขั้นตอนที่ 2: เลือกตัวเลือกจากบานหน้าต่างด้านซ้าย

ขั้นตอนที่ 3: ในหน้าต่างตัวเลือกของ PowerPoint ให้คลิกแท็บทั่วไป จากนั้นคลิกปุ่มการตั้งค่าความเป็นส่วนตัวในบานหน้าต่างด้านขวา
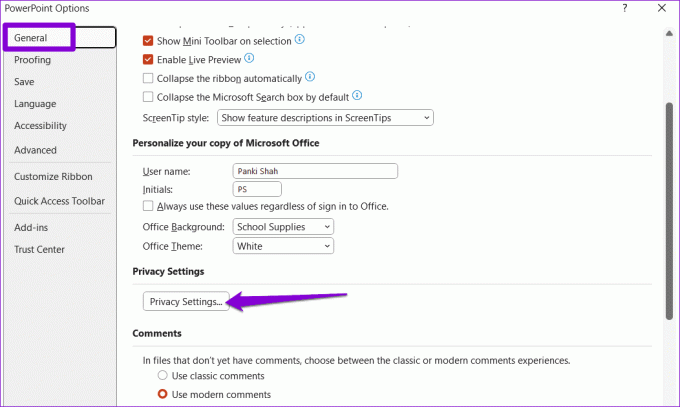
ขั้นตอนที่ 4: เลือกช่องทำเครื่องหมายที่อ่าน 'เปิดประสบการณ์ที่เชื่อมต่อทั้งหมด' และคลิกตกลง

5. ใช้เค้าโครงสไลด์ที่ถูกต้อง
ปัญหาดังกล่าวอาจเกิดขึ้นได้หากคุณใช้เค้าโครงสไลด์ที่ไม่ถูกต้อง คุณจำเป็นต้องใช้เค้าโครงสไลด์ชื่อเรื่องหรือชื่อเรื่องและเนื้อหาเพื่อรับคำแนะนำการออกแบบใน PowerPoint
ขั้นตอนที่ 1: เปิดไฟล์ PowerPoint ของคุณแล้วเลือกสไลด์ที่คุณต้องการใช้ฟีเจอร์ Designer
ขั้นตอนที่ 2: ในแท็บหน้าแรก ให้คลิกปุ่มเค้าโครงแล้วเลือกตัวเลือก "ชื่อเรื่องและเนื้อหา" หรือ "เฉพาะชื่อเรื่อง"
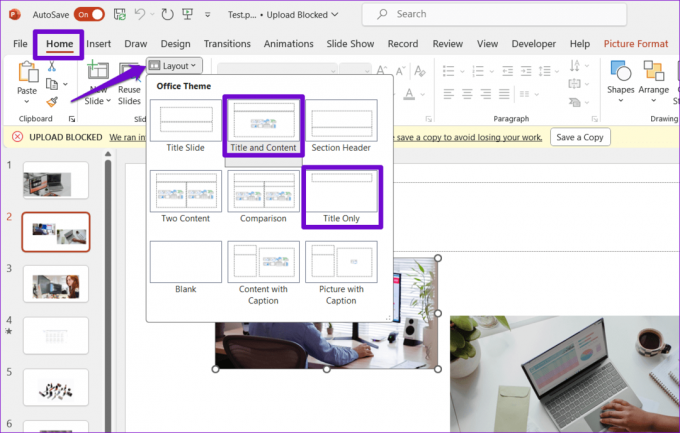
หลังจากที่คุณเปลี่ยนเค้าโครงสไลด์ คุณลักษณะตัวออกแบบควรทำงานตามที่คาดไว้
6. หลีกเลี่ยงการใช้ธีมของบุคคลที่สามใน PowerPoint
คุณใช้ธีมแบบกำหนดเองใน PowerPoint หรือไม่ ที่ส่งผลต่อฟังก์ชันการทำงานของฟีเจอร์ตัวออกแบบใน Microsoft PowerPoint วิธีที่ดีที่สุดคือใช้ธีมที่มีอยู่แล้วภายในสำหรับ PowerPoint
เปิดงานนำเสนอ PowerPoint ของคุณ สลับไปที่แท็บ ออกแบบ และเลือกหนึ่งในธีมที่มีอยู่แล้วภายใน หลังจากนั้นให้ตรวจสอบว่าปัญหายังคงมีอยู่หรือไม่

7. เรียกใช้เครื่องมือซ่อมแซม Office
หากคำแนะนำข้างต้นไม่ได้ผล อาจมี ปัญหาเกี่ยวกับการติดตั้ง Office บนพีซีของคุณ คุณสามารถเรียกใช้เครื่องมือซ่อมแซม Microsoft Office ได้ มันจะตรวจจับและแก้ไขปัญหากับโปรแกรม Office ทั้งหมดของคุณโดยอัตโนมัติรวมถึง PowerPoint
ขั้นตอนที่ 1: กดปุ่ม Windows + แป้นพิมพ์ลัด R เพื่อเปิดกล่องโต้ตอบเรียกใช้ พิมพ์ appwiz.cpl ในกล่องแล้วกด Enter

ขั้นตอนที่ 2: ค้นหาและเลือกผลิตภัณฑ์ Microsoft Office ในรายการ จากนั้นคลิกที่เปลี่ยนแปลง

ขั้นตอนที่ 3: เลือกการซ่อมแซมด่วนและคลิกที่ซ่อมแซม

หากปัญหายังคงอยู่แม้หลังจากนี้ ให้ทำซ้ำขั้นตอนข้างต้นเพื่อดำเนินการซ่อมแซมแบบออนไลน์ โปรดทราบว่าการดำเนินการนี้อาจใช้เวลานานกว่านั้นเล็กน้อย และคุณจะต้องมีการเชื่อมต่ออินเทอร์เน็ตที่ใช้งานได้

เปลี่ยนไอเดียให้เป็นสไลด์ที่สะดุดตา
เมื่อฟีเจอร์ตัวออกแบบหยุดทำงานใน PowerPoint ฟีเจอร์ดังกล่าวอาจทำให้กระบวนการสร้างสรรค์ของคุณหยุดชะงักและทำให้คุณหงุดหงิดได้ หวังว่าเคล็ดลับข้างต้นจะช่วยคุณแก้ไขปัญหาที่ซ่อนอยู่ได้ และคุณสามารถใช้ฟีเจอร์ Designer ของ Microsoft PowerPoint เพื่อสร้างสไลด์ที่ดูเป็นมืออาชีพได้
อัปเดตล่าสุดเมื่อวันที่ 27 ตุลาคม 2023
บทความข้างต้นอาจมีลิงก์พันธมิตรที่ช่วยสนับสนุน Guiding Tech อย่างไรก็ตาม จะไม่ส่งผลกระทบต่อความสมบูรณ์ของบรรณาธิการของเรา เนื้อหายังคงเป็นกลางและเป็นของแท้

เขียนโดย
Pankil เป็นวิศวกรโยธาที่ผันตัวมาเป็นนักเขียนอิสระจากอาเมดาบัด ประเทศอินเดีย นับตั้งแต่เขามาถึง Guiding Tech ในปี 2021 เขาได้เจาะลึกโลกแห่งวิธีการและคำแนะนำในการแก้ไขปัญหาบน Android, iOS, Windows และเว็บที่ Guiding Tech เมื่อเวลาเอื้ออำนวย เขาก็เขียนถึง MakeUseOf และ Techwiser ด้วย นอกจากความรักที่เพิ่งค้นพบกับคีย์บอร์ดแบบกลไกแล้ว เขายังเป็นแฟนตัวยงที่มีระเบียบวินัยและยังคงวางแผนการเดินทางระหว่างประเทศกับภรรยาของเขาต่อไป