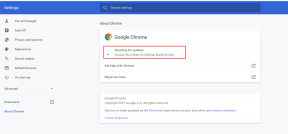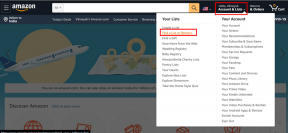6 การแก้ไขที่ดีที่สุดสำหรับเสียงที่ไม่ได้บันทึกบน PowerPoint บน Mac
เบ็ดเตล็ด / / August 05, 2023
หากคุณเปลี่ยนจากพีซี Windows เป็น Mac คุณสามารถดาวน์โหลดและติดตั้ง Microsoft PowerPoint จาก App Store เพื่อทำงานนำเสนอของคุณต่อไปได้ คุณสามารถดำเนินการทั้งหมดของ PowerPoint บน Mac เช่น การเพิ่มรหัสผ่านให้กับงานนำเสนอของคุณ.
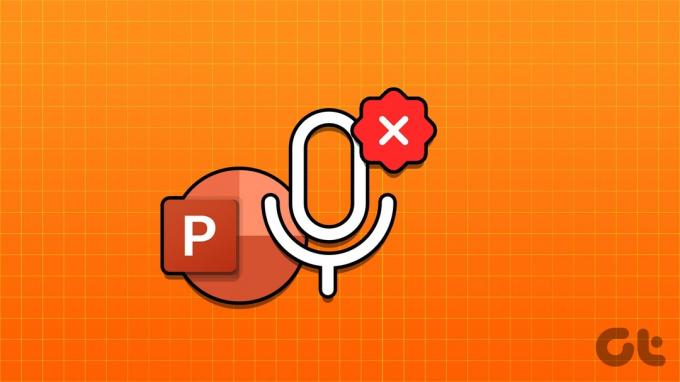
คุณยังสามารถบันทึกคำบรรยายเสียงสำหรับงานนำเสนอ PowerPoint ของคุณเพื่อเพิ่มมูลค่าและผลกระทบได้มากขึ้น แต่ในกรณีที่คุณไม่สามารถทำได้ ต่อไปนี้เป็นวิธีแก้ปัญหาการทำงานบางอย่างเพื่อแก้ไข PowerPoint ไม่บันทึกเสียงบน Mac
1. ตรวจสอบสิทธิ์ของไมโครโฟน
เช่นเดียวกับแอพอื่นๆ ที่ใช้ในการบันทึกเสียงบน Mac ของคุณ PowerPoint จะต้องได้รับสิทธิ์ในการใช้ไมโครโฟนบน Mac ของคุณ ดังนั้น หากคุณไม่สามารถบันทึกเสียงบน PowerPoint ได้ นี่เป็นวิธีแก้ปัญหาแรก
ขั้นตอนที่ 1: กด Command + Spacebar เพื่อเปิด Spotlight Search พิมพ์ การตั้งค่าระบบ, แล้วกดย้อนกลับ

ขั้นตอนที่ 2: คลิกที่ความเป็นส่วนตัวและความปลอดภัยจากเมนูด้านซ้าย

ขั้นตอนที่ 3: เลื่อนลงและคลิกที่ไมโครโฟนทางด้านขวา
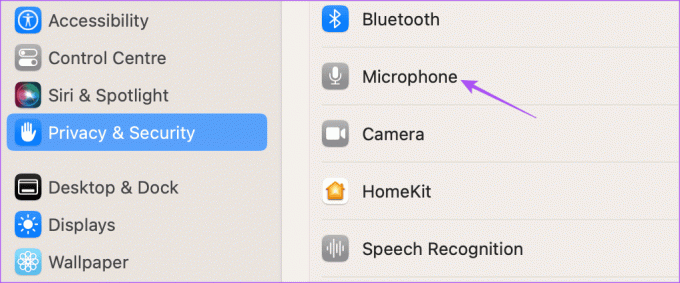
ขั้นตอนที่ 4: เปิดสวิตช์ข้าง PowerPoint เพื่อเปิดใช้งานการเข้าถึงไมโครโฟน

ขั้นตอนที่ 5: ปิดการตั้งค่าและเปิด PowerPoint เพื่อตรวจสอบว่าปัญหาได้รับการแก้ไขหรือไม่

2. ตรวจสอบแหล่งอินพุตเสียง
ถ้า PowerPoint for Mac ของคุณยังคงไม่บันทึกคำบรรยาย คุณต้องตรวจสอบแหล่งอินพุตเสียง หากคุณเชื่อมต่ออุปกรณ์เสียงต่างๆ กับ Mac ของคุณ คุณต้องเลือกแหล่งสัญญาณเข้าที่ถูกต้องเพื่อบันทึกเสียงบน PowerPoint ผู้ใช้ส่วนใหญ่จะต้องใช้ไมโครโฟนเริ่มต้นบน Mac
ขั้นตอนที่ 1: กดแป้นพิมพ์ลัด Command + Spacebar เพื่อเปิด Spotlight Search พิมพ์ การตั้งค่าระบบ, แล้วกดย้อนกลับ

ขั้นตอนที่ 2: คลิกที่เสียงจากเมนูด้านซ้าย

ขั้นตอนที่3: เลื่อนลงและมองหา Input Source
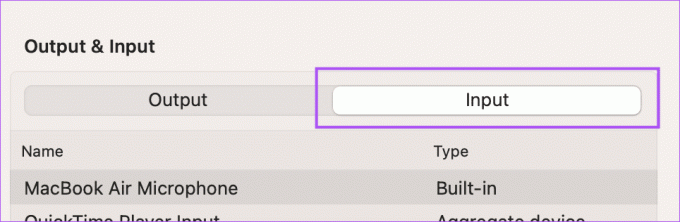
ขั้นตอนที่ 4: เลือกแหล่งสัญญาณเข้าที่ถูกต้องสำหรับการบันทึกเสียงของคุณ
คุณยังสามารถพูดและตรวจสอบระดับอินพุตและปรับระดับเสียงอินพุตของอุปกรณ์บันทึกของคุณได้อีกด้วย
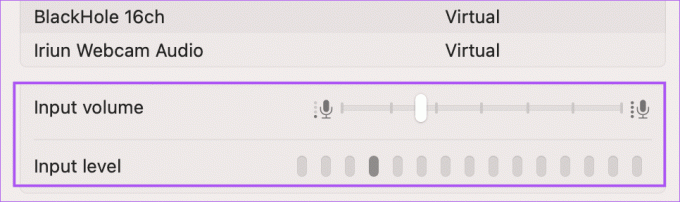
ขั้นตอนที่ 5: ปิดการตั้งค่าและเปิด PowerPoint เพื่อตรวจสอบว่าปัญหาได้รับการแก้ไขหรือไม่

คุณยังสามารถอ่านโพสต์ของเราได้หาก ไมโครโฟนเริ่มต้นไม่ทำงานบน Mac ของคุณ.
3. ตรวจสอบไมโครโฟนภายนอก
หากคุณใช้ไมโครโฟนภายนอกเพื่อบันทึกเสียง คุณต้องตรวจสอบว่าไมโครโฟนทำงานอย่างถูกต้องหรือไม่ คุณสามารถลองเชื่อมต่อกับ Mac ของคุณอีกครั้งโดยขึ้นอยู่กับว่าเป็นแบบมีสายหรือไร้สาย หากคุณต้องการบันทึกคำบรรยายเสียงคุณภาพสูง แต่สิ่งนั้นไม่เกิดขึ้นกับไมโครโฟนภายนอกของคุณ คุณสามารถอ้างอิงจากโพสต์ของเราที่แนะนำ วิธีแก้ปัญหาการทำงานบางอย่าง.
4. บังคับให้ออกและเปิด PowerPoint ใหม่
บางครั้งการเปลี่ยนแปลงบางอย่างที่คุณทำในแอปจะไม่มีผลหากแอปทำงานในพื้นหลัง คุณสามารถบังคับออกและเปิดแอปใหม่บน Mac ของคุณได้ ประเด็น - Microsoft PowerPoint
ขั้นตอนที่ 1: คลิกไอคอน Apple ที่มุมซ้ายบน

ขั้นตอนที่ 2: เลือก Force Quit จากรายการตัวเลือก

ขั้นตอนที่ 3: เลือก PowerPoint และคลิกที่ Force Quit

ขั้นตอนที่ 4: คลิกที่ Force Quit อีกครั้งเพื่อยืนยัน

ขั้นตอนที่ 5: เปิด PowerPoint อีกครั้งเพื่อตรวจสอบว่าปัญหาได้รับการแก้ไขหรือไม่

5. อัปเดตแอป PowerPoint
หากคุณยังคงประสบปัญหาเดิม คุณสามารถอัปเดตเวอร์ชันของ PowerPoint บน Mac ของคุณได้ สิ่งนี้จะช่วยแก้ไขข้อบกพร่องใด ๆ ที่ทำให้เกิดปัญหานี้ คุณสามารถใช้ลิงค์ด้านล่างและตรวจสอบว่าปัญหาได้รับการแก้ไขหรือไม่
อัปเดต PowerPoint บน Mac
6. บันทึกเสียงโดยใช้ QuickTime Player
หากวิธีแก้ไขไม่ได้ผล เราขอแนะนำให้ใช้ QuickTime Player เพื่อบันทึกเสียงของคุณและแนบไปกับงานนำเสนอของคุณ นี่คือวิธีการ
ขั้นตอนที่ 1: กดแป้นพิมพ์ลัด Command + Spacebar เพื่อเปิด Spotlight Search พิมพ์ เครื่องเล่นควิกไทม์, แล้วกดย้อนกลับ

ขั้นตอนที่ 2: คลิกขวาที่ไอคอน QuickTime Player บน Dock แล้วเลือก New Audio Recording

ขั้นตอนที่ 3: บันทึกคำบรรยายเสียงของคุณ ปิดหน้าต่าง และบันทึกสิ่งที่บันทึก
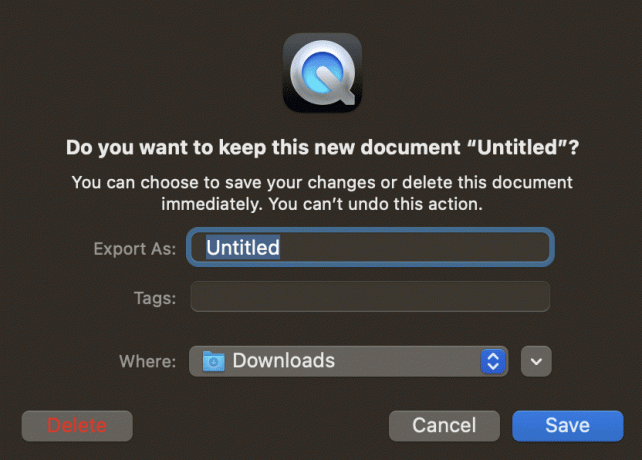
ขั้นตอนที่ 4: เปิดงานนำเสนอของคุณใน PowerPoint

ขั้นตอนที่ 5: เลือกสไลด์ที่คุณต้องการวางคลิปเสียง จากนั้นคลิกที่แทรก

ขั้นตอนที่ 6: คลิกที่เสียงทางด้านขวา
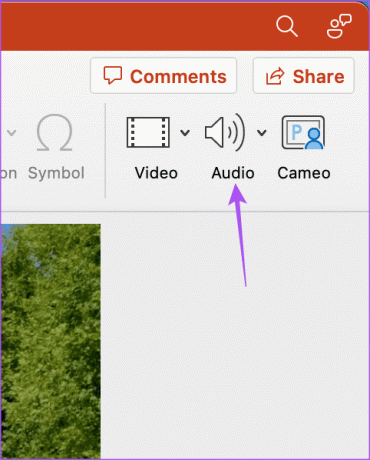
ขั้นตอนที่ 7: เลือกเสียงจากไฟล์

ขั้นตอนที่ 8: เลือกไฟล์เสียงที่คุณเพิ่งบันทึกแล้วคลิกแทรก
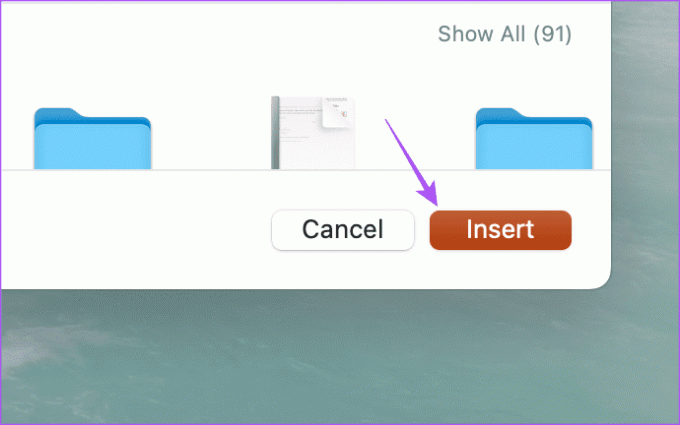
คำบรรยายเสียงของคุณจะถูกบันทึกไว้ในการนำเสนอของคุณ เพียงคลิกเพื่อเริ่มเล่นในระหว่างการนำเสนอของคุณ

ใช้เสียงสำหรับ PowerPoint
โซลูชันเหล่านี้จะช่วยได้เมื่อ PowerPoint ไม่ได้บันทึกเสียงบน Mac ของคุณ คุณยังสามารถอ่านโพสต์ของเราได้หาก PowerPoint ไม่ได้รับการบันทึกบน Mac ของคุณ.
ปรับปรุงล่าสุดเมื่อวันที่ 29 มิถุนายน 2566
บทความข้างต้นอาจมีลิงค์พันธมิตรซึ่งช่วยสนับสนุน Guiding Tech อย่างไรก็ตาม ไม่มีผลกับความสมบูรณ์ของกองบรรณาธิการของเรา เนื้อหายังคงเป็นกลางและเป็นของแท้