วิธีปิดเสียง Zoom Host บน Mac – TechCult
เบ็ดเตล็ด / / August 19, 2023
Zoom โดดเด่นในฐานะแอปพลิเคชันที่โดดเด่นท่ามกลางแอปพลิเคชันอื่นๆ ที่ใช้สำหรับการประชุมเสมือนจริง แต่อาจเป็นเรื่องยากที่จะรับประกันการสื่อสารที่ราบรื่น โดยเฉพาะอย่างยิ่งเมื่อมีเสียงรบกวนเบื้องหลังมาจากโฮสต์ หากคุณพบปัญหานี้ คำแนะนำนี้จะแนะนำวิธีปิดเสียงโฮสต์ Zoom บนอุปกรณ์ Mac ของคุณโดยใช้และไม่มีการปิดเสียงคอมพิวเตอร์

สารบัญ
วิธีปิดเสียง Zoom Host บน Mac
การปิดเสียงบน Zoom เป็นการปิดเสียงไมโครโฟนของคุณหรือของผู้อื่นในระหว่างการประชุมเสมือนจริงหรือการโทร ซึ่งช่วยลดเสียงรบกวนเบื้องหลังและการหยุดชะงัก แต่น่าเสียดายที่คุณ ไม่สามารถปิดเสียงโฮสต์ในการโทรผ่าน Zoom. เจ้าของที่พักยังคงควบคุมเสียง ซึ่งช่วยให้สื่อสารได้ดีและจัดการการประชุมได้อย่างราบรื่น
อย่างไรก็ตาม คุณสามารถลองวิธีแก้ปัญหาต่อไปนี้เพื่อลดหรือปิดเสียงของโฮสต์ มาดูวิธีการกัน:
คำตอบที่รวดเร็ว
ในการปิดเสียงโฮสต์จากการโทรผ่าน Zoom บน Mac คุณควร:
1. คลิกที่ ไอคอนเสียง ในแถบเมนูด้านบนของ Mac
2. เลื่อนไปทางซ้าย ตัวเลื่อน เพื่อปิดเสียงของระบบ รวมทั้งการโทรแบบ Zoom
บันทึก: ตัวเลือกปิดเสียงทั้งหมดบน Zoom จะไม่ปิดเสียงโฮสต์หรือผู้ร่วมโฮสต์ นอกจากนี้ อย่าลืมว่าเฉพาะโฮสต์หรือโฮสต์ร่วมเท่านั้นที่สามารถใช้ตัวเลือกนี้ได้
วิธีที่ 1: ลดระดับเสียงของระบบ
เนื่องจากคุณปิดเสียงโฮสต์ในระหว่างการประชุมไม่ได้ คุณจึงลดหรือปิดเสียงระบบโดยรวมได้ ทำตามขั้นตอนด้านล่าง:
1. คลิกที่ ไอคอนเสียง จากแถบเมนูที่ด้านบนสุดของอุปกรณ์ Mac ของคุณ
2. ลาก ตัวเลื่อน ไปที่ ด้านซ้าย เพื่อปิดเสียงระบบ
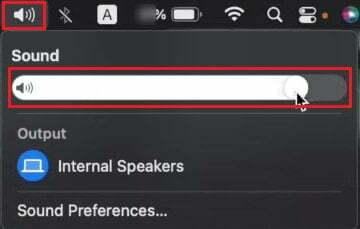
หมายเหตุ 1: คุณยังสามารถใช้ ปุ่ม F11 บนแป้นพิมพ์เพื่อลดระดับเสียง
โน้ต 2: นอกจากนี้คุณยังสามารถ ลดระดับเสียง จาก ศูนย์ควบคุม.
วิธีที่ 2: ขอให้โฮสต์ปิดเสียงผ่านการแชท
หากคุณสะดวกใจที่จะส่งข้อความถึงเจ้าของที่พัก คุณสามารถแจ้งให้เจ้าของที่พักหรือผู้ร่วมจัดรายการทราบเกี่ยวกับเสียงรบกวนจากปลายสายได้ จากนั้น คุณสามารถขอให้พวกเขาปิดเสียงไมโครโฟนผ่านกล่องแชทภายในการประชุม Zoom
อ่านด้วย: วิธีเปิดเสียงการโทรผ่าน Zoom Phone
วิธีปิดเสียงการซูมบน Mac โดยไม่ต้องปิดเสียงคอมพิวเตอร์
หากคุณต้องการปิดเสียงการประชุม Zoom โดยไม่ปิดเสียงคอมพิวเตอร์ ให้ทำตามวิธีใดๆ ที่แสดงด้านล่างตามลำดับ
วิธีที่ 1: ผ่านการตั้งค่า Zoom Audio
ทำตามขั้นตอนด้านล่างเพื่อปิดเสียงการโทร Zoom บน Mac:
1. ระหว่างการโทรอย่างต่อเนื่องบน แอพซูม, คลิกที่ ไอคอนลูกศรชี้ขึ้น ถัดจาก ปิดเสียง ตัวเลือก.
2. เลือก การตั้งค่าเสียง…

3. จาก เครื่องเสียง แท็บ ลาก แถบเลื่อนระดับเสียงเอาต์พุต ไปที่ ด้านซ้ายสุด เพื่อปิดเสียงการโทรของ Zoom
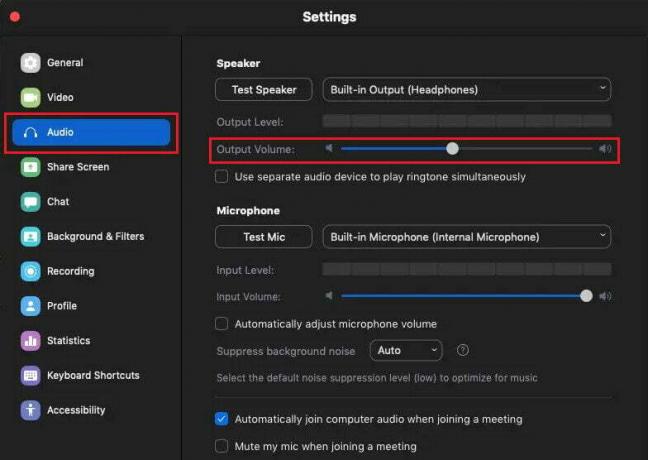
วิธีที่ 2: ออกจากระบบเสียงคอมพิวเตอร์
วิธีนี้สามารถถอดลำโพงและไมโครโฟนออกจากการโทรแบบซูมได้ นอกจากนี้ ไอคอนไมโครโฟนถัดจากชื่อของคุณจะหายไป เพื่อให้คนอื่นรู้ว่าคุณเปิดเสียงในอุปกรณ์ทิ้งไว้
1. ระหว่างการโทรผ่าน Zoom ให้คลิกที่ ไอคอนลูกศรชี้ขึ้น ถัดจาก ปิดเสียง ตัวเลือก.
2. คลิกที่ ออกจากเครื่องเสียงคอมพิวเตอร์.

อ่านด้วย: วิธีปิดเสียงใครบางคนใน Discord ในฐานะผู้ดูแลระบบ
วิธีที่ 3: ใช้ตัวเลือกปิดเสียงทั้งหมด (สำหรับโฮสต์และโฮสต์ร่วม)
หากคุณเป็นเจ้าภาพหรือผู้ร่วมจัดการประชุม Zoom คุณสามารถปิดเสียงผู้เข้าร่วมทุกคนได้ ทำตามขั้นตอนด้านล่าง:
1. ในการโทร Zoom ให้คลิกที่ แท็บผู้เข้าร่วม จากแถบเมนูด้านล่าง
2. คลิกที่ ปิดเสียงทั้งหมด.
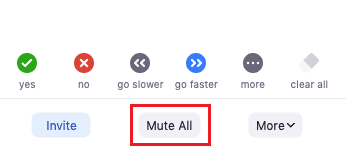
วิธีที่ 4: ปิดเสียงผู้เข้าร่วมเฉพาะ (สำหรับเจ้าภาพและเจ้าภาพร่วม)
โฮสต์และโฮสต์ร่วมยังสามารถปิดเสียงผู้เข้าร่วมบางคนที่มีเสียงรบกวนเบื้องหลังสูงเกินไปและรบกวน ทำตามขั้นตอนด้านล่าง:
1. คลิกที่ แท็บผู้เข้าร่วม จากแถบด้านล่าง
2. คลิกที่ ปิดเสียง ตัวเลือกถัดจาก ชื่อผู้เข้าร่วมที่ต้องการ ที่คุณต้องการปิดเสียง
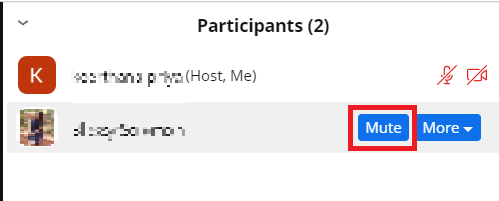
การดำเนินการนี้จะปิดเสียงผู้ใช้ที่ระบุโดยไอคอนไมโครโฟนสีแดงที่มีกากบาท
อ่านด้วย: วิธีเพิ่มโฮสต์ในกิจกรรม Facebook
เราได้นำเสนอวิธีการต่าง ๆ แก่คุณผ่านคู่มือนี้ วิธีปิดเสียงโฮสต์ Zoom บน Mac ด้วยและไม่มีการปิดเสียงคอมพิวเตอร์ของคุณ ตอนนี้ คุณสามารถจัดการการประชุมผ่าน Zoom ได้อย่างมีประสิทธิภาพมากขึ้น และรับประกันว่าการสื่อสารจะราบรื่นยิ่งขึ้น หากคุณมีคำถามหรือข้อเสนอแนะที่จะแบ่งปันเกี่ยวกับหัวข้อ Zoom เพิ่มเติม อย่าลังเลที่จะแสดงความคิดเห็นด้านล่าง คอยติดตามเว็บไซต์ของเราสำหรับคำแนะนำที่เป็นประโยชน์เพิ่มเติม จนกว่าจะถึงครั้งต่อไป!
Pete เป็นนักเขียนอาวุโสของ TechCult Pete รักทุกสิ่งที่เป็นเทคโนโลยีและยังเป็น DIYer ตัวยงด้วยหัวใจ เขามีประสบการณ์นับทศวรรษในการเขียนวิธีใช้ คุณสมบัติ และคำแนะนำด้านเทคโนโลยีบนอินเทอร์เน็ต



