วิธีเปลี่ยนทิศทางข้อความใน Google Docs สำหรับพีซีและมือถือ
เบ็ดเตล็ด / / August 23, 2023
ตามค่าเริ่มต้น เมื่อคุณพิมพ์บน แคนวาสของ Google เอกสารทิศทางของข้อความจะเปลี่ยนจากซ้ายไปขวา ข้อความเริ่มต้นจากระยะขอบซ้ายของหน้าและไหลไปจนถึงระยะขอบขวา เหตุผลเบื้องหลังการตั้งค่าเริ่มต้นนี้อาจเนื่องมาจากข้อเท็จจริงที่ว่าในประเทศส่วนใหญ่ ข้อความจะอ่านจากซ้ายไปขวา อย่างไรก็ตาม สิ่งนี้อาจแตกต่างกันในประเทศอื่นๆ
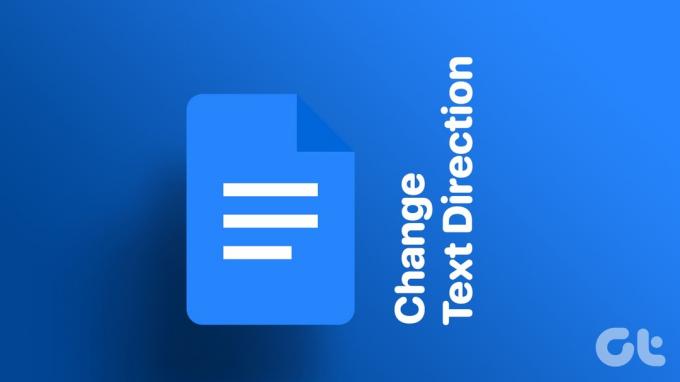
ด้วยเหตุนี้ Google จึงมีการตั้งค่าที่อนุญาตให้ผู้ใช้เปลี่ยนทิศทางของข้อความ ด้วยการตั้งค่านี้ ทิศทางของข้อความสามารถเริ่มจากขวาไปซ้ายได้ ต่อไปนี้เป็นวิธีเปลี่ยนทิศทางของข้อความใน Google เอกสารโดยใช้พีซีหรือมือถือของคุณ
วิธีเปลี่ยนทิศทางข้อความใน Google เอกสารโดยใช้พีซี
ใน Google เอกสาร คุณสามารถเปลี่ยนทิศทางของข้อความบนผืนผ้าใบและในตารางได้ การดำเนินการดังกล่าวจำเป็นต้องอัปเดตการควบคุมทิศทางของข้อความใน Google เอกสาร
วิธีเปิดใช้งานการควบคุมเพื่อเปลี่ยนทิศทางของข้อความ
ต่อไปนี้คือวิธีที่คุณสามารถอัปเดตการตั้งค่า Google เอกสารเพื่อเปลี่ยนทิศทางของข้อความใน Google เอกสาร
ขั้นตอนที่ 1: เปิด Google เอกสารในเบราว์เซอร์ที่คุณต้องการและลงชื่อเข้าใช้ด้วยรายละเอียดของคุณ
เปิด Google เอกสาร
ขั้นตอนที่ 2: ในหน้าแรกของ Google เอกสาร ให้คลิกไอคอนเมนูที่มุมซ้ายบน

ขั้นตอนที่ 3: คลิกตัวเลือกการตั้งค่า
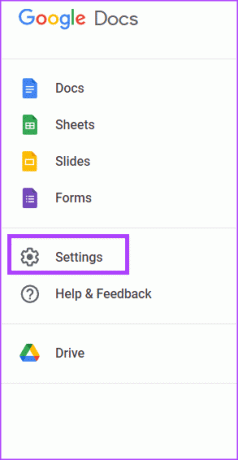
ขั้นตอนที่ 4: ใต้ส่วนการตั้งค่าภาษา ให้ทำเครื่องหมายที่ช่องข้าง "แสดงการควบคุมจากขวาไปซ้ายเสมอ"

ขั้นตอนที่ 5: คลิกตกลงที่ด้านล่างขวาของหน้าเพื่อบันทึกการเปลี่ยนแปลงของคุณ
วิธีการเปลี่ยนทิศทางข้อความของย่อหน้า
หลังจากที่คุณอัปเดตการตั้งค่าเพื่อแสดงตัวควบคุมจากขวาไปซ้ายแล้ว ต่อไปนี้เป็นวิธีเปลี่ยนทิศทางของข้อความในย่อหน้า:
ขั้นตอนที่ 1: เปิด Google เอกสารในเบราว์เซอร์ที่คุณต้องการและลงชื่อเข้าใช้ด้วยรายละเอียดของคุณ
ขั้นตอนที่ 2: หากคุณกำลังสร้างเอกสารใหม่ ใต้กลุ่ม "เริ่มเอกสารใหม่" ให้คลิกที่เทมเพลตเปล่า มิฉะนั้น หากคุณกำลังพยายามเปลี่ยนทิศทางของข้อความในเอกสารที่มีอยู่ ให้คลิกที่ข้อความนั้นจากเอกสารล่าสุดของคุณ

ขั้นตอนที่ 3: ในไฟล์ Google เอกสาร ให้ไฮไลต์ข้อความที่คุณต้องการเปลี่ยนทิศทาง
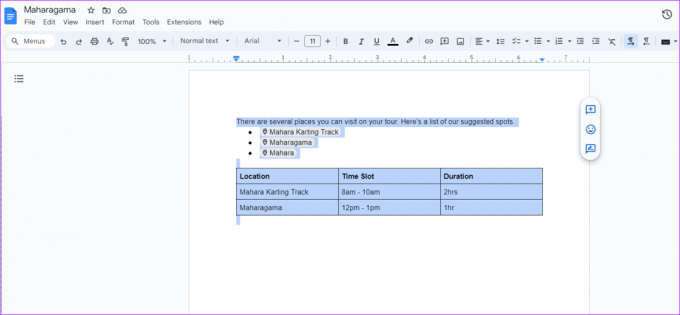
ขั้นตอนที่ 4: บนแถบเครื่องมือ Google เอกสาร ให้มองหาไอคอนย่อหน้าที่แสดงลูกศรทิศทางข้อความ คลิกที่ไอคอนที่แสดง "กำหนดทิศทางของข้อความจากขวาไปซ้าย"
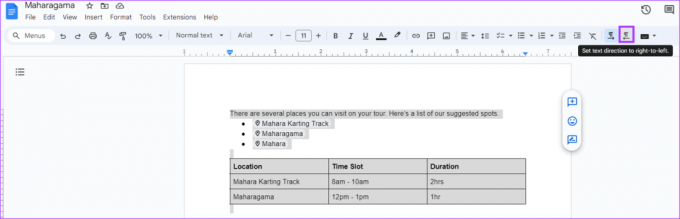
วิธีการเปลี่ยนทิศทางของข้อความในตาราง
คุณยังสามารถเปลี่ยนทิศทางของข้อความในคอลัมน์ตารางได้อีกด้วย ต่อไปนี้เป็นวิธีดำเนินการ:
ขั้นตอนที่ 1: เปิด Google เอกสารในเบราว์เซอร์ที่คุณต้องการและลงชื่อเข้าใช้ด้วยรายละเอียดของคุณ
ขั้นตอนที่ 2: หากคุณกำลังสร้างเอกสารใหม่ ใต้กลุ่ม "เริ่มเอกสารใหม่" ให้คลิกที่เทมเพลตเปล่า มิฉะนั้น หากคุณกำลังพยายามเปลี่ยนทิศทางของข้อความในเอกสารที่มีอยู่ ให้คลิกที่ข้อความนั้นจากเอกสารล่าสุดของคุณ

ขั้นตอนที่ 3: ในไฟล์ Google เอกสาร ให้ไฮไลต์ตารางที่คุณต้องการเปลี่ยนทิศทางของข้อความ

ขั้นตอนที่ 4: บน Ribbon ให้คลิกแท็บรูปแบบ

ขั้นตอนที่ 5: คลิกเมนูตารางและเลือกคุณสมบัติตาราง นี่จะเป็นการเปิดแผงด้านข้างคุณสมบัติตาราง
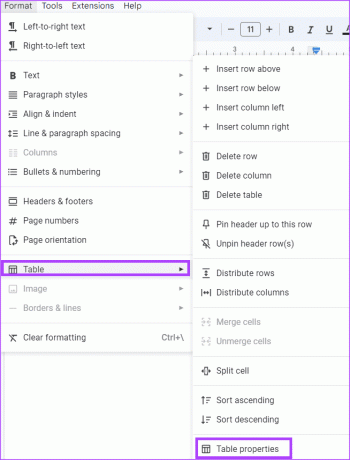
ขั้นตอนที่ 6: เลือกเมนูแบบเลื่อนลงตารางจากแผงด้านข้างคุณสมบัติตาราง

ขั้นตอนที่ 7: ในส่วนลำดับคอลัมน์ ให้เลือก 'ขวาไปซ้าย'
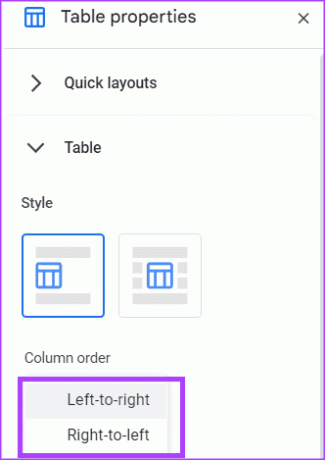
วิธีเปลี่ยนทิศทางข้อความใน Google เอกสารโดยใช้มือถือ
หากต้องการเขียน ดู หรือแก้ไขข้อความจากขวาไปซ้าย การควบคุมจะต้องเปิดใช้งานจากการตั้งค่า Google เอกสาร อย่างไรก็ตาม สามารถทำได้จากพีซีของคุณโดยใช้ขั้นตอนที่อธิบายไว้ข้างต้นเท่านั้น หลังจากเปิดใช้งานการตั้งค่าบนพีซีของคุณ คุณสามารถเปลี่ยนทิศทางของข้อความบนผืนผ้าใบและในตารางได้
วิธีการเปลี่ยนทิศทางข้อความของย่อหน้า
ต่อไปนี้เป็นวิธีเปลี่ยนทิศทางข้อความของย่อหน้าจาก Android หรือ iPhone ของคุณ ก่อนที่คุณจะดำเนินการต่อ ตรวจสอบให้แน่ใจว่าโทรศัพท์ของคุณใช้งานแอป Google เอกสารเวอร์ชันล่าสุด
ขั้นตอนที่ 1: เปิดแอป Google เอกสารจากหน้าจอหลักของโทรศัพท์ของคุณ
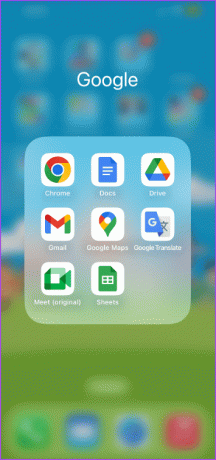
ขั้นตอนที่ 2: เปิดเอกสารที่คุณต้องการเปลี่ยนทิศทางของข้อความ
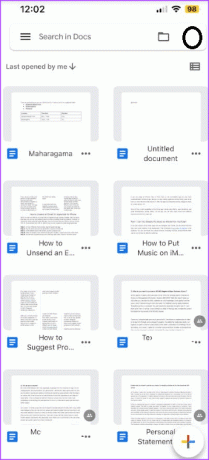
ขั้นตอนที่ 3: แตะไอคอนแก้ไขที่ด้านล่างของแอพ
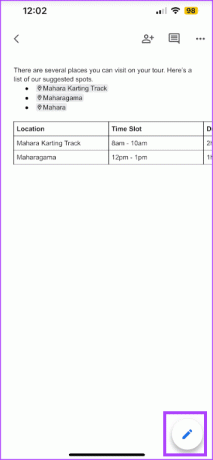
ขั้นตอนที่ 4: แตะไอคอนรูปแบบที่ด้านบนของแอป
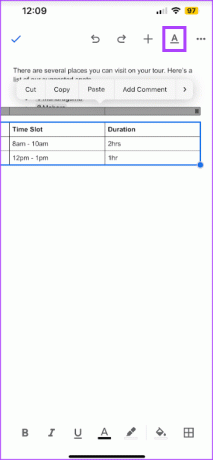
ขั้นตอนที่ 5: แตะเมนูย่อหน้า
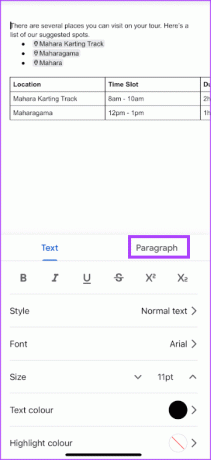
ขั้นตอนที่ 6: มองหาไอคอนย่อหน้าที่แสดงลูกศรทิศทางของข้อความ คลิกที่ไอคอนที่แสดง "กำหนดทิศทางของข้อความเป็นขวาไปซ้าย"
วิธีการเปลี่ยนทิศทางของข้อความในตาราง
ต่อไปนี้เป็นวิธีเปลี่ยนทิศทางของข้อความในคอลัมน์ตารางจากมือถือของคุณ:
ขั้นตอนที่ 1: เปิดแอป Google เอกสารจากหน้าจอหลักของโทรศัพท์ของคุณ
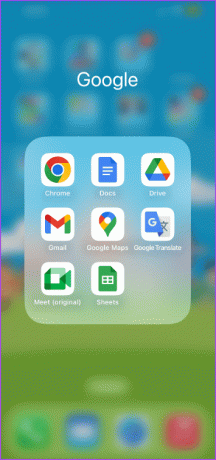
ขั้นตอนที่ 2: เปิดเอกสารที่คุณต้องการเปลี่ยนทิศทางของข้อความ
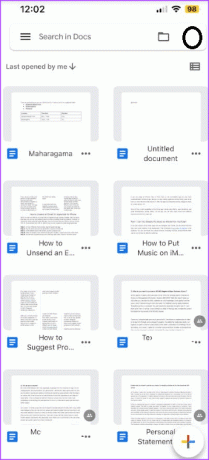
ขั้นตอนที่ 3: แตะไอคอนแก้ไขที่ด้านล่างของแอพ
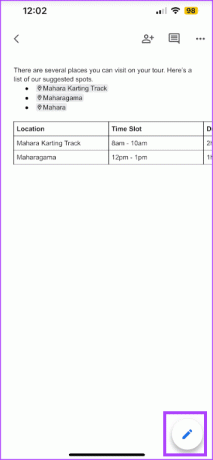
ขั้นตอนที่ 4: แตะที่ตาราง
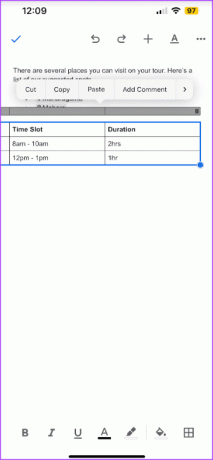
ขั้นตอนที่ 5: แตะไอคอนรูปแบบที่ด้านบนของแอป
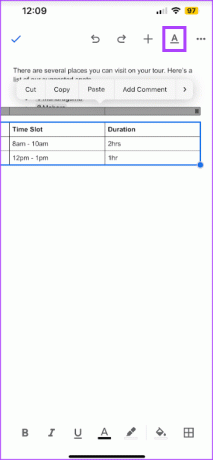
ขั้นตอนที่ 6: แตะเมนูตาราง

ขั้นตอนที่ 7: มองหาไอคอนตารางที่แสดงลูกศรทิศทางของข้อความ คลิกที่ไอคอนที่แสดง 'ขวาไปซ้าย'
การหมุนรูปภาพใน Google เอกสาร
ใน Google เอกสาร นอกจากการเปลี่ยนทิศทางของข้อความแล้ว คุณยังสามารถทำได้เช่นกัน หมุนภาพภายใน เอกสาร คุณลักษณะนี้ [มีประโยชน์อย่างยิ่งเมื่อคุณมีภาพที่มีมุมไม่ดี คุณสามารถใช้เครื่องมือวาดภาพหรือตัวเลือกหมุนบน Google Docs Ribbon เพื่อหมุนรูปภาพ
อัปเดตล่าสุดเมื่อวันที่ 31 กรกฎาคม 2023
บทความข้างต้นอาจมีลิงก์พันธมิตรที่ช่วยสนับสนุน Guiding Tech อย่างไรก็ตาม จะไม่ส่งผลกระทบต่อความสมบูรณ์ของบรรณาธิการของเรา เนื้อหายังคงเป็นกลางและเป็นของแท้



