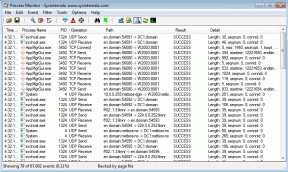3 วิธียอดนิยมในการนำเข้าที่คั่นหน้า Safari ไปยัง Firefox บน Mac และ Windows
เบ็ดเตล็ด / / November 29, 2021
Safari เป็นตัวเลือกที่เป็นธรรมชาติสำหรับผู้ที่ลงทุนในระบบนิเวศ iOS, iPadOS และ macOS ของ Apple ที่กล่าวว่า Safari ใช้งานได้บน iPhone, iPad และ Mac เท่านั้น ดังนั้น คุณจึงไม่สามารถเข้าถึงบุ๊กมาร์ก ประวัติการเข้าชม และข้อมูลอื่นๆ บน Android, Windows หรือ Linux หากคุณต้องการย้ายออกจาก Safari มีเบราว์เซอร์ข้ามแพลตฟอร์มยอดนิยมบางตัวเช่น Google Chrome, Microsoft Edge, และ Mozilla Firefox. จากสามข้อนี้ เบราว์เซอร์ Firefox เป็นตัวเลือกที่เหมาะสมที่สุดสำหรับผู้ที่ย้ายจาก Safari และต้องการนำเข้าบุ๊กมาร์กและข้อมูลอื่นๆ

มีเหตุผลสองสามประการในการเลือก Firefox บน Safari มีอยู่ในทุกแพลตฟอร์มหลัก — Android, iOS, Windows, macOS และ Linux และคล้ายกับ Safari, Firefox ด้วย เน้นความเป็นส่วนตัวของผู้ใช้ เพื่อมอบประสบการณ์การท่องเว็บที่ปลอดภัย ดังนั้น หากคุณวางแผนที่จะใช้ Firefox เฉพาะบน Mac หรือบนอุปกรณ์ Windows หรือ Android ของคุณด้วย เราขอแนะนำให้คุณ ลงทะเบียนสำหรับบัญชี Firefox เพื่อซิงค์ข้อมูลของคุณระหว่างอุปกรณ์
การเปลี่ยนจาก Safari เป็น Firefox นั้นไม่ง่ายอย่างที่คุณคิด คุณอาจต้องการนำเข้าหน้าเว็บที่คั่นหน้าจาก Safari ไปยัง Firefox ท้ายที่สุด คุณได้สร้างรายการเรื่องรออ่านมานานหลายปี และต้องการนำไปไว้ใน Firefox ด้วย
ในโพสต์นี้ เราจะพูดถึงสามวิธีที่ดีที่สุดในการนำเข้าที่คั่นหน้า Safari ไปยัง Firefox มาเริ่มกันเลย.
1. นำเข้าบุ๊กมาร์กจากไฟล์ HTML
Firefox ช่วยให้คุณ นำเข้าบุ๊คมาร์ค จากไฟล์ HTML แต่ก่อนอื่น คุณต้องสร้างไฟล์ดังกล่าวโดยใช้ข้อมูลจากเบราว์เซอร์ Safari ทำตามขั้นตอนด้านล่าง
ขั้นตอนที่ 1: เปิดเบราว์เซอร์ Safari บน Mac แล้วแตะที่เมนูไฟล์ที่ด้านบน
ขั้นตอนที่ 2: จากเมนูไฟล์ เลือกส่งออกบุ๊กมาร์ก
ขั้นตอนที่ 3: มันจะสร้างไฟล์ HTML และขอให้คุณเปลี่ยนชื่อและบันทึกลงในตำแหน่งที่ต้องการบน Mac

ขั้นตอนที่ 4: ดาวน์โหลดเบราว์เซอร์ Firefox จากแหล่งที่เป็นทางการ เปิดเบราว์เซอร์
ดาวน์โหลด Firefox
ขั้นตอนที่ 5: สร้างบัญชี Firefox และแตะที่เมนูบุ๊กมาร์กที่ด้านบน
ขั้นตอนที่ 6: เลือก ที่คั่นหน้า > แสดงที่คั่นหน้าทั้งหมด

ขั้นตอนที่ 7: มันจะเปิดตัวจัดการบุ๊คมาร์ค ตอนนี้ให้แตะที่ปุ่มลูกศรที่ด้านบนแล้วเลือกนำเข้าที่คั่นหน้าจากตัวเลือก HTML

ขั้นตอนที่ 8: เลือกไฟล์ HTML ที่บันทึกไว้จาก Mac และไฟล์จะนำเข้าที่คั่นหน้า
เกี่ยวกับ Guiding Tech
2. นำเข้าการตั้งค่าและข้อมูลจาก Safari
Firefox นำเสนอคุณลักษณะที่สามารถนำเข้าการตั้งค่า บุ๊คมาร์ค ประวัติ รหัสผ่าน และข้อมูลอื่นๆ จากเบราว์เซอร์อื่นๆ
ขั้นตอนที่ 1: เปิดเบราว์เซอร์ Firefox แล้วแตะที่เมนูบุ๊กมาร์กที่ด้านบน
ขั้นตอนที่ 2: เลือกที่คั่นหน้า > แสดงที่คั่นหน้าทั้งหมด หรือกดแป้นพิมพ์ลัด Shift + Command + B บน Mac ที่จะเปิดตัวจัดการบุ๊กมาร์ก
ขั้นตอนที่ 3: ตอนนี้ให้แตะที่ปุ่มนำเข้าส่งออกที่ด้านบนและเลือกนำเข้าข้อมูลจากเบราว์เซอร์อื่น

ขั้นตอนที่ 4: ตัวเลือกนี้จะเปิดวิซาร์ดการนำเข้าและอนุญาตให้คุณนำเข้าข้อมูลจาก Safari, Chrome, Microsoft Edge และ Microsoft Edge Beta บน Mac

ขั้นตอนที่ 5: เลือก Safari และกดดำเนินการต่อ มันจะขอให้คุณนำเข้าที่คั่นหน้าและข้อมูลอื่น ๆ แตะดำเนินการต่อและจะนำเข้าข้อมูลทันที

เกี่ยวกับ Guiding Tech
3. ใช้ iCloud เพื่อนำเข้าที่คั่นหน้า Safari ไปยัง Firefox บน Windows
ลูกเล่นที่กล่าวถึงก่อนหน้านี้ใช้ได้กับผู้ใช้ macOS เท่านั้น อย่างไรก็ตาม หากคุณเปลี่ยนมาใช้ระบบปฏิบัติการ Windows และต้องการนำเข้า Safari Bookmarks เราก็มีให้คุณ
โชคดีที่คุณสามารถใช้แอป iCloud บน Windows ได้ ทำตามขั้นตอนด้านล่างเพื่อนำเข้า Safari Bookmarks ไปยัง Firefox บน Windows
ขั้นตอนที่ 1: ก่อนอื่น คุณต้องดาวน์โหลดเบราว์เซอร์ Firefox สำหรับ Windows จากเว็บไซต์ทางการ
ดาวน์โหลด Firefox สำหรับ Windows
ขั้นตอนที่ 2: ดาวน์โหลดแอป iCloud จาก Microsoft Store บน Windows
รับแอพ iCloud สำหรับ Windows
ขั้นตอนที่ 3: เปิดแอปบนพีซีและลงชื่อเข้าใช้โดยใช้ข้อมูลรับรองการเข้าสู่ระบบของ Apple
ขั้นตอนที่ 4: แตะที่เมนูบุ๊กมาร์กแล้วเลือกตัวเลือก

ขั้นตอนที่ 5: จะเปิดกล่องโต้ตอบซึ่งอนุญาตให้คุณใช้ที่คั่นหน้า iCloud กับเบราว์เซอร์ที่ติดตั้งไว้

ขั้นตอนที่ 6: เราได้ติดตั้ง Firefox บนพีซีแล้ว แตะที่ตัวเลือก Firefox แล้วระบบจะขอให้คุณติดตั้งส่วนขยาย iCloud Bookmarks จากร้าน Firefox
ดาวน์โหลดส่วนขยาย iCloud สำหรับ Firefox

ขั้นตอนที่ 7: แตะที่ปุ่มติดตั้งในเบราว์เซอร์ จากนั้นระบบจะดาวน์โหลดและติดตั้งส่วนขยาย iCloud Bookmarks บน Firefox Windows

ขั้นตอนที่ 8: เลือกไอคอนส่วนขยาย แล้วมันจะซิงค์ที่คั่นหน้า Safari กับ Firefox การซิงค์ทำงานแบบสองทางที่นี่ ในอนาคต หากคุณบุ๊กมาร์กหน้าเว็บใดๆ ในเบราว์เซอร์ Firefox ส่วนขยายจะซิงค์ที่คั่นหน้ากับ Safari โดยใช้ iCloud

ฉันชอบตัวเลือกที่สาม แม้ว่าคุณต้องการย้ายกลับไปที่เบราว์เซอร์ Safari ในอนาคต คุณมั่นใจได้ว่า บุ๊กมาร์ก Firefox อยู่ในเบราว์เซอร์ Safari อยู่แล้วโดยใช้ส่วนขยาย iCloud
หลังจากปฏิบัติตามวิธีการใดๆ ข้างต้นแล้ว คุณสามารถซิงค์ข้อมูลของ Safari ที่คุณนำเข้าไปยังบัญชี Firefox เพื่อใช้งานเบราว์เซอร์ Firefox บน Mac, Windows, Android, iPhone หรือ iPad ได้
เกี่ยวกับ Guiding Tech
เริ่มต้นการเดินทางบนเว็บของคุณด้วย Firefox
ดังที่คุณเห็นจากรายการด้านบน คุณสามารถนำเข้า Safari Bookmarks ไปยัง Firefox ได้อย่างง่ายดาย หากคุณกำลังวางแผนที่จะใช้ Firefox บน Mac ให้ลองใช้สองตัวเลือกแรกเพื่อนำเข้าที่คั่นหน้าเว็บจาก Safari หากคุณกำลังจะย้ายไปใช้ Windows OS ให้ไปที่ตัวเลือกที่สามซึ่งใช้ iCloud เพื่อส่งออกที่คั่นหน้า
ถัดไป: Firefox เป็นความสุขที่จะใช้กับส่วนเสริมในตัว อ่านโพสต์ด้านล่างเพื่อค้นหาส่วนเสริม Firefox ที่ดีที่สุดสิบห้าตัว