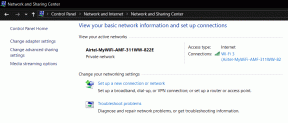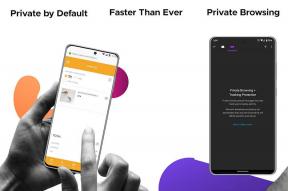วิธีเปิดหรือปิดการแจ้งเตือนบนเดสก์ท็อปใน Outlook.com
เบ็ดเตล็ด / / November 29, 2021
เมื่อใช้เว็บ โปรแกรมรับส่งเมล เช่น Outlook.comการพลาดอีเมลใหม่ๆ มักจะเป็นเรื่องที่น่าหงุดหงิดเพราะคุณลืมเปิดแท็บทิ้งไว้ในเบราว์เซอร์ของคุณ

อย่างไรก็ตาม สิ่งต่างๆ ได้เปลี่ยนไปในทางที่ดีขึ้น เมื่อเร็ว ๆ นี้ Outlook.com ได้เปิดตัวความสามารถในการส่งการแจ้งเตือนผ่านเบราว์เซอร์ของคุณทุกครั้งที่คุณได้รับอีเมล แม้ว่าจะไม่ได้ทำงานอยู่ก็ตาม ซึ่งถือว่าเยี่ยมมาก
แต่เนื่องจากคุณสมบัตินี้ถูกปิดใช้งานโดยค่าเริ่มต้น มาดูกันว่าคุณควรเปิดใช้งานอย่างไร และเมื่อใดก็ตามที่คุณเบื่อกับการถูกรบกวนด้วยการแจ้งเตือนเดสก์ท็อป Outlook.com มากมาย คุณจะพบวิธีที่จะปิดใช้งานหรือหยุดการแจ้งเตือนเหล่านั้นได้ค่อนข้างง่าย
เปิดใช้งานการแจ้งเตือนบนเดสก์ท็อป
ในขณะที่เขียนโพสต์นี้ การแจ้งเตือนบนเดสก์ท็อปสำหรับ Outlook.com ถูกจำกัดไว้สำหรับ Google Chrome และ Firefox ดังนั้นหากคุณกำลังใช้ Microsoft Edge หรือ โอเปร่าคุณอาจไม่เห็นตัวเลือกที่ให้คุณเปิดใช้งานได้ นอกจากนั้น การเปิดใช้งานการแจ้งเตือนบนเดสก์ท็อปควรใช้เวลาเพียงเสี้ยววินาที
ทันทีที่คุณลงชื่อเข้าใช้บัญชี Outlook.com เพียงแตะไอคอนการตั้งค่าด่วนรูปฟันเฟืองที่มุมบนขวาของหน้าจอ จากนั้นเปิดสวิตช์ข้างการแจ้งเตือนบนเดสก์ท็อป และนั่นจะเปิดใช้งานการแจ้งเตือนบนเดสก์ท็อปสำหรับ Outlook.com

บันทึก: หากเบราว์เซอร์ของคุณขอให้คุณยืนยัน ให้คลิกอนุญาต
จากนี้ไป คุณจะได้รับข้อความแจ้งเตือนที่มุมล่างขวาของหน้าจอทุกครั้งที่ได้รับข้อความอีเมลใหม่ สิ่งนี้ควรเกิดขึ้นแม้ว่าเว็บแอปจะไม่ทำงานบนแท็บภายในเบราว์เซอร์ของคุณ
อย่างไรก็ตาม การแจ้งเตือนบนเดสก์ท็อปของ Outlook.com ทำงานแตกต่างไปจาก Chrome และ Firefox
ใน Chrome จะปรากฏเป็นการแจ้งเตือนของระบบ และคุณสามารถตรวจสอบได้ตลอดเวลาโดยดึง ศูนย์การแจ้งเตือนของ Windows.

ใน Firefox การแจ้งเตือนเป็นส่วนหนึ่งของเบราว์เซอร์เอง ดังนั้นคุณจะไม่มีโอกาสตรวจสอบพวกมันเมื่อพวกมันหายไป

ด้วย Chrome คุณอาจไม่เห็นการแจ้งเตือนของ Outlook.com (หรือการแจ้งเตือนอื่นๆ สำหรับเรื่องนั้น) หากคุณเปิด Focus Assist ไว้ดังนั้นอย่าลืมปิดการใช้งานหากคุณกำลังรออีเมลสำคัญที่จะมาถึง
เบราว์เซอร์ทั้งสองจะไม่ส่งการแจ้งเตือนหากคุณปิด — คุณต้องให้ Chrome หรือ Firefox ทำงานบนเดสก์ท็อปของคุณ หากคุณต้องการรับการแจ้งเตือนจาก Outlook.com ต่อไป
ปิดใช้งานการแจ้งเตือนบนเดสก์ท็อป
หากคุณไม่ชอบการแจ้งเตือนบนเดสก์ท็อปของ Outlook.com คุณสามารถปิดใช้งานได้โดยปิดสวิตช์ข้างการแจ้งเตือนบนเดสก์ท็อปหลังจากดึงบานหน้าต่างด้านข้างการตั้งค่าด่วนออก
คุณยังสามารถปิดได้บนเดสก์ท็อปทั้งหมดของคุณหากต้องการ เริ่มต้นด้วยการคลิกตัวเลือกดูการตั้งค่า Outlook ทั้งหมดที่ด้านล่างของบานหน้าต่างด้านข้างการตั้งค่าด่วน

ในกล่อง การตั้งค่า ให้คลิก ทั่วไป แล้วคลิก การแจ้งเตือน ใต้ส่วนการแจ้งเตือนบนเดสก์ท็อป เพียงคลิกลิงก์ที่ระบุว่า ปิดการแจ้งเตือนบนเดสก์ท็อปบนอุปกรณ์ทั้งหมด เท่านี้ก็เสร็จเรียบร้อย

หรือคุณสามารถปิดใช้งานการแจ้งเตือนสำหรับ Outlook.com โดยไม่ต้องไปที่ Outlook.com ตั้งแต่แรก ขั้นตอนสำหรับ Chrome และ Firefox แตกต่างกัน ดังนั้นเรามาแยกย่อยตามเบราว์เซอร์กัน
Google Chrome
ใน Chrome ให้คัดลอกและวางเส้นทางต่อไปนี้ลงในแถบที่อยู่ของแท็บใหม่ จากนั้นกด Enter:
chrome://settings/content/notifications.

บันทึก: หากคุณต้องการใช้งานแบบยาวๆ ให้เปิดเมนู Chrome คลิกการตั้งค่า > ขั้นสูง > การตั้งค่าไซต์ > การแจ้งเตือน เพื่อไปยังหน้าจอเดียวกัน
ในหน้าจอการแจ้งเตือนที่ปรากฏขึ้น ให้ค้นหา URL ของ Outlook.com แล้วคลิกไอคอนสามจุดที่อยู่ติดกัน

เลือก บล็อก เพื่อหยุดการแจ้งเตือนบนเดสก์ท็อปทั้งหมดชั่วคราวจาก Outlook.com คุณสามารถเปิดใช้งานได้ในภายหลังจากภายในหน้าจอนี้เอง หรือเลือกตัวเลือกเอาออกเพื่อปิดใช้งานการแจ้งเตือนเดสก์ท็อป Outlook.com อย่างถาวร
Mozilla Firefox
ใน Firefox ให้คัดลอกและวางเส้นทางต่อไปนี้ในแถบที่อยู่ของแท็บใหม่ จากนั้นกด Enter:
เกี่ยวกับ: การตั้งค่า#ความเป็นส่วนตัว.

บันทึก: อีกวิธีในการไปที่หน้าจอเดียวกันคือเปิดเมนู Firefox คลิกตัวเลือก แล้วคลิกความเป็นส่วนตัวและความปลอดภัย
ภายใต้ส่วนการอนุญาต ให้คลิกปุ่มการตั้งค่าถัดจากการแจ้งเตือน คลิกเมนูแบบเลื่อนลงถัดจาก URL ของ Outlook.com แล้วเลือกบล็อกเพื่อหยุดการแจ้งเตือนชั่วคราว คุณสามารถเปิดใช้งานได้ในภายหลังโดยเลือกอนุญาต

หรือคลิกลบเว็บไซต์เพื่อลบรายการออกจากรายการสิทธิ์และปิดใช้งานการแจ้งเตือน Outlook.com อย่างถาวร
ไม่มีข้อแก้ตัวอีกต่อไป
การแจ้งเตือนบนเดสก์ท็อปของ Outlook.com นำเสนอวิธีที่ยอดเยี่ยมในการติดตามข่าวสารล่าสุดเกี่ยวกับอีเมลใหม่ อย่างไรก็ตาม คุณลักษณะนี้ยังคงค่อนข้างใหม่ ดังนั้นควรคาดหวังสิ่งแปลก ๆ ที่การแจ้งเตือนไม่ปรากฏขึ้นทุกครั้ง
หวังว่า Microsoft จะกำจัดจุดบกพร่องทั้งหมด รองรับเบราว์เซอร์เพิ่มเติม และเพิ่มต่อไป คุณสมบัติที่มีประโยชน์มากยิ่งขึ้น เพื่อเปลี่ยน Outlook.com ให้เป็นไคลเอนต์อีเมลที่จริงจัง
ถัดไป: คุณทราบหรือไม่ว่าคุณสามารถเพิ่มรูปภาพลงในลายเซ็นอีเมลของคุณใน Outlook.com ได้ ดูคำแนะนำของเราเพื่อเรียนรู้วิธีการทำเช่นนั้น