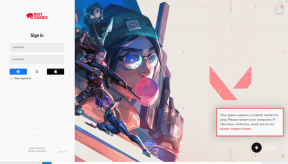การซิงโครไนซ์สองทางระหว่างรายการ SharePoint และตาราง Excel ทำงานอย่างไร – เทคคัลท์
เบ็ดเตล็ด / / August 30, 2023
คุณเบื่อกับการอัปเดตข้อมูลด้วยตนเองทั้งใน SharePoint และ Excel หรือไม่? พบกับโซลูชั่นปฏิวัติวงการ: การซิงโครไนซ์สองทาง กระบวนการอันชาญฉลาดนี้ช่วยให้คุณบอกลางานถ่ายโอนข้อมูลไปมาซ้ำๆ ได้ มาดูวิธีการเชื่อมต่อและส่งออกรายการ SharePoint ไปยังตาราง Excel โดยอัตโนมัติ และในทางกลับกันโดยใช้การซิงโครไนซ์แบบสองทาง

สารบัญ
การซิงโครไนซ์สองทางระหว่างรายการ SharePoint และตาราง Excel ทำงานอย่างไร
ธุรกิจต้องการการจัดการข้อมูลที่มีประสิทธิภาพและการสื่อสารแบบเรียลไทม์เพื่อให้ประสบความสำเร็จในสภาพแวดล้อมที่เปลี่ยนแปลงอย่างรวดเร็วในปัจจุบัน การซิงโครไนซ์ตาราง Excel และรายการ SharePoint แบบสองทางเป็นเทคนิคหนึ่งในการบรรลุเป้าหมายนี้ ขั้นตอนนี้ช่วยให้การแลกเปลี่ยนข้อมูลเป็นไปอย่างราบรื่น ทำให้มั่นใจได้ว่าข้อมูลมีความถูกต้องและเป็นปัจจุบันบนทั้งสองแพลตฟอร์ม
ด้วยการซิงโครไนซ์แบบสองทาง การแก้ไขใดๆ ที่คุณทำในรายการ SharePoint จะถูกมิเรอร์ในตาราง Excel ของคุณทันที และในทางกลับกัน เมื่อรายการ Excel และ SharePoint เชื่อมต่อและซิงค์กัน ตอนนี้เรามาดูกันว่าการซิงโครไนซ์สองทางระหว่างรายการ SharePoint และตาราง Excel ทำงานอย่างไร:
1. ขั้นแรกให้ดาวน์โหลดไฟล์ ซิงโครไนซ์WSSandExcel.xlam Add-in บนพีซีของคุณ
2. จากนั้นไปที่ ดาวน์โหลด โฟลเดอร์ในแอป File Explorer และ สารสกัด ที่ ซิงโครไนซ์ Add-in WSSandExcel.xlam.
3. ตอนนี้เปิด แอปไมโครซอฟต์เอ็กเซล บนพีซีของคุณและเปิดใช้งาน แผ่นงานที่ต้องการ.
4. คลิกที่ ไฟล์ > ตัวเลือก จากบานหน้าต่างด้านซ้าย

5. เลือก ส่วนเสริม แท็บจากบานหน้าต่างด้านซ้าย
6. จาก จัดการ: ช่องแบบเลื่อนลง ให้เลือก ส่วนเสริมของ Excel ตัวเลือกและคลิกที่ ไป…
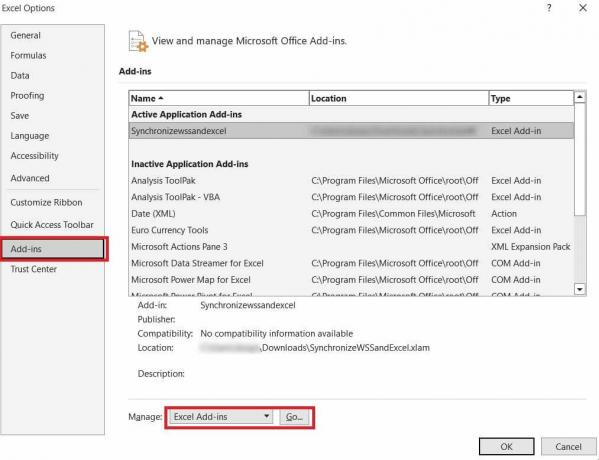
7. จากนั้นให้คลิกที่ เรียกดู... ตัวเลือกและ เปิด สารสกัด ซิงโครไนซ์WSSandExcel Add-in เพื่อเพิ่มลงใน Excel
8. ตอนนี้คลิกที่ ตารางเป้าหมาย ในแผ่นงานของคุณแล้วสลับไปที่ ออกแบบ แท็บจากด้านบน
9. จากแถบริบบิ้นด้านบน ให้คลิกที่ เผยแพร่และอนุญาตการซิงค์ ตัวเลือก.
10 จากนั้นป้อนของคุณ รายละเอียด SharePoint ในกล่องฟิลด์ต่อไปนี้ให้เชื่อมต่อ Excel กับรายการ SharePoint:
- ที่อยู่
- ชื่อ
- คำอธิบาย
11. หลังจากกรอกรายละเอียดที่จำเป็นแล้วให้คลิกที่ เผยแพร่ ตัวเลือก.
12. ตอนนี้ หลังจากทำการเปลี่ยนแปลงที่ต้องการในแผ่นงาน Excel ของคุณแล้ว ให้คลิกขวาที่ ตารางเป้าหมาย และเลือก ตาราง > ซิงโครไนซ์กับ SharePoint เพื่อซิงค์ตารางด้วยตนเอง
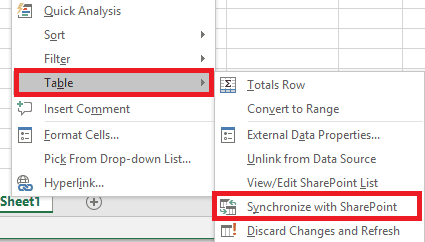
เป็นวิธีการเชื่อมต่อและซิงโครไนซ์รายการ SharePoint และข้อมูล Excel
อ่านด้วย: ความแตกต่างระหว่าง SharePoint Online และ On-Premise: อันไหนดีกว่ากัน
วิธีการส่งออก Excel ไปยังรายการ SharePoint
คุณสามารถส่งออกข้อมูลได้อย่างง่ายดายหากคุณมีแผ่นงาน Excel ที่จัดระเบียบด้วยคอลัมน์ที่สอดคล้องกับรูปแบบที่ต้องการในรายการ SharePoint ใหม่ของคุณ ด้วยการทำตามขั้นตอนง่ายๆ เหล่านี้ คุณสามารถส่งออกข้อมูลทั้งหมดนี้จาก Excel ได้
วิธีที่ 1: ใส่ข้อมูลด้วยตนเองในรายการ SharePoint
การส่งออกข้อมูลจาก Excel ไปยังรายการ SharePoint ด้วยตนเองเป็นเรื่องง่าย วิธีการนี้ใช้ขั้นตอนทีละขั้นตอนเพื่อให้แน่ใจว่าการถ่ายโอนข้อมูลระหว่างทั้งสองแพลตฟอร์มจะราบรื่น
1. เปิดของคุณ ไฟล์ Excel เป้าหมาย ที่มีตารางที่คุณต้องการส่งออก
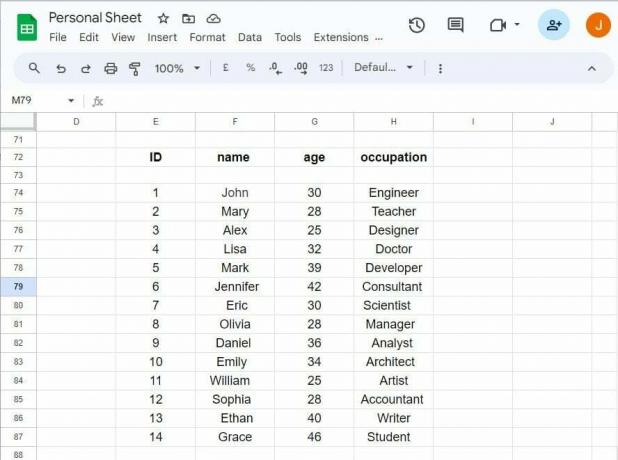
2. ไปที่ ไซต์ทีมของคุณ ใน แชร์พอร์ตออนไลน์.
3. คลิกที่ รายการ เพื่อสร้างรายการใหม่และให้มัน ชื่อและคำอธิบาย.
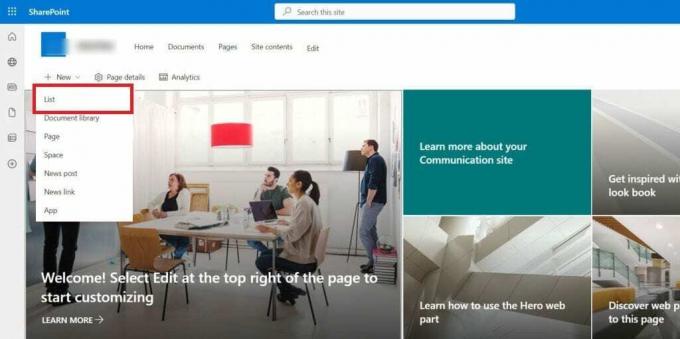
4. เพิ่ม คอลัมน์ กับ ชื่อเดียวกันและรูปแบบข้อมูล ไปที่รายการใหม่
5. คลิกที่ แก้ไขในมุมมองตาราง ในรายการ SharePoint
6. เลือก เป้าข้อมูล จาก คอลัมน์ Excel และ สำเนา มัน.
7. แปะ ที่ ข้อมูลที่คัดลอก เข้าไปใน คอลัมน์ SharePoint ที่เหมาะสม.
8. คลิกที่ ออกจากมุมมองตาราง เพื่อสิ้นสุดการถ่ายโอนข้อมูล
วิธีที่ 2: ส่งออกข้อมูลโดยตรง
การย้ายข้อมูลจาก Excel ไปยังรายการ SharePoint โดยตรงจะช่วยปรับปรุงขั้นตอนการส่งออก เพียงทำตามขั้นตอนเหล่านี้เพื่อลดความจำเป็นในการคัดลอกด้วยตนเอง
1. เปิด แผ่นงาน Excel เป้าหมาย และเข้าสู่ ข้อมูลที่ต้องการ คุณต้องการส่งออกไปยัง SharePoint Online
2. เลือก ป้อนข้อมูล และคลิกที่ แทรก > ตาราง ตัวเลือกจากด้านบน

3. เก็บ ค่าเริ่มต้น และคลิก ตกลง จากป๊อปอัปในหน้าต่างสร้างตาราง
4. เลือก ชื่อคอลัมน์ และเลือก ออกแบบ แท็บ
5. ป้อน ตารางที่ต้องการชื่อ.
6. คลิกที่ ส่งออก>ส่งออกตารางไปยังรายการ SharePoint...
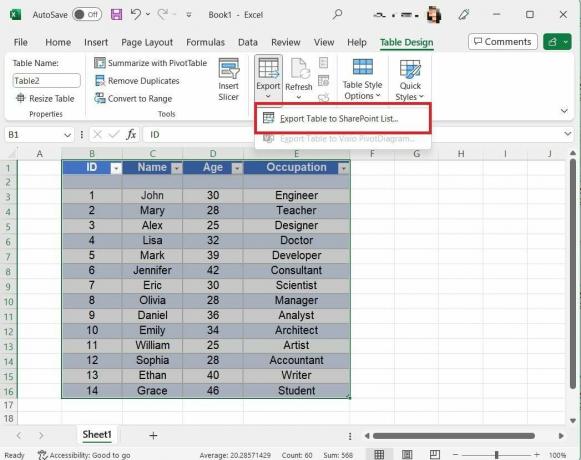
7. ป้อนของคุณ ที่อยู่ไซต์ทีม SharePoint.
8. จัดให้มี ชื่อโต๊ะ.
บันทึก: จะกลายเป็นชื่อรายการ SharePoint
9. ป้อนก คำอธิบาย (เช่น นำเข้า Excel ไปยังรายการ SharePoint) แล้วคลิก ต่อไป.

10. กำหนด ประเภทข้อมูล สำหรับแต่ละคอลัมน์แล้วคลิก เสร็จ.
บันทึก: Excel แจ้งให้ตรวจสอบสิทธิ์ Office 365 (ชื่อผู้ใช้และรหัสผ่าน) หากถูกต้อง คุณจะเห็นข้อความแสดงความสำเร็จพร้อมลิงก์ไปยังรายการ
11. เปิด ลิงค์ ในเว็บเบราว์เซอร์เพื่อดูรายการที่ส่งออก
อ่านด้วย: อธิบายประเภทการป้องกันสมุดงานใน Excel
วิธีที่ 3: ส่งออกข้อมูล Excel เมื่อสร้างรายการ SharePoint ใหม่
คุณมักจะสามารถนำเข้าข้อมูลได้โดยตรงจากไฟล์ Excel ในขณะที่สร้างรายการ SharePoint ใหม่ ทำตามขั้นตอนเหล่านี้เพื่อปรับปรุงการควบคุมและบรรลุการซิงโครไนซ์ในทั้งสองทิศทาง
1. เปิดของคุณ ไซต์ทีม SharePoint Online.
2. คลิกที่ ไอคอนรูปเฟืองการตั้งค่า และเลือก เนื้อหาของเว็บไซต์.
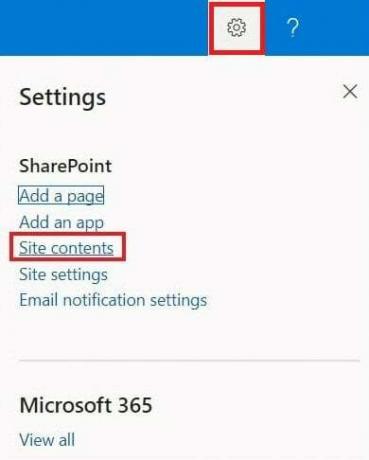
3. จากนั้นคลิกที่ ใหม่ และเลือก รายการ ตัวเลือก.
4. คลิกที่ จากเอ็กเซล ในหน้าใหม่
5. ป้อนก ชื่อ สำหรับ รายการใหม่.
6. คลิก อัพโหลดไฟล์ และเลือก ไฟล์ Excel เป้าหมาย.
7. คลิกที่ ต่อไป ดำเนินการต่อไป.
8. ตรวจสอบ ประเภทคอลัมน์ เพื่อความสม่ำเสมอและคลิก สร้าง เพื่อเสร็จสิ้น
วิธีการส่งออกรายการ SharePoint ไปยัง Excel โดยอัตโนมัติ
ทำตามขั้นตอนเหล่านี้เพื่อส่งออกข้อมูลจากรายการ SharePoint ไปยัง Excel โดยอัตโนมัติ
1. เปิด รายการ SharePoint คุณต้องการส่งออก
2. คลิกที่ ส่งออกสู่ Excel. Excel จะเปิดขึ้นโดยอัตโนมัติด้วยการเชื่อมต่อข้อมูลไปยังรายการ SharePoint โดยเติมข้อมูลลงในแผ่นงาน Excel ด้วยข้อมูลรายการ
บันทึก: รายการของคุณจะถูกส่งออกเป็น แบบสอบถาม.iqy ไฟล์.
3. หากการแจ้งเตือนด้านความปลอดภัยของ Microsoft Excel ปรากฏขึ้น ให้เปิดไฟล์ แบบสอบถาม.iqy ไฟล์แล้วคลิก เปิดใช้งาน.
4. หลังจากที่รายการ SharePoint อยู่ใน Excel ให้บันทึกลงในไฟล์ รูปแบบที่ต้องการ (XLS หรือ XLSX)
5. คลิกที่ ข้อมูล จากด้านบนแล้วเลือก แบบสอบถามและการเชื่อมต่อ ตัวเลือก.
6. คลิกที่ รีเฟรชไอคอน > ไอคอนสามจุด > คุณสมบัติ ตัวเลือก.
7. เลือก ช่องทำเครื่องหมาย สำหรับ ตัวเลือกต่อไปนี้:
- เปิดใช้งานการรีเฟรชพื้นหลัง
- รีเฟรชทุกครั้ง [เวลาที่ต้องการ]
- รีเฟรชข้อมูลเมื่อเปิดไฟล์
- รีเฟรชการเชื่อมต่อนี้ในการรีเฟรชทั้งหมด
8. สุดท้ายให้คลิกที่ ตกลง.
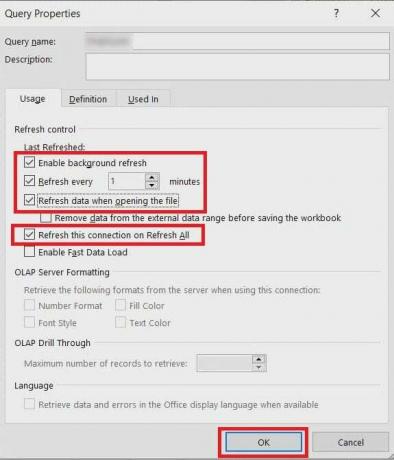
อ่านด้วย: วิธีการแก้ไข SharePoint แก้ไข Web Part ไม่อนุญาต
วิธีการนำเข้า Excel ไปยัง SharePoint?
หากต้องการนำเข้าข้อมูล Excel ลงในการตั้งค่า SharePoint ของคุณอย่างมีประสิทธิภาพ ให้ทำตามวิธีการเหล่านี้:
วิธีที่ 1: การใช้คุณลักษณะนำเข้าสเปรดชีต
การนำเข้า Excel ไปยัง SharePoint เป็นเรื่องยากเสมอไป เมื่อใช้ตัวเลือกนำเข้าสเปรดชีต คุณสามารถอัปโหลดแผ่นงาน Excel ไปยังเว็บไซต์ได้โดยตรง ขั้นตอนมีดังนี้
1. เปิดของคุณ ไซต์ทีม SharePoint Online.
2. คลิกที่ เกียร์การตั้งค่าไอคอน >เพิ่มแอป ตัวเลือก.
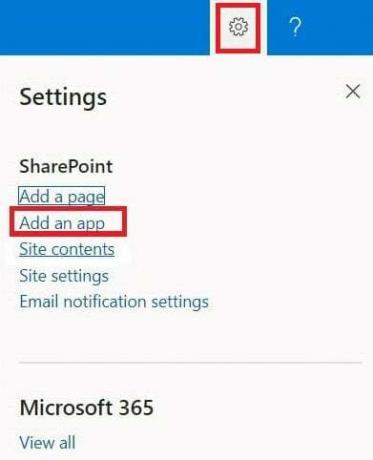
3. ตอนนี้ค้นหา นำเข้าสเปรดชีต แอป.
4. ค้นหาและคลิกที่ นำเข้าสเปรดชีต แอป.
5. ป้อนก ชื่อ สำหรับรายการ SharePoint ใหม่
6. เพิ่ม คำอธิบาย ไปที่รายการ
7. คลิก เรียกดู และเลือก ไฟล์ Excel เป้าหมาย ที่จะนำเข้า
8. คลิกที่ นำเข้า ตัวเลือกเพื่อดำเนินการต่อ
วิธีที่ 2: การใช้คุณสมบัติการแก้ไขด่วน
คุณสามารถนำเข้าข้อมูลจากสเปรดชีต Excel ไปยังรายการที่คุณสร้างไว้ก่อนหน้านี้ได้ทันทีโดยใช้ตัวเลือกการแก้ไขด่วนในรายการ SharePoint นี่คือวิธีการทำเช่นนี้
1. เข้าสู่ระบบของคุณ ไซต์ SharePoint.
2. สร้างรายการ SharePoint ใหม่ หรือเลือก รายการที่มีอยู่.
3. สร้าง คอลัมน์ คล้ายกับของคุณ สเปรดชีตเป้าหมาย.
4. คลิกที่ เพิ่มคอลัมน์ และเลือก ตัวเลือกข้อมูลเมตาที่ต้องการ.
5. คลิกที่ แก้ไขด่วน ตัวเลือก.
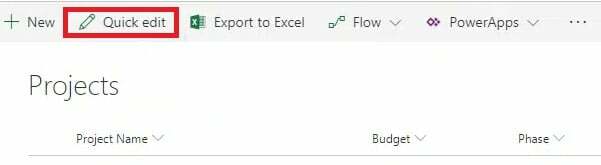
6. สำเนา แถวจาก Excel และ แปะ ลงในแถวรายการที่เกี่ยวข้องกับรายการ SharePoint
อ่านด้วย: เคล็ดลับและเทคนิคไลบรารีเอกสาร SharePoint ที่น่าทึ่ง
เราหวังว่าคุณจะเข้าใจวิธีการ การซิงโครไนซ์สองทางระหว่างรายการ SharePoint และตาราง Excel ทำงาน ตอนนี้คุณสามารถประหยัดเวลา ลดข้อผิดพลาด และปรับปรุงขั้นตอนการจัดการข้อมูลของคุณได้ แจ้งให้เราทราบความคิดเห็นของคุณในความคิดเห็นด้านล่าง และสำรวจเว็บไซต์ของเราเพื่อดูเนื้อหาที่ลึกซึ้งยิ่งขึ้น
Pete เป็นนักเขียนอาวุโสของ TechCult Pete ชอบเทคโนโลยีทุกอย่างและยังมีหัวใจเป็นนัก DIY ตัวยงอีกด้วย เขามีประสบการณ์ร่วมทศวรรษในการเขียนวิธีใช้งาน คุณสมบัติ และคำแนะนำด้านเทคโนโลยีบนอินเทอร์เน็ต