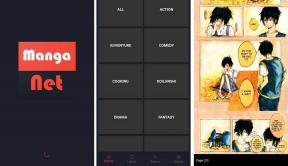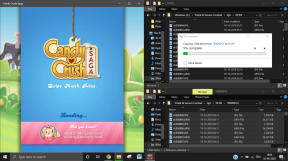คำแนะนำในการตั้งค่าและใช้งาน Always On Display บนอุปกรณ์ Samsung Galaxy
เบ็ดเตล็ด / / November 29, 2021
Samsung เป็นหนึ่งใน Android OEM รายใหญ่ของ ใช้ Always On Display ในการเสนอขายผลิตภัณฑ์เรือธงในปี 2559 กรอไปข้างหน้าจนถึงปัจจุบัน และอุปกรณ์ Samsung เกือบทั้งหมด รวมถึง Galaxy M, Galaxy A, Galaxy S และ Note Series มาพร้อมกับตัวเลือก Always On Display ในตัวที่สะดวกสำหรับทำสิ่งต่างๆ ให้เสร็จสิ้น ในสมาร์ทโฟน Galaxy ส่วนใหญ่ ตัวเลือกจะถูกปิดใช้งานโดยค่าเริ่มต้น และคุณต้องเปิดใช้งานและปรับแต่งตัวเลือกจากแอปการตั้งค่า One UI

อันดับแรก มาทำความเข้าใจว่า Always On Display (AOD) คืออะไร AOD ให้คุณปรับแต่งหน้าจอของคุณเพื่อแสดงเวลา วันที่ สถานะแบตเตอรี่ การแจ้งเตือน โปรแกรมรักษาหน้าจอ ฯลฯ ส่วนใหญ่จะมีประโยชน์ในหน้าจอ AMOLED เนื่องจาก AOD จะเปิดเฉพาะแต่ละพิกเซลบนหน้าจอเท่านั้น บนแผง LCD ต้องเปิดจอแสดงผลทั้งหมดเพื่อเปิดใช้งานโหมด Always On Display ซึ่งไม่เป็นมิตรกับแบตเตอรี่และไม่ได้ดูดีในเวลากลางคืน
Android OEM ยังมีฟังก์ชั่น Always On Display แต่ Samsung ก้าวไปข้างหน้าด้วยตัวเลือกการปรับแต่งมากมาย การผสานรวมที่ลงตัว AOD จาก ร้านธีมฯลฯ ตอนนี้โทรศัพท์ Galaxy ส่วนใหญ่ มาพร้อมแบตเตอรี่ความจุมหาศาลคุณควรเปิดใช้งานตัวเลือกนี้และใช้ศักยภาพของ AOD บนโทรศัพท์ Samsung อย่างเต็มที่
ในโพสต์นี้ เราจะพูดถึงคำแนะนำทีละขั้นตอนเพื่อเปิดใช้งานและใช้งาน Always On จอแสดงผล ตัวเลือกการปรับแต่ง AOD ของบริษัทอื่นจาก Theme Store และผลกระทบต่ออุปกรณ์ อายุการใช้งานแบตเตอรี่ มาเริ่มกันเลย.
อยู่ที่ไหนเสมอบนจอแสดงผลบนโทรศัพท์ของฉัน
มีสองวิธีในการเข้าถึงโหมด Always-On Display บนอุปกรณ์ Galaxy คุณสามารถเลื่อนลงแถบการแจ้งเตือนและใช้การสลับการแจ้งเตือนเพื่อเปิดหรือปิดโหมด AOD บนโทรศัพท์

อีกวิธีหนึ่งคือจากแอพตั้งค่า เปิดแอปการตั้งค่าบนโทรศัพท์ของคุณและไปที่หน้าจอล็อกและเปิดใช้งานตัวเลือก Always On Display


คุณจะใช้ได้ดีกับการสลับ AOD ในแถบการแจ้งเตือน คุณควรใช้แอปการตั้งค่าเมื่อต้องการปรับแต่งโหมด AOD หรือตั้งเวลาเท่านั้น พูดถึงการปรับแต่ง มาสำรวจคุณสมบัติทั้งหมดของโหมด AOD
แสดงตัวเลือกการปรับแต่งหน้าจอเสมอ
Samsung เป็น Samsung เสนอตัวเลือกการปรับแต่งมากมายเพื่อตั้งค่าโหมด Always On Display อันดับแรก มีสามวิธีในการแสดง AOD บนหน้าจอล็อก คุณต้องไปที่การตั้งค่าอุปกรณ์ > ล็อกหน้าจอ > เปิดตลอดเวลา แล้วค้นหาตัวเลือกทั้งหมด
แตะเพื่อแสดง: โทรศัพท์ Android ส่วนใหญ่มีฟังก์ชันแตะเพื่อแสดง แต่จะเปิดทั้งหน้าจอและอาจใช้พลังงานแบตเตอรี่มากขึ้นหากคุณใช้การแตะเพื่อแสดงบ่อยๆ โซลูชันของ Samsung ให้คุณแตะบนหน้าจอ และจะแสดง AOD เป็นเวลา 10 วินาที
เป็นสิ่งที่ดีที่สุดของทั้งสองโลก แตะเพื่อแสดงตามวัตถุประสงค์โดยไม่กระทบต่ออายุการใช้งานแบตเตอรี่มากนัก
แสดงเสมอ: ตามชื่อที่แนะนำ โหมด AOD จะเปิดใช้งานอยู่ตลอดเวลา คุณควรติดตามการใช้งานแบตเตอรี่เนื่องจากอาจทำให้อายุการใช้งานแบตเตอรี่ยาวนานขึ้น

แสดงตามกำหนดการ: อันนี้เป็นรายการโปรดของฉัน และฉันชอบที่จะใช้มันเมื่อเทียบกับอีกสองตัวเลือก คุณสามารถตั้งเวลาเพื่อแสดง AOD บนหน้าจอล็อกได้ ส่วนใหญ่ฉันจะเก็บไว้ตั้งแต่ 8.00 น. ถึง 23.00 น. แตะที่ตัวเลือกและเลือกเวลาเริ่มต้นและสิ้นสุด

ตอนนี้ มาปรับแต่งรูปลักษณ์ของ AOD ด้วยรูปแบบนาฬิกา สี และข้อมูลเพลงที่แตกต่างกัน ทำตามขั้นตอนด้านล่างเพื่อปรับแต่งรูปลักษณ์ของโหมด AOD บนอุปกรณ์ Galaxy ของคุณ
ขั้นตอนที่ 1: เปิดแอปการตั้งค่าบนอุปกรณ์และไปที่เมนูล็อกหน้าจอ > แสดงตลอดเวลา
ขั้นตอนที่ 2: ตั้งค่าโหมด AOD ตามความต้องการของคุณและเปิดเมนูรูปแบบนาฬิกา
ขั้นตอนที่ 3: ที่นี่ คุณจะเห็นรูปแบบนาฬิกามากมาย Samsung เสนอการแสดงตัวอย่างนาฬิกาที่ด้านบน แล้วคุณจะได้เห็น. ข้อมูลอื่นๆ เช่น อายุการใช้งานแบตเตอรี่ที่เหลืออยู่ วันที่ และวันด้วย


ขั้นตอนที่ 4: ย้ายไปที่ตัวเลือกสี และดูตัวเลือกสีและเอฟเฟกต์การไล่ระดับสีมากมาย
คุณยังสามารถเปิดใช้งานข้อมูลการแสดงเพลง และ AOD จะแสดงแทร็กดนตรีสดบนหน้าจอล็อค
บุคคลที่สามเปิดโหมดการแสดงผลเสมอ
การเลือกปรับแต่ง Always On Display ของคุณไม่ได้สิ้นสุดที่นี่ ซัมซุงแพ็คเอ ที่เก็บธีมบนอุปกรณ์ Galaxy ทั้งหมด. เมื่อใช้ Theme Store คุณสามารถเปลี่ยนรูปลักษณ์ของอุปกรณ์ได้อย่างสมบูรณ์


กดค้างที่หน้าจอหลักและเปิด Theme Store ย้ายไปที่เมนู AOD และที่นี่ คุณจะเห็นโหมด Always On Display ของบุคคลที่สามทั้งหมดพร้อมการแสดงตัวอย่างและราคาแบบสด ฉันชอบที่ Samsung ได้เพิ่มตัวเลือกของ Editor เพื่อปรับปรุงกระบวนการคัดเลือก
ข้อควรทราบบางประการเกี่ยวกับโหมด AOD
- Always On Display จะใช้อายุการใช้งานแบตเตอรี่ โดยเฉลี่ยแล้วจะใช้พลังงานแบตเตอรี่ประมาณ 1% ต่อชั่วโมง
- คุณจะสังเกตเห็นว่าโหมด AOD เปลี่ยนตำแหน่งนาฬิกาอยู่เรื่อยๆ พฤติกรรมนี้คาดว่าจะหลีกเลี่ยงการเบิร์นอินหน้าจอ AMOLED
- คุณสามารถใช้การสลับการแจ้งเตือนหรือเลือกใช้แอปการตั้งค่าเพื่อปิดใช้งานโหมด Always On Display บนอุปกรณ์ของคุณ
- ซัมซุง. ยังอนุญาตให้คุณตั้งค่ารูปภาพเป็นพื้นหลัง AOD ได้ แต่ฉันทำได้ แนะนำให้หลีกเลี่ยงเนื่องจากใช้พิกเซลมากขึ้นและกินแบตเตอรี่มากขึ้น ชีวิต.
ใช้ Always on Display บนอุปกรณ์ Galaxy
โหมด AOD ของ Samsung เป็นหนึ่งในคุณสมบัติที่ดีที่สุดของ One UI ซอฟต์แวร์. คุณควรเปิดใช้งานตัวเลือกและปรับแต่งประสบการณ์ตามที่คุณต้องการจากแอปการตั้งค่า ในขณะที่คุณอยู่ที่นั่น โปรดแสดงการตั้งค่าปัจจุบันของโหมด AOD บนอุปกรณ์ Galaxy
ถัดไป: คุณกำลังมองหาผู้เชี่ยวชาญ Samsung One UI หรือไม่? อ่านโพสต์ด้านล่างเพื่อค้นหาเคล็ดลับและกลเม็ดสำหรับตัวเปิดใช้หน้าแรกของ Samsung One UI 11 อันดับแรก