วิธีใช้ Undo บน iPhone Notes และแอพอื่น ๆ
เบ็ดเตล็ด / / September 16, 2023
คุณลบย่อหน้าในแอพ Notes บน iPhone ของคุณโดยไม่ตั้งใจและสงสัยว่าคุณสามารถเลิกทำแทนที่จะพิมพ์อีกครั้งได้หรือไม่ Apple Notes ช่วยให้คุณสามารถเลิกทำการกระทำล่าสุดเช่นเดียวกับ Mac และ iPad ของคุณ แต่มันถูกซ่อนอยู่ในสายตาธรรมดา การเลิกทำในบันทึกย่อเป็นกระบวนการง่ายๆ มาเรียนรู้วิธีเลิกทำบน iPhone Notes
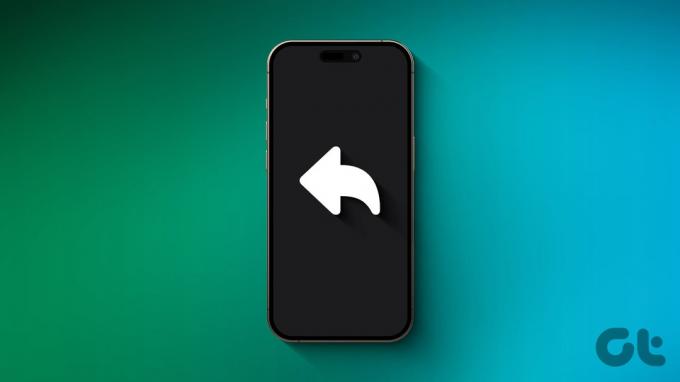
Undo เป็นหนึ่งในคุณสมบัติบน iPhone ของคุณที่ไม่ค่อยได้เห็นแสงสว่างในแต่ละวัน และยังมีประโยชน์และมีประโยชน์มากอีกด้วย ไม่ว่าคุณต้องการยกเลิกการพิมพ์หรือจัดรูปแบบของย่อหน้า คุณก็สามารถทำได้อย่างรวดเร็ว ไม่เพียงเท่านั้น คุณลักษณะการเลิกทำยังใช้งานได้ทั่วทั้ง iOS คุณยังสามารถใช้การเลิกทำในรูปภาพ เมล ไฟล์ และอื่นๆ ได้อีกด้วย ให้เราแสดงให้คุณเห็นว่า
วิธีเลิกทำใน Apple Notes บน iPhone
มีสี่วิธีในการใช้เลิกทำ (หรือทำซ้ำ) ในแอพโน้ตบน iPhone ของคุณ กระบวนการดำเนินการตรงไปตรงมา มาเรียนรู้วิธีดำเนินการดังกล่าวกัน
ตัวเลือกเลิกทำและทำซ้ำจะซ่อนอยู่ใต้เครื่องมือมาร์กอัปใน Apple Notes คุณสามารถใช้เครื่องมือมาร์กอัปเพื่อเลิกพิมพ์ ลบ หรือแม้แต่จัดรูปแบบข้อความในแอพโน้ตบน iPhone ของคุณได้อย่างรวดเร็ว
นี่คือขั้นตอนง่าย ๆ ที่ต้องปฏิบัติตาม:
ขั้นตอนที่ 1: เปิดโน้ตที่คุณต้องการเลิกทำในแอพ Notes แล้วแตะปุ่มมาร์กอัป
ขั้นตอนที่ 2: ตอนนี้ไอคอนเลิกทำ/ทำซ้ำจะปรากฏที่ด้านบนของหน้าจอ แตะที่เลิกทำเพื่อย้อนกลับการแก้ไขครั้งล่าสุด

ขั้นตอนที่ 3: แตะไอคอนทำซ้ำหากคุณต้องการพิมพ์ซ้ำ
ขั้นตอนที่ 4: เมื่อพอใจกับการแก้ไขแล้ว ให้แตะเสร็จสิ้นเพื่อปิดเครื่องมือมาร์กอัป

วิธีที่ 2: การใช้ Shake เพื่อเลิกทำท่าทางบน iPhone
คุณยังสามารถเขย่า iPhone ของคุณเพื่อเลิกทำในแอพ Notes ได้อีกด้วย แต่ก่อนอื่น มาเปิดใช้งานสิ่งนี้จากการตั้งค่าก่อน นี่คือขั้นตอนในการดำเนินการ:
ขั้นตอนที่ 1: เปิดแอพการตั้งค่าบน iPhone ของคุณแล้วแตะการเข้าถึง
ขั้นตอนที่ 2: ตอนนี้ให้แตะสัมผัส

ขั้นตอนที่ 3: เปิดสวิตช์โดยบอกว่า Shake to Undo

ขั้นตอนที่ 4: ตอนนี้ ให้เปิดบันทึกที่คุณต้องการเลิกทำในแอป Notes ถือ iPhone ของคุณให้แน่นแล้วเขย่า

ขั้นตอนที่ 5: แตะที่เลิกทำ/ทำซ้ำขึ้นอยู่กับการตั้งค่า และนั่นก็คือ

วิธีที่ 3: การใช้ท่าทางสามนิ้วเพื่อเปิดเผยตัวเลือกการเลิกทำ
ขั้นตอนที่ 1: เปิดโน้ตที่คุณต้องการเลิกทำแล้วแตะตรงกลางหน้าจอด้วยสามนิ้ว
ขั้นตอนที่ 2: ชุดตัวเลือกจะปรากฏที่ด้านบนของหน้าจอ แตะที่เลิกทำหรือทำซ้ำเพื่อทำเช่นเดียวกัน

วิธีที่ 4: แตะสองครั้งหรือปัดไปทางซ้ายด้วยสามนิ้ว
นอกจากนี้คุณยังสามารถแตะสองครั้งหรือปัดด้วยสามนิ้วเพื่อเลิกทำในโน้ตบน iPhone ของคุณได้อีกด้วย โดยมีวิธีการดังนี้:
ขั้นตอนที่ 1: เปิดบันทึกที่คุณต้องการใช้เลิกทำ ตอนนี้ให้ปัดไปทางซ้ายหรือแตะสองครั้งด้วยสามนิ้วเพื่อยกเลิกการพิมพ์
ขั้นตอนที่ 2: หรืออีกทางหนึ่ง ปัดไปทางขวาด้วยสามนิ้วเพื่อทำซ้ำ

วิธีที่ 5: เลิกทำโดยใช้แป้นพิมพ์ Bluetooth บน iPhone
นอกจากนี้คุณยังสามารถใช้แป้นพิมพ์ลัดบนแป้นพิมพ์ Bluetooth (หรือแบบมีสาย) เพื่อเลิกทำบน iPhone Notes
เพียงเปิดบันทึกย่อที่คุณต้องการแก้ไขแล้วกดปุ่ม 'Cmd + Z' บนแป้นพิมพ์เพื่อยกเลิกการพิมพ์ในแอป Notes
ต้องอ่าน: เทคนิคและเคล็ดลับคีย์บอร์ด iPhone สำหรับผู้ใช้ระดับสูง

สถานที่อื่นที่จะใช้เลิกทำ / ทำซ้ำบน iPhone
คุณสมบัติเลิกทำ/ทำซ้ำบน iPhone ของคุณไม่ได้จำกัดอยู่เพียงแอพ Notes คุณสามารถใช้มันได้ทั้งบน iOS และในแอพและการกระทำของบุคคลที่สามส่วนใหญ่ที่คุณนึกออก
ความเป็นจริงที่สนุก: ทั้งสี่วิธีในการเลิกทำ/ทำซ้ำบันทึกบน iPhone ของคุณทำงานได้ (เกือบ) ทุกที่บน iPhone ของคุณ รวมถึงสิ่งต่าง ๆ จากรายการที่กล่าวถึงด้านล่าง
นี่คือรายการตำแหน่งที่คุณสามารถใช้เลิกทำ/ทำซ้ำบน iPhone ของคุณได้:
- ยกเลิกการทำซ้ำกิจกรรมในปฏิทิน
- เลิกทำการปิดแท็บใน Safari
- เลิกทำการเปลี่ยนแปลงหรือการลบในการเตือนความจำ
- ยกเลิกการลบหรือเปลี่ยนชื่อไฟล์ โฟลเดอร์ รูปภาพ หรือวิดีโอ
- เลิกทำการแก้ไขรูปภาพหรือวิดีโอ
- เลิกทำการส่งอีเมล
- ยกเลิกการลบผู้ติดต่อ (เฉพาะในกรณีที่คุณลบออกโดยการกดแบบยาว)
ต้องอ่าน: วิธีคืนค่าผู้ติดต่อที่ถูกลบบน iPhone ของคุณ.
ไม่มีขีดจำกัดที่กำหนดไว้สำหรับการเลิกทำหรือทำซ้ำการกระทำ อย่างไรก็ตาม คุณสามารถยกเลิกการกระทำล่าสุดของคุณได้เท่านั้น
เลขที่
น่าเสียดายที่ไม่มี คุณสมบัติเลิกทำใช้ไม่ได้กับวอลเปเปอร์หน้าจอล็อค
เลิกทำสิ่งใดๆ บน iPhone ของคุณ
โดยสรุป การเรียนรู้คุณสมบัติ "เลิกทำ" ช่วยให้คุณสามารถควบคุม iPhone ของคุณได้ ไม่ว่าจะเป็นการกู้คืนบันทึกที่ถูกลบโดยไม่ตั้งใจหรือแก้ไขการแก้ไขที่เร่งรีบ เครื่องมือที่เรียบง่ายแต่ขาดไม่ได้นี้ช่วยให้งานของคุณไม่มีที่ติ ดังนั้น จงยอมรับพลังแห่ง "เลิกทำ" และยกระดับประสบการณ์การจดบันทึกบนมือถือของคุณ
อัปเดตล่าสุดเมื่อวันที่ 14 กันยายน 2023
บทความข้างต้นอาจมีลิงก์พันธมิตรที่ช่วยสนับสนุน Guiding Tech อย่างไรก็ตาม จะไม่ส่งผลกระทบต่อความสมบูรณ์ของบรรณาธิการของเรา เนื้อหายังคงเป็นกลางและเป็นของแท้



