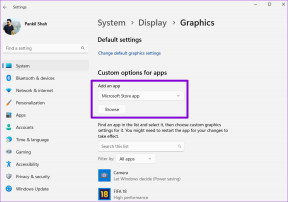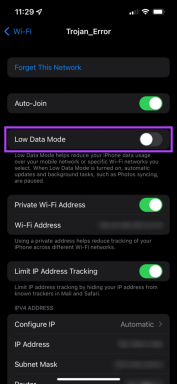6 วิธีที่ดีที่สุดในการปรับแต่ง Windows Terminal บน Windows 11
เบ็ดเตล็ด / / September 19, 2023
Windows Terminal ของ Microsoft เป็นอินเทอร์เฟซบรรทัดคำสั่งแบบหลายแท็บที่มาแทนที่ Windows Console ได้รับการกำหนดค่าล่วงหน้าให้เรียกใช้ PowerShell, Command Prompt, SSH, WSL และ Azure Cloud Shell Connector และสามารถทำได้โดยใช้แท็บแยกกัน อย่างไรก็ตาม คุณสามารถปรับแต่ง Windows Terminal ให้เหมาะกับความต้องการของคุณได้
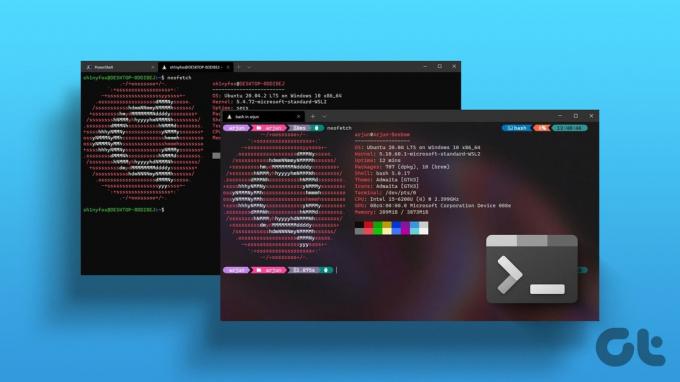
มีตัวเลือกการปรับแต่งมากมายที่คุณอาจนำไปใช้ได้ และในคู่มือนี้ เราจะแสดงการแก้ไขที่เราต้องการมากที่สุดบางส่วนให้กับคุณ ดังนั้น, เปิดเทอร์มินัล Windows บนพีซีที่ใช้ Windows 11 และมาเริ่มกันเลย
1. การปรับแต่งโปรไฟล์เริ่มต้นของ Windows Terminal
เมื่อคุณเปิด Windows Terminal มันจะเริ่มต้นด้วยโปรไฟล์บรรทัดคำสั่งตามค่าเริ่มต้น อย่างไรก็ตาม คุณสามารถเลือกโปรไฟล์ที่เปิดได้เมื่อคุณคลิกปุ่มบวก ตัวเลือกอยู่ระหว่าง Windows PowerShell, Command Prompt, Azure Cloud Shell และ Ubuntu
ขั้นตอนที่ 1: เปิด Windows Terminal บนคอมพิวเตอร์ของคุณ
ขั้นตอนที่ 2: เปิดการตั้งค่า Terminal โดยคลิกลูกศรชี้ลงเล็กๆ ถัดจากปุ่มบวกที่ด้านบนของ Windows Terminal แล้วเลือกการตั้งค่า

ขั้นตอนที่ 3: คลิกเริ่มต้นที่บานหน้าต่างด้านขวา คลิกเมนูแบบเลื่อนลงของโปรไฟล์เริ่มต้นเพื่อเลือกจากตัวเลือกโปรไฟล์ใดๆ แล้วคลิกบันทึก

ขั้นตอนที่ 4: คุณสามารถเลือกคลิกที่เครื่องหมายบวกหลังจากเปิด Windows Terminal และเลือกโปรไฟล์จากตัวเลือกที่มี

2. การเปลี่ยนธีม Terminal บน Windows 11
Windows Terminal มีธีมที่กำหนดไว้ล่วงหน้าหลายธีม โดยค่าเริ่มต้นจะมีธีมสีเข้มที่ใช้พื้นหลังสีเข้มซึ่งมองเห็นได้ง่ายกว่า นอกจากนี้ยังมีธีมไฟที่ใช้สีสว่างและสว่างกว่าอีกด้วย แต่คุณอาจลองใช้ตัวเลือกในการ 'ใช้ธีม Windows' ต่อไปนี้เป็นวิธีเลือกธีม
ขั้นตอนที่ 1: เปิด Windows Terminal บนคอมพิวเตอร์ของคุณ
ขั้นตอนที่ 2: คลิกลูกศรลงถัดจากปุ่มบวกที่ด้านบนของ Windows Terminal แล้วเลือกการตั้งค่า

ขั้นตอนที่ 3: ในตัวเลือกบานหน้าต่างด้านซ้ายลักษณะที่ปรากฏ ทางด้านขวา ให้เลือกธีมโดยใช้เมนูแบบเลื่อนลงธีมแอปพลิเคชัน
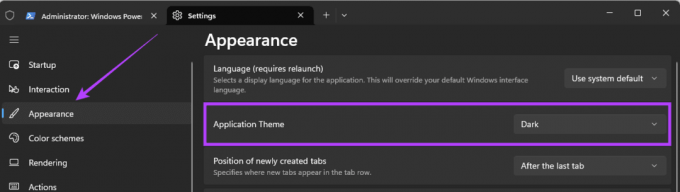
ขั้นตอนที่ 4: คลิกปุ่มบันทึกที่ด้านล่างหลังจากที่คุณเลือกธีม

3. การใช้เอฟเฟ็กต์อะคริลิก
บน Windows Terminal เอฟเฟกต์อะคริลิกจะทำให้หน้าต่าง Terminal ดูโปร่งแสงพร้อมกับหน้าต่างอื่นๆ หรือมองเห็นวอลเปเปอร์เดสก์ท็อปของคุณ คุณจะต้องอัปเดต Windows Terminal ก่อนจึงจะสามารถทำการปรับแต่งนี้ได้
ขั้นตอนที่ 1: คลิกไอคอน Windows Search (เลนส์ขยาย) บนแถบงาน พิมพ์ ไมโครซอฟต์ สโตร์แล้วคลิกแอปพลิเคชัน Microsoft Store
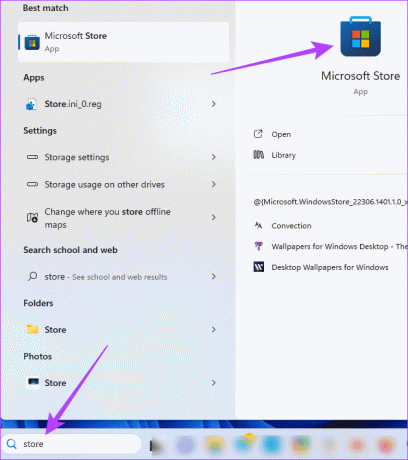
ขั้นตอนที่ 2: คลิกเลนส์ขยาย พิมพ์ เทอร์มินัลวินโดวส์และกด Enter จากนั้นคลิกปุ่ม Update แต่หากไม่มีปุ่ม Update ดังภาพด้านล่าง ให้คลิก open และดำเนินการขั้นตอนต่อไป
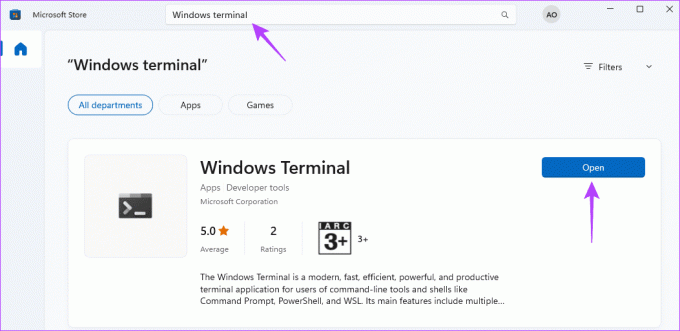
ขั้นตอนที่ 2: คลิกลูกศรชี้ลงเล็ก ๆ ถัดจากปุ่มบวกที่ด้านบนของ Terminal Windows 11 แล้วเลือกการตั้งค่า

ขั้นตอนที่ 3: ใต้เมนูโปรไฟล์ทางบานหน้าต่างด้านซ้าย คลิก Windows PowerShell จากนั้นคลิก ลักษณะที่ปรากฏ ทางด้านซ้าย

ขั้นตอนที่ 4: เลื่อนไปที่ส่วนความโปร่งใสแล้วสลับไปที่เปิดใช้งานวัสดุอะคริลิก คุณยังอาจเลือกความทึบของพื้นหลังได้โดยใช้แถบเลื่อน
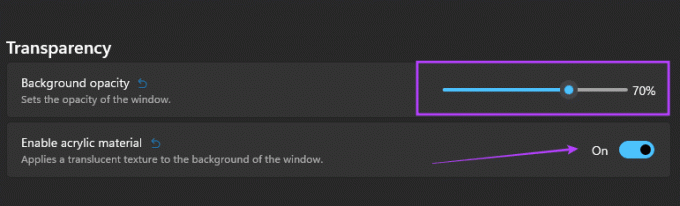
ขั้นตอนที่ 5: คลิกที่บันทึก
ขั้นตอนที่ 6: ทำซ้ำขั้นตอนที่ 3 ถึง 5 เพื่อใช้โปรไฟล์อื่น และคุณควรจะได้ Terminal โปร่งใสเล็กน้อยเมื่อคุณคลิกปุ่มบวก
4. ติดตั้งและเปลี่ยนแบบอักษร Terminal ของ Windows
เทอร์มินัล Windows 11 มีตัวเลือกแบบอักษรเริ่มต้นบางส่วน รวมถึงหน้าแบบอักษร น้ำหนัก ขนาด และตัวอักษรควบ อย่างไรก็ตาม คุณอาจติดตั้งแบบอักษรใหม่และปรับการตั้งค่า Windows Terminal สำหรับแบบอักษรได้ คุณควร เพิ่มแบบอักษรใหม่เนื่องจากคุณจะเพิ่มลงใน Windows 11 เป็นประจำ จากนั้นลองปรับแต่งตัวเลือกแบบอักษรตามที่แสดงด้านล่าง
ขั้นตอนที่ 1: คลิกลูกศรชี้ลงเล็ก ๆ ถัดจากปุ่มบวกที่ด้านบนของ Terminal Windows 11 แล้วเลือกการตั้งค่า

ขั้นตอนที่ 2: ใต้เมนูโปรไฟล์ทางบานหน้าต่างด้านซ้าย คลิก Windows PowerShell จากนั้นคลิก ลักษณะที่ปรากฏ ทางด้านซ้าย

ขั้นตอนที่ 3: ใต้เมนูข้อความในบานหน้าต่างด้านขวา ให้ขยายเมนูแบบอักษรแบบเลื่อนลงโดยคลิกที่แบบอักษรใหม่ จากนั้นคลิกบันทึก
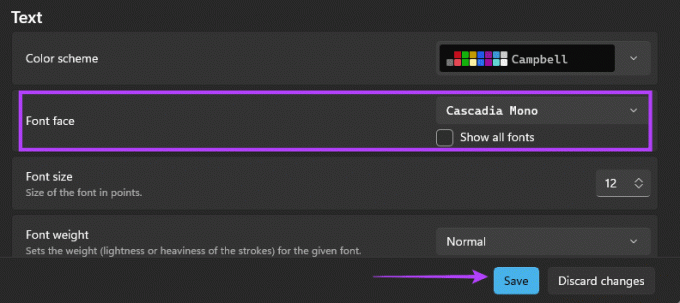
ขั้นตอนที่ 4: หรือคุณสามารถคลิกน้ำหนักแบบอักษรและเลือกตัวเลือกความหนาของแบบอักษรจากเมนูแบบเลื่อนลงหรือเปลี่ยนขนาดแบบอักษรโดยเลือกขนาดจากเมนูขนาดแบบอักษร
5. ปรับแต่งไอคอน Windows Terminal
ไอคอนเทอร์มินัลอาจใช้เพื่อระบุโปรไฟล์ต่างๆ ของคุณ ตามค่าเริ่มต้น โปรไฟล์ทั้งหมดบนเทอร์มินัล Windows 11 จะมีไอคอนที่กำหนดไว้ล่วงหน้า แต่สิ่งเหล่านี้อาจเปลี่ยนเป็นรูปภาพอื่นๆ ที่คุณต้องการได้โดยทำตามขั้นตอนด้านล่าง
ขั้นตอนที่ 1: คลิกลูกศรชี้ลงเล็ก ๆ ถัดจากปุ่มบวกที่ด้านบนของ Terminal Windows 11 แล้วเลือกการตั้งค่า

ขั้นตอนที่ 2: ใต้เมนูโปรไฟล์ทางบานหน้าต่างด้านซ้าย คลิก Windows PowerShell คลิกลูกศรเล็กๆ เพื่อขยายตัวเลือกไอคอน แล้วคลิกปุ่มเรียกดู
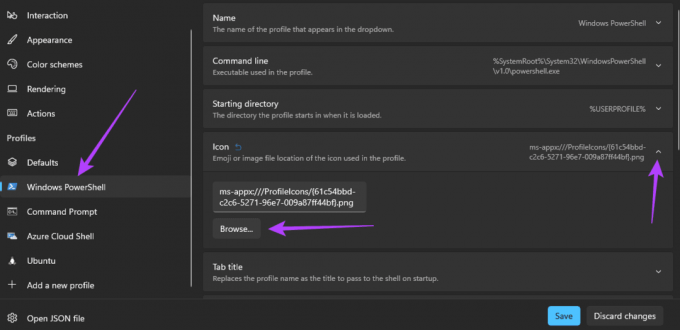
ขั้นตอนที่ 3: นำทางไปยังตำแหน่งไอคอนใหม่แล้วคลิกเปิด

ขั้นตอนที่ 4: คลิกบันทึก

ขั้นตอนที่ 5: ทำซ้ำขั้นตอนที่ 2 และ 4 สำหรับโปรไฟล์อื่นๆ ที่คุณต้องการเปลี่ยนแปลง
6. การปรับแต่งสีพื้นหลังของ Windows Terminal
Windows 11 มาพร้อมกับพื้นหลังสีดำเริ่มต้น อย่างไรก็ตาม การเปลี่ยนสีนี้เป็นไปได้ โดยเฉพาะอย่างยิ่งหากคุณชอบอะไรที่ดูสวยงามมากกว่า ทำตามขั้นตอนด้านล่าง
ขั้นตอนที่ 1: คลิกลูกศรชี้ลงเล็ก ๆ ถัดจากปุ่มบวกที่ด้านบนของ Terminal Windows 11 แล้วเลือกการตั้งค่า

ขั้นตอนที่ 2: ใต้เมนูส่วนกำหนดค่าในบานหน้าต่างด้านซ้าย คลิก Windows PowerShell คลิกลูกศรเล็กๆ เพื่อขยายเส้นทางรูปภาพพื้นหลัง แล้วคลิกปุ่มเรียกดู
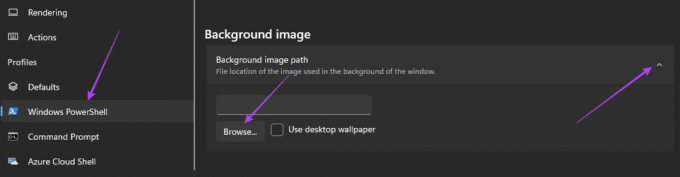
ขั้นตอนที่ 3: นำทางไปยังตำแหน่งไอคอนใหม่แล้วคลิกเปิด

ขั้นตอนที่ 4: คลิกบันทึก

ขั้นตอนที่ 5: ทำซ้ำขั้นตอนที่ 2 และ 4 สำหรับโปรไฟล์อื่นๆ ที่คุณต้องการเปลี่ยนแปลง
การสร้างเทอร์มินัล Windows แบบกำหนดเอง
คุณสามารถใช้โซลูชันการปรับแต่งในคู่มือนี้เพื่อสร้าง Windows Terminal สำหรับลูกค้า วิธีแก้ปัญหาทั้งหมดไม่ใช่สำหรับทุกคน ดังนั้นคุณควรยึดถือเฉพาะโซลูชันที่เหมาะกับความต้องการของคุณเท่านั้น โปรดแจ้งให้เราทราบวิธีแก้ปัญหาที่คุณชื่นชอบมากที่สุดในส่วนความคิดเห็น