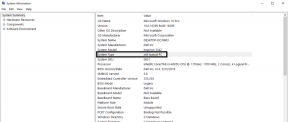7 การแก้ไขที่ดีที่สุดสำหรับผู้ติดต่อ Outlook ที่ไม่ซิงค์บน iPhone และ Mac
เบ็ดเตล็ด / / September 22, 2023
หากคุณต้องการใช้บัญชี Outlook เพื่อบันทึกผู้ติดต่อของคุณ คุณสามารถทำได้ ซิงค์กับแอพผู้ติดต่อบน iPhone ของคุณ และแม็ค คุณไม่จำเป็นต้องติดตั้งแอปแยกต่างหากบน iPhone หรือ Mac เพื่อเข้าถึงผู้ติดต่อของคุณเมื่อคุณซิงค์บนอุปกรณ์ของคุณ

อย่างไรก็ตาม ผู้ใช้บางคนบ่นว่าผู้ติดต่อ Outlook ไม่ซิงค์กับ iPhone และ Mac หากคุณกำลังเผชิญสิ่งเดียวกัน ต่อไปนี้เป็นวิธีที่ดีที่สุดในการแก้ไขผู้ติดต่อ Outlook ที่ไม่ซิงค์บน iPhone และ Mac
คุณต้องตรวจสอบว่าได้เปิดใช้งานการซิงค์ผู้ติดต่อสำหรับบัญชี Outlook ของคุณหรือไม่ นี่เป็นวิธีแก้ปัญหาแรกหาก iPhone หรือ Mac ของคุณไม่ซิงค์กับผู้ติดต่อ Outlook ต่อไปนี้เป็นวิธีตรวจสอบแบบเดียวกัน
บนไอโฟน
ขั้นตอนที่ 1: เปิดแอปการตั้งค่าบน iPhone ของคุณ

ขั้นตอนที่ 2: เลื่อนลงและแตะที่ผู้ติดต่อ

ขั้นตอนที่ 3: แตะที่บัญชี

ขั้นตอนที่ 4: เลือกบัญชี Outlook ของคุณและตรวจสอบว่าเปิดใช้งานการซิงค์ผู้ติดต่อหรือไม่

หากไม่เป็นเช่นนั้น ให้แตะปุ่มสลับข้างรายชื่อติดต่อเพื่อเปิดใช้งาน
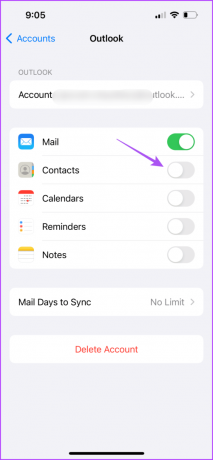
ขั้นตอนที่ 5: หลังจากนั้น ย้อนกลับไปและแตะที่ชื่อบัญชี iCloud ของคุณที่ด้านบน

ขั้นตอนที่ 6: แตะที่ iCloud
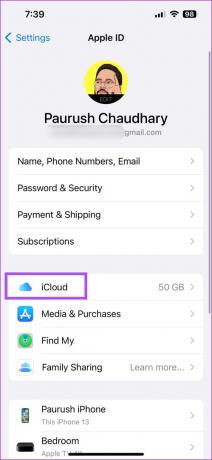
ขั้นตอนที่ 7: เลือกแสดงทั้งหมด
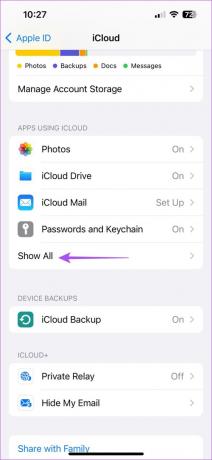
ขั้นตอนที่ 8: แตะสลับที่อยู่ถัดจากผู้ติดต่อ
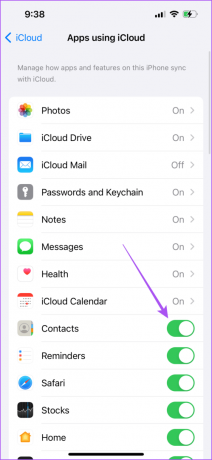
ขั้นตอนที่ 9: ปิดแอปการตั้งค่า รอสักครู่ แล้วเปิดผู้ติดต่อเพื่อตรวจสอบว่าปัญหาได้รับการแก้ไขหรือไม่

บนแมค
ขั้นตอนที่ 1: กดแป้นพิมพ์ลัด Command + Spacebar เพื่อเปิด Spotlight Search พิมพ์ ติดต่อ, และกด Return

ขั้นตอนที่ 2: คลิกที่ผู้ติดต่อที่มุมบนขวาและเลือกการตั้งค่า

ขั้นตอนที่ 3: ใต้แท็บบัญชี เลือกบัญชี Outlook ของคุณจากเมนูด้านซ้าย แล้วคลิกช่องทำเครื่องหมายถัดจากเปิดใช้งานบัญชีนี้

ขั้นตอนที่ 4: ปิดหน้าต่างและเปิดการตั้งค่าบน Mac ของคุณ

ขั้นตอนที่ 5: คลิกที่ชื่อบัญชี Apple ของคุณจากเมนูด้านซ้าย

ขั้นตอนที่ 6: เลือกไอคราว

ขั้นตอนที่ 7: คลิกที่แสดงทั้งหมด

ขั้นตอนที่ 8: คลิกปุ่มสลับข้างผู้ติดต่อแล้วเลือกเสร็จสิ้น

ขั้นตอนที่ 9: ปิดหน้าต่างการตั้งค่าและตรวจสอบว่าปัญหาได้รับการแก้ไขหรือไม่
2. ตั้งค่า Outlook เป็นบัญชีเริ่มต้น
หากผู้ติดต่อ Outlook ของคุณยังคงไม่ซิงค์กับ iCloud คุณสามารถตรวจสอบว่าบัญชี Outlook ของคุณได้รับการตั้งค่าเป็นค่าเริ่มต้นหรือไม่ นี่คือวิธีการ
บนไอโฟน
ขั้นตอนที่ 1: เปิดแอปการตั้งค่าบน iPhone ของคุณ

ขั้นตอนที่ 2: เลื่อนลงและเลือกผู้ติดต่อ

ขั้นตอนที่ 3: แตะที่บัญชีเริ่มต้น
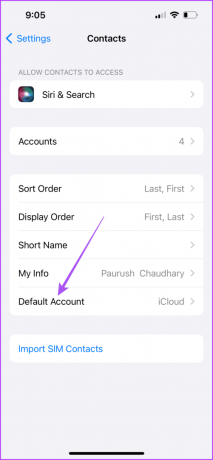
ขั้นตอนที่ 4: เลือก Outlook
ขั้นตอนที่ 5: ปิดแอปการตั้งค่าและตรวจสอบว่าปัญหาได้รับการแก้ไขหรือไม่
บนแมค
ขั้นตอนที่ 1: กดแป้นพิมพ์ลัด Command + Spacebar เพื่อเปิด Spotlight Search พิมพ์ ติดต่อ, และกด Return

ขั้นตอนที่ 2: คลิกที่ผู้ติดต่อที่มุมบนขวาและเลือกการตั้งค่า

ขั้นตอนที่ 3: ใต้แท็บทั่วไป คลิกเมนูแบบเลื่อนลงถัดจากบัญชีเริ่มต้น
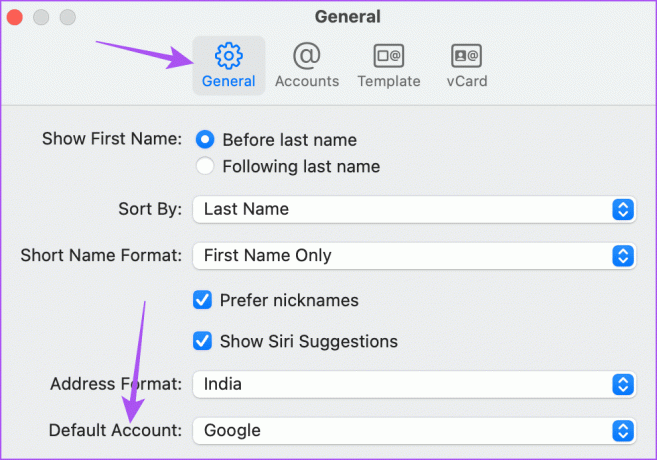
ขั้นตอนที่ 4: เลือก Outlook
ขั้นตอนที่ 5: ปิดหน้าต่างและตรวจสอบว่าปัญหาได้รับการแก้ไขหรือไม่
3. เปลี่ยนจากข้อมูลมือถือเป็น Wi-Fi (iPhone)
หากผู้ติดต่อของคุณยังคงไม่ซิงค์ระหว่าง Outlook และ iCloud บน iPhone ของคุณ คุณต้องตรวจสอบความเร็วอินเทอร์เน็ตของคุณ หากคุณใช้ข้อมูลมือถือ เราขอแนะนำให้เปลี่ยนไปใช้เครือข่าย Wi-Fi สิ่งนี้จะช่วยให้การเชื่อมต่ออินเทอร์เน็ตเร็วขึ้นและเสถียรยิ่งขึ้นสำหรับ iPhone ของคุณ หากคุณมีเราเตอร์ดูอัลแบนด์ เราขอแนะนำให้เชื่อมต่อ iPhone ของคุณกับคลื่นความถี่ 5GHz
4. ปิดใช้งานโหมดข้อมูลต่ำสำหรับ Wi-Fi
หลังจากที่คุณเชื่อมต่อกับเครือข่าย Wi-Fi คุณต้องแน่ใจว่าโหมดข้อมูลต่ำถูกปิดใช้งานสำหรับเครือข่าย Wi-Fi ที่เชื่อมต่ออยู่ คุณต้องใช้อินเทอร์เน็ตความเร็วที่ดีจาก Wi-Fi เพื่อซิงค์รายชื่อติดต่อ Outlook ของคุณ ต่อไปนี้เป็นวิธีตรวจสอบสิ่งเดียวกันบน iPhone และ Mac ของคุณ
บนไอโฟน
ขั้นตอนที่ 1: เปิดแอปการตั้งค่าบน iPhone ของคุณ

ขั้นตอนที่ 2: แตะที่ Wi-Fi
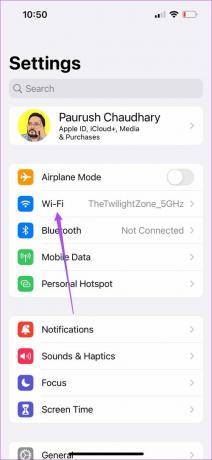
ขั้นตอนที่ 3: แตะไอคอน 'i' ถัดจากเครือข่าย Wi-Fi ที่เชื่อมต่อ
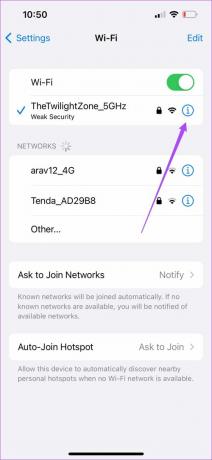
ขั้นตอนที่ 4: แตะสลับข้างโหมดข้อมูลต่ำเพื่อปิดใช้งานคุณสมบัติ

ขั้นตอนที่ 5: ปิดการตั้งค่าและตรวจสอบว่าปัญหาได้รับการแก้ไขหรือไม่
บนแมค
ขั้นตอนที่ 1: กดแป้นพิมพ์ลัด Command + Spacebar เพื่อเปิด Spotlight Search พิมพ์ อินเตอร์เน็ตไร้สาย, และกด Return

ขั้นตอนที่ 2: คลิกที่รายละเอียดถัดจากชื่อเครือข่าย Wi-Fi ที่เชื่อมต่อ

ขั้นตอนที่ 3: คลิกปุ่มสลับข้างโหมดข้อมูลต่ำเพื่อปิดใช้งานคุณสมบัตินี้

ขั้นตอนที่ 4: คลิกที่ตกลงเพื่อยืนยัน

ขั้นตอนที่ 5: ปิดหน้าต่างการตั้งค่าและตรวจสอบว่าปัญหาได้รับการแก้ไขหรือไม่
5. เพิ่มบัญชี Outlook ของคุณอีกครั้ง
หากผู้ติดต่อ Outlook ของคุณยังคงไม่ซิงค์ ให้ลองเพิ่มบัญชี Outlook ของคุณอีกครั้ง ซึ่งหมายความว่าคุณสามารถเข้าสู่ระบบได้อีกครั้งด้วยบัญชี Outlook บน iPhone และ Mac
บนไอโฟน
ขั้นตอนที่ 1: เปิดแอปการตั้งค่าบน iPhone ของคุณ

ขั้นตอนที่ 2: เลื่อนลงและแตะที่ผู้ติดต่อ

ขั้นตอนที่ 3: เลือกบัญชี

ขั้นตอนที่ 4: เลือกบัญชี Outlook ของคุณแล้วแตะลบบัญชี


ขั้นตอนที่ 5: แตะที่ ลบบัญชี อีกครั้งเพื่อยืนยัน

ขั้นตอนที่ 6: แตะที่เพิ่มบัญชีและเพิ่มบัญชี Outlook ของคุณอีกครั้ง
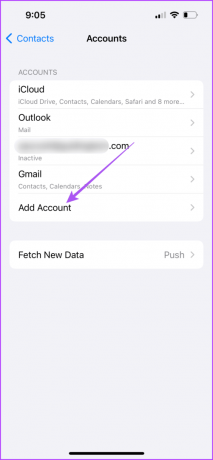
ขั้นตอนที่ 7: ปิดการตั้งค่าและตรวจสอบว่าปัญหาได้รับการแก้ไขหรือไม่
บนแมค
ขั้นตอนที่ 1: กดแป้นพิมพ์ลัด Command + Spacebar เพื่อเปิด Spotlight Search พิมพ์ บัญชีอินเทอร์เน็ต และกด Return
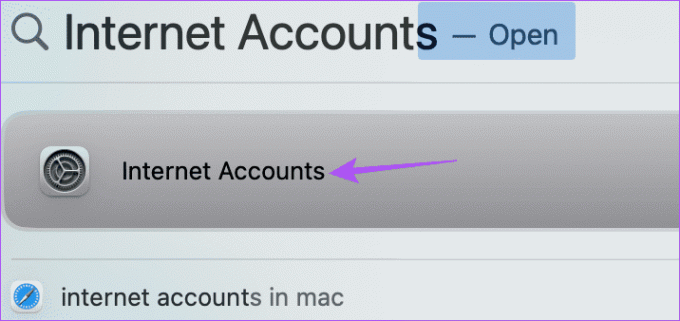
ขั้นตอนที่ 2: เลือกบัญชี Outlook ของคุณ
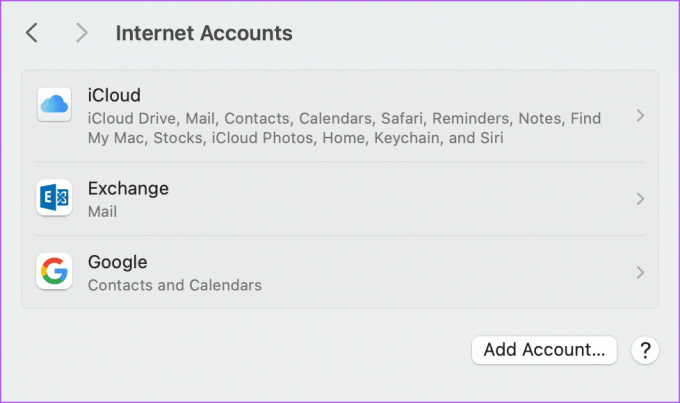
ขั้นตอนที่ 3: คลิกที่ลบบัญชี
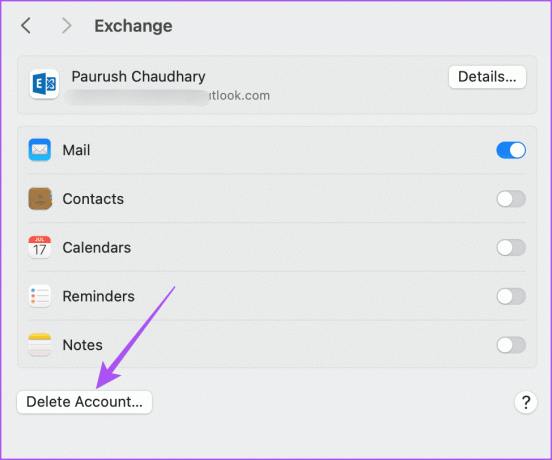
ขั้นตอนที่ 4: คลิกตกลงเพื่อยืนยัน
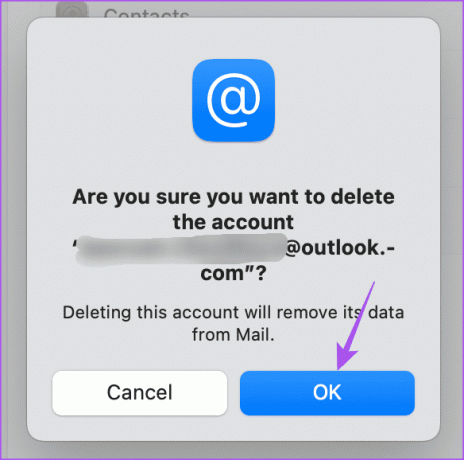
ขั้นตอนที่ 5: เลือกเพิ่มบัญชีแล้วป้อนข้อมูลประจำตัว Outlook ของคุณอีกครั้ง
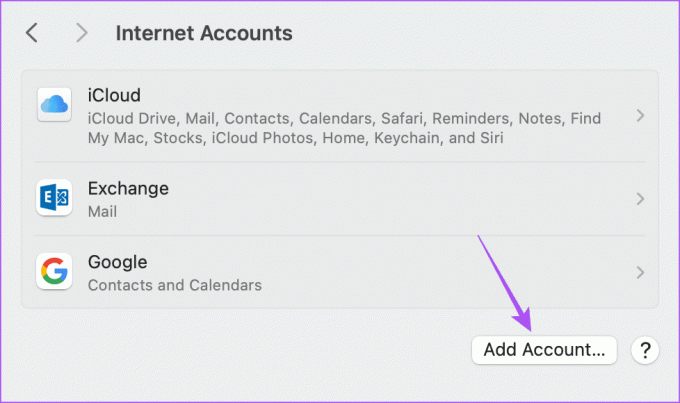
ขั้นตอนที่ 6: หลังจากนั้นตรวจสอบว่าปัญหาได้รับการแก้ไขหรือไม่
คุณยังสามารถลองบังคับออกและรีสตาร์ทแอปรายชื่อติดต่อบน iPhone และ Mac ของคุณได้ นี่เป็นอีกหนึ่งโซลูชั่นพื้นฐานที่มีประสิทธิภาพในการทำให้แอปเริ่มต้นใหม่
บนไอโฟน
ขั้นตอนที่ 1: บนหน้าจอหลัก ให้ปัดขึ้นค้างไว้เพื่อแสดงหน้าต่างแอปพื้นหลัง
ขั้นตอนที่ 2: ปัดไปทางขวาเพื่อค้นหาแอพผู้ติดต่อแล้วปัดขึ้นเพื่อลบออก

ขั้นตอนที่ 3: เปิดแอปผู้ติดต่ออีกครั้งและตรวจสอบว่าปัญหาได้รับการแก้ไขหรือไม่

บนแมค
ขั้นตอนที่ 1: คลิกไอคอน Apple ที่มุมซ้ายบนแล้วเลือก Force Quit

ขั้นตอนที่ 2: เลือกแอปผู้ติดต่อแล้วคลิกบังคับออก
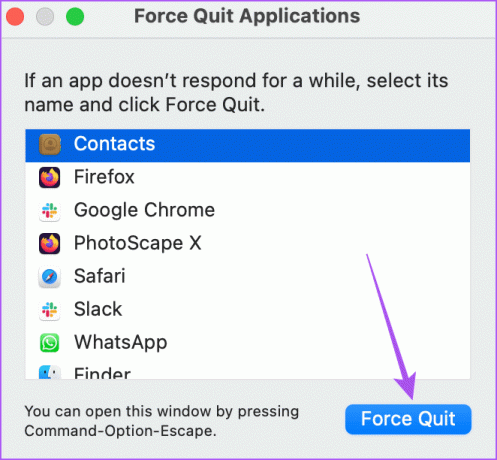
ขั้นตอนที่ 3: เปิดแอปผู้ติดต่ออีกครั้งและตรวจสอบว่าปัญหาได้รับการแก้ไขหรือไม่

วิธีแก้ปัญหาสุดท้ายที่เราแนะนำคืออัปเดตแอปผู้ติดต่อ ทำเช่นนี้หากไม่มีวิธีแก้ไขปัญหาใดที่ทำงานบน iPhone หรือ Mac ของคุณ
อัพเดตบนไอโฟน
ขั้นตอนที่ 1: เปิดแอปการตั้งค่าแล้วแตะทั่วไป


ขั้นตอนที่ 2: แตะที่อัพเดตซอฟต์แวร์

ขั้นตอนที่ 3: หากมีการอัปเดต ให้ดาวน์โหลดและติดตั้ง
ขั้นตอนที่ 4: หลังจากนั้นให้เปิดแอปผู้ติดต่ออีกครั้งและตรวจสอบว่าปัญหาได้รับการแก้ไขหรือไม่
อัปเดตบน Mac
ขั้นตอน1: กดแป้นพิมพ์ลัด Command + Spacebar เพื่อเปิด Spotlight Search พิมพ์ ตรวจสอบการอัปเดตซอฟต์แวร์ และกด Return
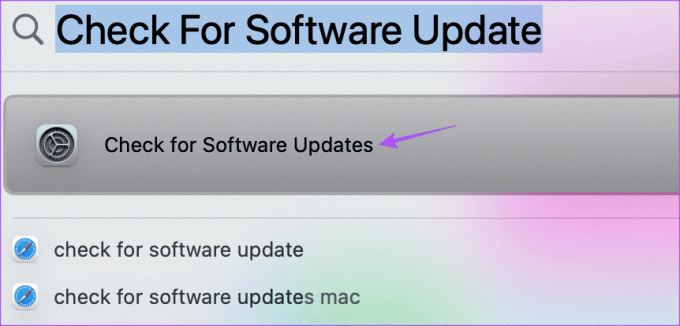
ขั้นตอนที่ 2: หากมีการอัปเดต ให้ดาวน์โหลดและติดตั้ง
ขั้นตอนที่ 3: เมื่อเสร็จแล้วให้ตรวจสอบว่าปัญหาได้รับการแก้ไขหรือไม่
โซลูชันเหล่านี้จะช่วยแก้ไขผู้ติดต่อ Outlook ที่ไม่ซิงค์กับ iPhone และ Mac คุณยังสามารถอ่านโพสต์ของเราได้ที่ เปลี่ยนรหัสผ่านบัญชี Outlook ของคุณ.
อัปเดตล่าสุดเมื่อวันที่ 10 สิงหาคม 2023
บทความข้างต้นอาจมีลิงก์พันธมิตรที่ช่วยสนับสนุน Guiding Tech อย่างไรก็ตาม จะไม่ส่งผลกระทบต่อความสมบูรณ์ของบรรณาธิการของเรา เนื้อหายังคงเป็นกลางและเป็นของแท้