7 วิธีในการแก้ไขความเร็วอีเธอร์เน็ตต่อยอดที่ 100Mbps บน Windows 11
เบ็ดเตล็ด / / September 27, 2023
ไม่ว่าจะเป็นการเข้าร่วมการประชุมที่สำคัญจากที่บ้านหรือดูตอนล่าสุดของ Attack on Titan คุณต้องมีการเชื่อมต่ออินเทอร์เน็ตที่ดีและเสถียร อย่างไรก็ตาม จะเกิดอะไรขึ้นเมื่อคุณพร้อมแล้ว แต่ความเร็วอีเธอร์เน็ตถูกจำกัดไว้ที่ 100Mbps หากคุณประสบปัญหานี้ด้วย คู่มือนี้จะแสดง 7 วิธีในการแก้ไขปัญหาบนอุปกรณ์ Windows ของคุณ

Wi-Fi ที่ได้รับความนิยมมากกว่านั้นใช้สัญญาณไร้สายเพื่อส่งข้อมูลไปยังอุปกรณ์เครื่องเดียวหรือหลายเครื่องพร้อมกัน ในทางกลับกัน อีเธอร์เน็ตใช้สายเคเบิลอีเธอร์เน็ตเพื่อให้ได้ประสิทธิภาพเช่นเดียวกัน แม้ว่าในแต่ละครั้งจะสามารถเชื่อมต่ออุปกรณ์ได้เพียงเครื่องเดียวกับพอร์ตอีเทอร์เน็ตเดียว
แม้ว่าสิ่งนี้อาจมีข้อจำกัด แต่เนื่องจากคุณต้องอยู่ใกล้เราเตอร์ จึงทำให้ความเร็วข้อมูลเร็วขึ้นเมื่ออุปกรณ์ของคุณทำการเชื่อมต่อโดยตรง อย่างไรก็ตาม ปัญหาดังกล่าวจะกลายเป็นปัญหาเมื่อความเร็วอีเธอร์เน็ตของคุณถูกจำกัดไว้ที่ 100Mbps ดังนั้นให้เราลองแก้ไขปัญหานี้
1. ตรวจสอบแผนอินเทอร์เน็ตของคุณ
แม้ว่าคุณจะมีเราเตอร์หรือสายอีเทอร์เน็ตที่ถูกต้อง แต่ก็ไม่มีความหมายหากแผนอินเทอร์เน็ตปัจจุบันของคุณคือ 100Mbps หรือน้อยกว่า หากต้องการตรวจสอบว่าเป็นกรณีนี้หรือไม่ ให้ลอง
เชื่อมต่ออุปกรณ์ของคุณกับเครือข่าย Wi-Fi และทำการทดสอบความเร็วผ่านเว็บไซต์เช่น เร็ว. หากความเร็วมากกว่า 100Mbps ให้ดำเนินการแก้ไขปัญหาต่อไป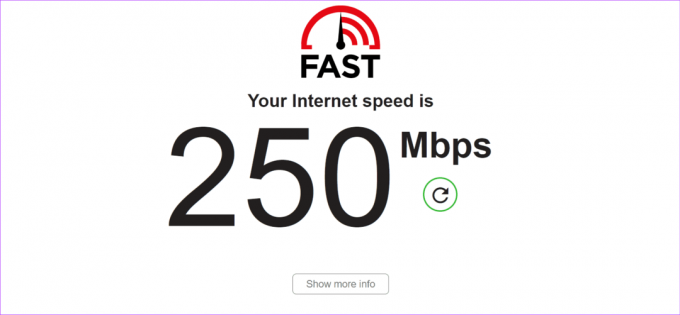
หรือคุณสามารถติดต่อผู้ให้บริการอินเทอร์เน็ตของคุณและสอบถามเกี่ยวกับรายละเอียดแผนอินเทอร์เน็ตของคุณ ตรวจสอบด้วยว่าบริการอินเทอร์เน็ตทำงานตามที่คาดไว้ในพื้นที่ของคุณหรือไม่ สำหรับผู้ให้บริการบางราย คุณสามารถตรวจสอบรายละเอียดแผนบริการอินเทอร์เน็ตของคุณได้ผ่านแอปอย่างเป็นทางการ เว็บไซต์ หรือจากบิลค่าอินเทอร์เน็ตของคุณ
2. ตรวจสอบสายอีเธอร์เน็ตของคุณ
เนื่องจากอีเทอร์เน็ตใช้สายเคเบิลเพื่อสร้างการเชื่อมต่อกับอุปกรณ์ของคุณ เมื่อใดก็ตามที่มีปัญหา เราจึงต้องตรวจสอบอย่างรอบคอบว่ามีการใช้สายเคเบิลที่ถูกต้องหรือไม่ สายอีเธอร์เน็ต Cat5e, Cat6 หรือสูงกว่านั้นเพียงพอที่จะรองรับความเร็วกิกะบิตที่สูงกว่า 100Mbps ดังนั้นให้ตรวจสอบและดูสายเคเบิลที่คุณใช้ หากต่ำกว่านี้ คุณอาจต้องใช้สายอีเทอร์เน็ตใหม่

นอกจากนี้ ตรวจสอบให้แน่ใจว่าตัวสายเคเบิลอยู่ในสภาพดี พอร์ตที่หลวมและสายหลุดลุ่ยอาจทำให้ความเร็วอินเทอร์เน็ตลดลงอย่างมาก ดังนั้น ตรวจสอบให้แน่ใจว่าคุณใช้ประเภทสายเคเบิลที่ถูกต้องและเชื่อมต่อกับอุปกรณ์ Windows ของคุณอย่างปลอดภัย
3. รีสตาร์ทเราเตอร์และ Windows 11
ในบางครั้ง การปิดและเปิดเครื่องใหม่อาจเป็นทางออกที่ดีที่สุดในการแก้ไขปัญหาทางเทคนิค ซึ่งสามารถช่วยรีโหลดฟังก์ชันของอุปกรณ์และแก้ไขข้อผิดพลาดชั่วคราวได้ ดังนั้น หากคุณประสบปัญหาเกี่ยวกับอีเธอร์เน็ต ให้รีสตาร์ทเราเตอร์และอุปกรณ์ Windows ของคุณเพื่อแก้ไขปัญหา
บันทึก: ตรวจสอบให้แน่ใจว่าได้ถอดสายอีเธอร์เน็ตแล้วเริ่มต้นด้วยขั้นตอนที่กล่าวถึงด้านล่าง
ขั้นตอนที่ 1: ไปที่ทาสก์บาร์แล้วคลิกเริ่ม
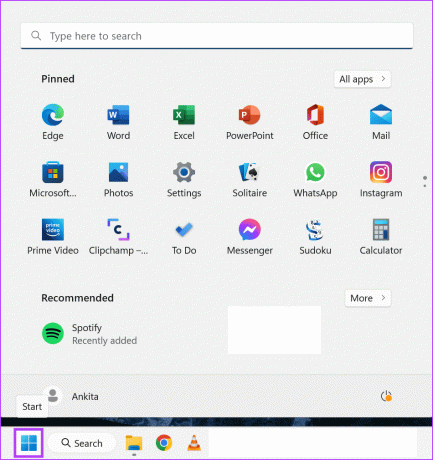
ขั้นตอนที่ 2: ที่นี่คลิกที่ พลังงาน
ขั้นตอนที่ 3: จากนั้นคลิกที่รีสตาร์ท
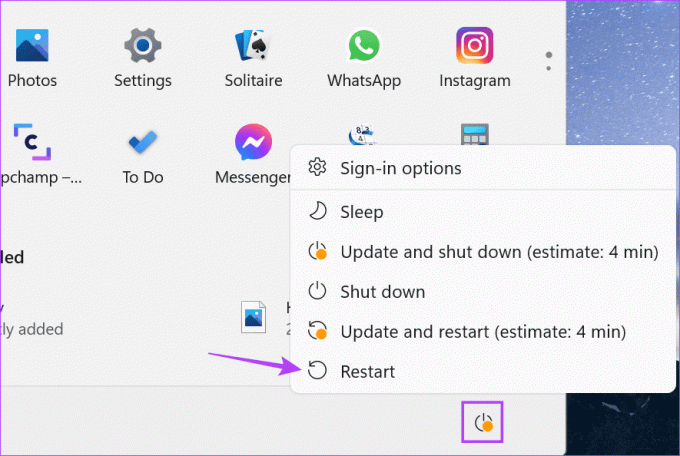
ในเวลาเดียวกัน ให้ปิดปุ่มเปิด/ปิดบนเราเตอร์หรือถอดสายไฟออก หลังจากนั้นไม่กี่วินาที ให้คลิกที่ปุ่มเปิด/ปิดหรือเชื่อมต่อสายไฟอีกครั้ง รอให้อุปกรณ์ทั้งสองรีสตาร์ท จากนั้นเชื่อมต่อสายอีเทอร์เน็ตอีกครั้งแล้วตรวจสอบอีกครั้ง หากอีเธอร์เน็ตยังจำกัดไว้ที่ 100Mbps ให้ย้ายไปยังการแก้ไขถัดไป
4. ตรวจสอบการตั้งค่าอแด็ปเตอร์
หากฮาร์ดแวร์ของคุณพร้อมใช้งานและแผนอินเทอร์เน็ตของคุณมีเพียงพอ ให้ตรวจสอบว่าอุปกรณ์ Windows ของคุณคือผู้ร้ายหรือไม่ การตั้งค่าอแด็ปเตอร์บางอย่างสามารถจำกัดความเร็วอินเทอร์เน็ตตามการตั้งค่าที่กำหนดไว้
เพื่อแก้ไขปัญหานี้ คุณสามารถตั้งค่าคุณสมบัติของอะแดปเตอร์ให้ต่อรองความเร็วอินเทอร์เน็ตโดยอัตโนมัติ และให้แน่ใจว่าไม่มีการรบกวนจากพีซีของคุณ นี่คือวิธีการ
ขั้นตอนที่ 1: คลิกขวาที่ Start และคลิกที่ Device Manager
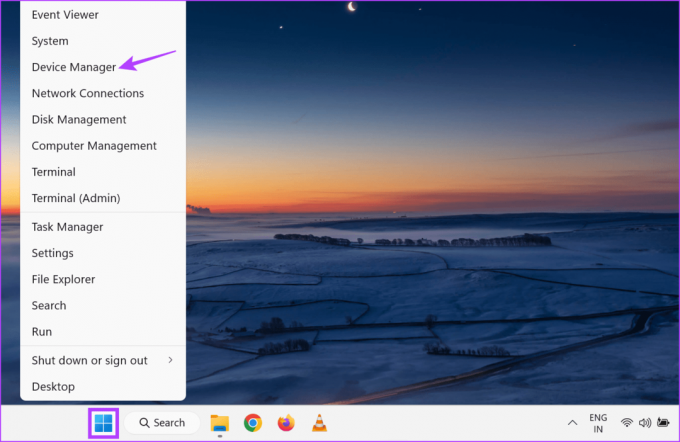
ขั้นตอนที่ 2: คลิกที่ อะแดปเตอร์เครือข่าย และเมื่อตัวเลือกขยายขึ้น ให้คลิกขวาที่อะแดปเตอร์อินเทอร์เน็ตที่เกี่ยวข้อง
ขั้นตอนที่ 3: ที่นี่คลิกที่คุณสมบัติ
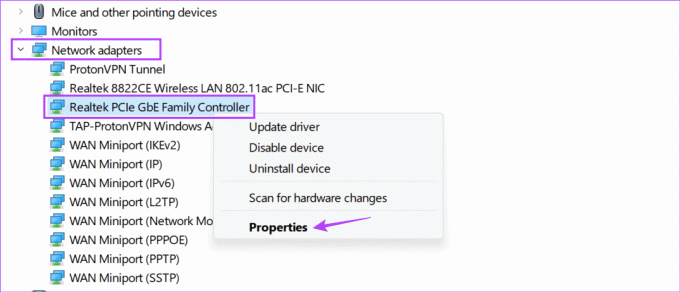
ขั้นตอนที่ 4: จากตัวเลือกเมนู ให้เปิดแท็บขั้นสูง
ขั้นตอนที่ 5: เลื่อนลงและคลิกที่ 'ความเร็ว & ดูเพล็กซ์'
ขั้นตอนที่ 6: จากนั้น ใช้เมนูแบบเลื่อนลงมูลค่า และเลือกการเจรจาอัตโนมัติ
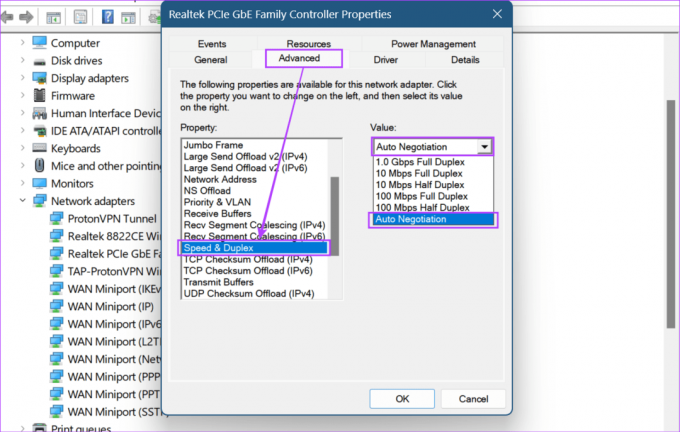
ขั้นตอนที่ 7: เมื่อเสร็จแล้วให้คลิกที่ตกลง

สิ่งนี้จะช่วยให้มั่นใจว่าระบบของคุณจะเจรจาความเร็วสูงสุดที่เป็นไปได้สำหรับอุปกรณ์ของคุณ ขึ้นอยู่กับแผนบริการอินเทอร์เน็ต เราเตอร์ และสายอีเธอร์เน็ตของคุณ
5. เรียกใช้ตัวแก้ไขปัญหาเครือข่าย
คุณสามารถวินิจฉัยปัญหาส่วนใหญ่ด้วยตนเองได้ด้วยการเรียกใช้ตัวแก้ไขปัญหาเครือข่ายบนอุปกรณ์ Windows 11 ของคุณเพื่อตรวจสอบปัญหาทั่วไปที่อาจรบกวนการตั้งค่าอีเธอร์เน็ตของอุปกรณ์ของคุณ ใช้ตัวเลือกนี้หากความเร็วการเชื่อมต่ออีเทอร์เน็ตยังคงจำกัดไว้ที่ 100Mbps
ทำตามขั้นตอนด้านล่างเพื่อทำ
ขั้นตอนที่ 1: ใช้ปุ่ม Windows + I เพื่อเปิดการตั้งค่า
ขั้นตอนที่ 2: จากเมนูแถบด้านข้าง ให้เลือกระบบ
ขั้นตอนที่ 3: จากนั้นเลื่อนลงและคลิกที่แก้ไขปัญหา

ขั้นตอนที่ 4: คลิกที่ตัวแก้ไขปัญหาอื่น ๆ

ขั้นตอนที่ 5: ที่นี่ไปที่ 'เครือข่ายและอินเทอร์เน็ต' แล้วคลิกที่เรียกใช้

เมื่อเครื่องมือแก้ปัญหาเสร็จสิ้นการวินิจฉัย ให้ทำตามคำแนะนำบนหน้าจอเพื่อแก้ไขปัญหานี้และสำรองข้อมูลความเร็วอีเธอร์เน็ต หากปัญหายังคงอยู่ ให้ดำเนินการแก้ไขปัญหาถัดไป
6. ตรวจสอบการอัปเดตไดรเวอร์
ไดรเวอร์ที่อัปเดตช่วยให้อุปกรณ์ของคุณตามทันฮาร์ดแวร์ที่เปลี่ยนแปลงตลอดเวลาที่เชื่อมต่อกับอุปกรณ์ของคุณ ดังนั้นจึงไม่น่าแปลกใจที่ไดรเวอร์ที่ล้าสมัยอาจทำให้เกิดปัญหา เช่น การกำหนดความเร็วบนอุปกรณ์ของคุณ แม้ว่าฮาร์ดแวร์ของคุณจะทำงานตามที่คาดไว้ก็ตาม
และในขณะที่ Windows จะติดตั้งการอัพเดตไดร์เวอร์โดยอัตโนมัติ คุณก็สามารถตรวจสอบได้ด้วยตนเอง คุณสามารถทำได้หากคุณเคยทำมาก่อน ปิดการอัปเดตไดรเวอร์อัตโนมัติ. นี่คือวิธีการ
ขั้นตอนที่ 1: คลิกขวาที่ Start และคลิกที่ Device Manager จากตัวเลือก
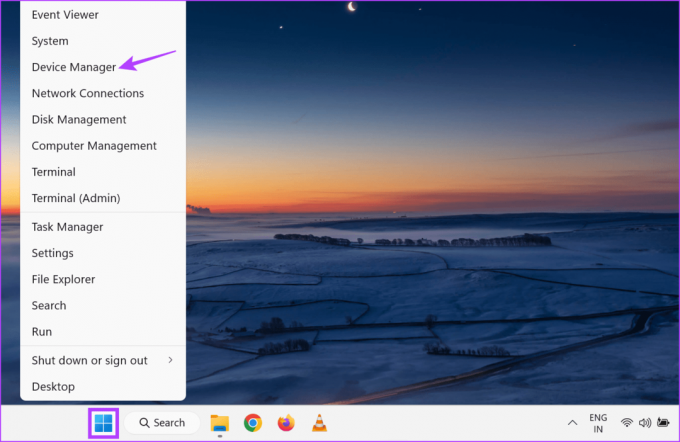
ขั้นตอนที่ 2: ที่นี่คลิกที่ อะแดปเตอร์เครือข่าย
ขั้นตอนที่ 3: เมื่อตัวเลือกขยายออก ให้คลิกขวาที่อะแดปเตอร์อินเทอร์เน็ตที่เกี่ยวข้อง
ขั้นตอนที่ 4: คลิกที่อัพเดตไดรเวอร์
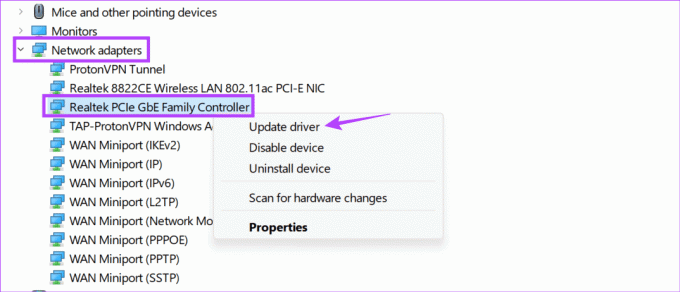
ขั้นตอนที่ 5: จากนั้นคลิกที่ 'ค้นหาไดรเวอร์โดยอัตโนมัติ'
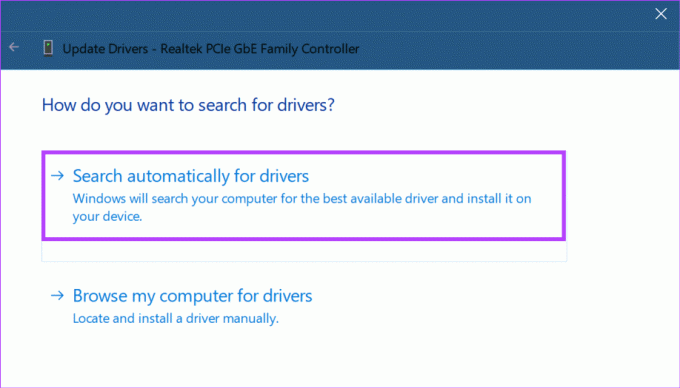
เพื่อแจ้งให้ Windows ค้นหาข้อมูลอัพเดตไดรเวอร์ล่าสุดทางออนไลน์ เมื่อติดตั้งแล้ว ให้รีสตาร์ทอุปกรณ์ของคุณแล้วตรวจสอบอีกครั้ง
7. อัพเดตวินโดวส์ 11
การอัปเดต Windows มีการแก้ไขที่สำคัญสำหรับข้อบกพร่องของซอฟต์แวร์ที่อาจทำให้เกิดปัญหา เช่น ความเร็วการเชื่อมต่ออีเธอร์เน็ตจำกัดไว้ที่ 100Mbps นอกจากนี้ยังช่วยในการแนะนำคุณสมบัติใหม่ๆ ของอุปกรณ์อีกด้วย ซึ่งสามารถช่วยแก้ไขข้อบกพร่องที่มีอยู่และยกระดับความเข้ากันได้ของอุปกรณ์ของคุณกับบริการอื่น ๆ
ดังนั้น หากคุณเลื่อนการอัปเดตมาระยะหนึ่งแล้ว ก็ถึงเวลาดาวน์โหลดและติดตั้งในที่สุด นี่คือวิธีการ
ขั้นตอนที่ 1: ไปที่ค้นหา พิมพ์ วินโดวส์อัพเดต, และคลิกแอปจากผลการค้นหา

ขั้นตอนที่ 2: ที่นี่คลิกที่ 'ตรวจสอบการอัปเดต'

หากมีการอัปเดต ให้ดาวน์โหลดและติดตั้ง จากนั้น ถอดและเชื่อมต่อสายอีเธอร์เน็ตอีกครั้ง และตรวจสอบความเร็วอินเทอร์เน็ตของคุณอีกครั้ง
คำถามที่พบบ่อยสำหรับการแก้ไข Ethernet จำกัดไว้ที่ 100Mbps
คำตอบสั้น ๆ สำหรับคำถามนี้คือไม่ เราเตอร์ทั้งหมดไม่รองรับความเร็วที่สูงกว่า 100Mbps ดังนั้น หากคุณได้รับความเร็วเพียง 100Mbps บนอีเธอร์เน็ต ให้ตรวจสอบเราเตอร์ของคุณเพื่อดูว่ามีความเร็วที่สูงกว่าได้หรือไม่ คุณยังสามารถค้นหาหมายเลขรุ่นเราเตอร์ทางออนไลน์ได้ สำหรับข้อมูลเพิ่มเติม โปรดดูคำอธิบายของเราที่ วิธีการเลือกเราเตอร์ที่เหมาะสม.
แม้ว่าจะไม่ใช่เรื่องปกติ แต่การตั้งค่าเราเตอร์บางอย่างสามารถเร่งความเร็วได้ หากต้องการตรวจสอบอีกครั้ง คุณสามารถทำได้ เรียกใช้ Terminal ในฐานะผู้ดูแลระบบ และพิมพ์ ไอพีคอนฟิก สั่งการ. จากนั้นคัดลอกวางที่อยู่เกตเวย์เริ่มต้นบนเว็บเบราว์เซอร์ใดก็ได้เพื่อเข้าถึงการตั้งค่าเราเตอร์ของคุณและตรวจสอบ หากไม่ได้ผล ให้ลองติดต่อผู้ผลิตเราเตอร์ของคุณ
ใช้ประโยชน์สูงสุดจากอีเธอร์เน็ตของคุณ
การได้รับความเร็วที่ต่ำลง แม้ว่าคุณจะใช้แผนบริการที่สูงกว่า แต่ก็อาจสร้างความเจ็บปวดได้ โดยเฉพาะอย่างยิ่งเมื่อคุณกำลังทำงานหรือสตรีมอะไรบางอย่าง ดังนั้นเราหวังว่าบทความนี้จะช่วยแก้ไขปัญหาความเร็วการเชื่อมต่ออีเทอร์เน็ตที่จำกัดไว้ที่ 100Mbps บนอุปกรณ์ Windows 11 ของคุณ



