9 แก้ไขปฏิกิริยา FaceTime (ท่าทาง) ไม่ทำงานบน iPhone
เบ็ดเตล็ด / / September 29, 2023
ไอโอเอส 17 และ iPadOS 17 เปิดตัวเอฟเฟกต์ปฏิกิริยาสำหรับ FaceTime และแอพการประชุมทางวิดีโออื่นๆ เมื่อเปิดใช้งานจะเห็นผลคล้ายกับ เอฟเฟกต์ iMessage ในแฮงเอาท์วิดีโอของคุณ แม้ว่าสิ่งนี้จะฟังดูสนุกและเจ๋ง แต่สำหรับผู้ใช้หลายคน ปฏิกิริยา FaceTime (ท่าทาง) ไม่ทำงานบน iOS 17 และ iPadOS 17 หากคุณกำลังประสบปัญหาเดียวกัน โปรดอ่านเพื่อแก้ไข

ปฏิกิริยา FaceTime ทำงานได้ทั้งบน iPhone และ iPad อย่างไรก็ตาม หากไม่ได้ผล อาจเป็นเพราะโทรศัพท์มือถือที่เข้ากันไม่ได้ ซอฟต์แวร์ที่ล้าสมัย หรือข้อผิดพลาดชั่วคราว มาดูการแก้ไขด้านล่างเพื่อแก้ไขปัญหา
1. อัพเดตซอฟต์แวร์
ปฏิกิริยา FaceTime ใหม่ใช้งานได้กับ iPhone และ iPad ที่ใช้ iOS 17 และ iPadOS 17+ ตามลำดับ ดังนั้นตรวจสอบให้แน่ใจว่าคุณมี iOS เวอร์ชันล่าสุด คุณสามารถทำได้โดยไปที่การตั้งค่า iPhone > ทั่วไป > เกี่ยวกับ คุณจะเห็นเวอร์ชัน iOS ของคุณ
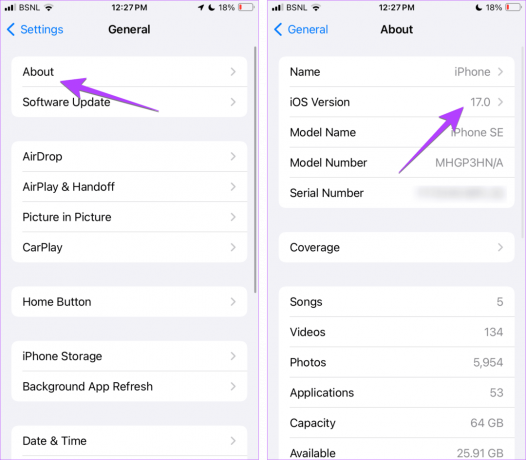
หากคุณไม่มี iOS 17 หรือ FaceTime ไม่แสดงผลเอฟเฟกต์แม้ใน iOS 17 ให้อัปเดตเป็นเวอร์ชันล่าสุด ซอฟต์แวร์ปัจจุบันของคุณมีโอกาสเกิดข้อผิดพลาด และนั่นเป็นสาเหตุที่ปฏิกิริยาของ FaceTime ไม่ทำงาน
ไปที่การตั้งค่า > ทั่วไป > การอัปเดตซอฟต์แวร์ เพื่อตรวจสอบและอัปเดตซอฟต์แวร์ของ iPhone ของคุณ
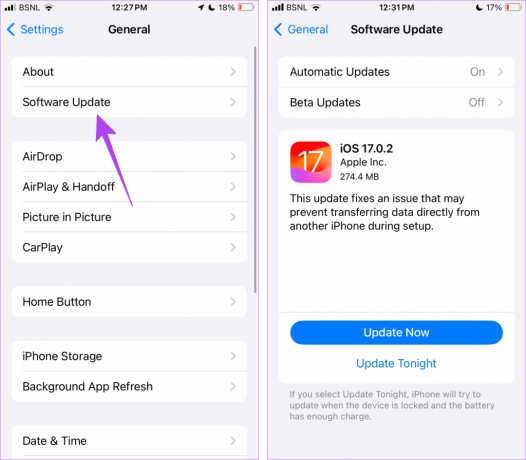
เคล็ดลับ: เรียนรู้วิธีการ ใช้สแตนด์บายบน iPhone
2. ตรวจสอบอุปกรณ์ที่รองรับ
หากปฏิกิริยาหรือท่าทางของ FaceTime ไม่ทำงานใน iOS 17 อาจเป็นเพราะสาเหตุอื่น โดยพื้นฐานแล้ว ปฏิกิริยา FaceTime ใช้งานได้กับ iPhone 12 และรุ่นที่ใหม่กว่าเท่านั้น นี่คือรายการ iPhone และ iPad ทั้งหมดที่รองรับเอฟเฟกต์ปฏิกิริยา FaceTime:
- iPhone 15, 15 พลัส, 15 โปร, 15 โปรแม็กซ์
- ไอโฟน 14, 14 พลัส, 14 โปร, 14 โปรแม็กซ์
- iPhone 13, 13 มินิ, 13 โปร, 13 โปรแม็กซ์
- iPhone SE (รุ่นที่ 3)
- iPhone 12, 12 มินิ, 12 โปร, 12 โปรแม็กซ์
- iPad Pro รุ่น 12.9 นิ้ว (รุ่นที่ 5 และใหม่กว่า)
- iPad Pro รุ่น 11 นิ้ว (รุ่นที่ 3 ขึ้นไป)
- ไอแพด (รุ่นที่ 10)
- iPad Air (รุ่นที่ 4 ขึ้นไป)
- ไอแพดมินิ (รุ่นที่ 6)
3. รีสตาร์ทอุปกรณ์
เมื่อคุณแน่ใจว่าคุณมีอุปกรณ์ที่รองรับแล้ว คุณควรเริ่มกระบวนการแก้ไขปัญหาโดยรีสตาร์ท iPhone หรือ iPad ของคุณ บางครั้งปฏิกิริยาอาจไม่ทำงานเนื่องจากมีข้อผิดพลาดเล็กน้อย การรีสตาร์ทควรแก้ไขปัญหานั้น ต่อไปนี้เป็นวิธีรีสตาร์ทอุปกรณ์ของคุณ:
ขั้นตอนที่ 1: ปิดอุปกรณ์ของคุณโดยทำตามขั้นตอนเหล่านี้ ทั้งนี้ขึ้นอยู่กับรุ่นอุปกรณ์ของคุณ:
- สำหรับ iPhone SE รุ่นที่ 1, 5s, 5c และ 5: กดปุ่มด้านบนค้างไว้
- สำหรับ iPhone SE รุ่นที่ 2 เป็นต้นไป 7 และ 8: กดปุ่มด้านข้างค้างไว้
- สำหรับ iPhone X ขึ้นไป: กดปุ่มเปิดปิดและปุ่มปรับระดับเสียงใดก็ได้พร้อมกันค้างไว้
- สำหรับ iPad ที่ไม่มีปุ่มโฮม: กดปุ่มเปิดปิดและปุ่มปรับระดับเสียงใดก็ได้ค้างไว้พร้อมกัน
- สำหรับ iPad ที่มีปุ่มโฮม: กดปุ่มเปิด/ปิดค้างไว้
ขั้นตอนที่ 2: กดและลากแถบเลื่อนไปจนสุด
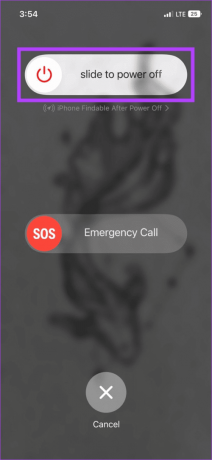
ขั้นตอนที่ 3: ตอนนี้กดปุ่มเปิดปิดค้างไว้
เมื่ออุปกรณ์ของคุณรีสตาร์ท ให้ลองใช้ปฏิกิริยา FaceTime หากปัญหายังคงอยู่ ให้ดำเนินการแก้ไขครั้งถัดไป
4. ใช้กล้องหน้า
ถัดไป ตรวจสอบให้แน่ใจว่าคุณพยายามเปิดใช้งานปฏิกิริยาเฉพาะในขณะที่ใช้ด้านหน้าหรือที่เรียกว่ากล้องเซลฟี่ สิ่งเหล่านี้จะไม่ทำงานเมื่อใช้กล้องด้านหลัง
เคล็ดลับ: เรียนรู้วิธีการ แก้ไขความล่าช้าของกล้องบน iPhone
5. ใช้วิธีที่ถูกต้องในการกระตุ้นปฏิกิริยา
คุณสามารถเปิดใช้งานปฏิกิริยา FaceTime ได้สองวิธี ขั้นแรก กดค้างที่มุมมองกล้อง จากนั้นปฏิกิริยาจะปรากฏขึ้น เลือกปฏิกิริยาที่เหมาะสมที่จะส่ง หรือคุณสามารถเปิดใช้งานปฏิกิริยาโดยใช้ท่าทางบางอย่างได้ ดังนั้นตรวจสอบให้แน่ใจว่าคุณใช้ท่าทางที่ถูกต้องเพื่อกระตุ้นปฏิกิริยาใน FaceTime หรือแอพการประชุมทางวิดีโออื่น ๆ บน iPhone ของคุณ
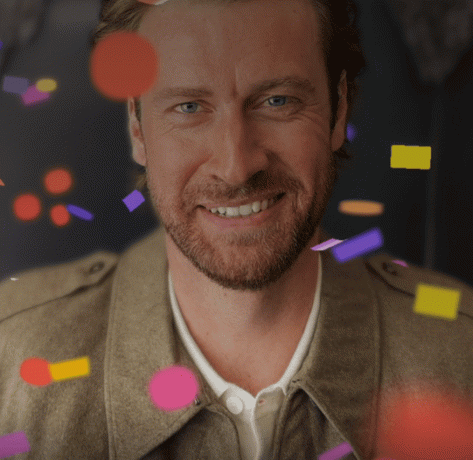
ต่อไปนี้เป็นรายการท่าทางสัมผัส FaceTime ที่รองรับบน iOS และ iPadOS 17+:
- สัญญาณหัวใจ
- ยกนิ้วให้
- ยกนิ้วโป้งลง
- ยกนิ้วให้สองครั้ง
- นิ้วหัวแม่มือลงสองครั้ง
- ป้ายหินด้วยสองมือ
- สัญลักษณ์สันติภาพด้วยมือข้างเดียว
- สัญญาณสันติภาพด้วยสองมือ
6. อดทนและอยู่ในกรอบ
หากคุณใช้ท่าทางเพื่อเปิดใช้งานปฏิกิริยา FaceTime คุณต้องอดทน โดยพื้นฐานแล้วท่าทาง FaceTime จะใช้เวลาหนึ่งหรือสองวินาทีในการเปิดใช้งาน สิ่งเหล่านี้ไม่ได้เกิดขึ้นในทันที แต่สักครู่หนึ่งหรือสองก็เพียงพอสำหรับ iPhone หรือ iPad ของคุณเพื่อตรวจจับท่าทางและเปิดใช้งานเอฟเฟกต์ปฏิกิริยาที่เกี่ยวข้อง
นอกจากนี้ คุณควรตรวจสอบให้แน่ใจว่าใบหน้าและมือของคุณอยู่ภายในกรอบภาพด้วย ทั้งสองสิ่งนี้ควรมองเห็นได้ มิฉะนั้นท่าทาง FaceTime จะไม่ทำงาน
เคล็ดลับ: รู้วิธี ปรับการตั้งค่าเสียงและวิดีโอ FaceTime ให้เหมาะสม
7. กล้องหน้าสะอาด
หากท่าทาง FaceTime ของ iOS 17 ไม่ทำงาน ให้ลองทำความสะอาดกล้องหน้าของคุณ ท่าทางนั้นมีความละเอียดอ่อน และเลนส์ของ iPhone หรือ iPad ของคุณจะต้องสะอาดจึงจะจดจำได้
เคล็ดลับ: คุณควรตรวจสอบให้แน่ใจว่าตัวป้องกันหน้าจอของ iPhone ของคุณไม่ได้บังกล้องหน้าแต่อย่างใด
8. เปิดใช้งานปฏิกิริยาในศูนย์ควบคุม
โดยทั่วไปแล้ว เอฟเฟกต์ท่าทางโต้ตอบจะเปิดใช้งานตามค่าเริ่มต้นใน iOS 17 และ iPadOS 17+ อย่างไรก็ตาม มีการตั้งค่าที่ให้คุณปิดท่าทางเพื่อเปิดใช้งานเอฟเฟกต์ปฏิกิริยาได้ คุณอาจปิดเครื่องโดยไม่ตั้งใจ ดังนั้นให้ลองเปิดใช้งานตามที่แสดงด้านล่าง:
ขั้นตอนที่ 1: เริ่มการโทร FaceTime และเปิดศูนย์ควบคุมบน iPhone ของคุณ
ขั้นตอนที่ 2: แตะที่เอฟเฟกต์วิดีโอตามด้วยปฏิกิริยาเพื่อเปิดใช้งาน

ขั้นตอนที่ 3: หากมีการใช้งานอยู่แล้ว ให้แตะเพื่อปิดแล้วเปิดใหม่อีกครั้ง
เคล็ดลับ: ตรวจสอบ เคล็ดลับที่ดีที่สุดในการใช้ Control Center บน iPhone
9. ปิดการใช้งาน FaceTime ชั่วคราว
สุดท้ายนี้ หากดูเหมือนไม่มีอะไรช่วยได้ ให้ลองปิดการใช้งาน FaceTime ชั่วคราว โดยทำตามขั้นตอนเหล่านี้:
ขั้นตอนที่ 1: เปิดการตั้งค่าบน iPhone ของคุณ
ขั้นตอนที่ 2: ไปที่ FaceTime แล้วปิดการสลับข้าง FaceTime
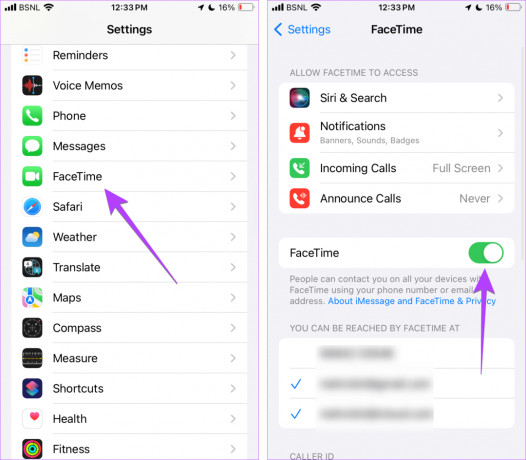
ขั้นตอนที่ 3: รีสตาร์ท iPhone หรือ iPad ของคุณ
ขั้นตอนที่ 4: กลับไปที่การตั้งค่า> FaceTime และเปิดใช้งานการสลับ FaceTime
เคล็ดลับ: รู้วิธี ใช้ iMessage หรือ FaceTime โดยไม่ต้องใช้ซิมการ์ด บน iPhone หรือ iPad
คุณสมบัติเจ๋งๆ ของ FaceTime
เราหวังว่าคุณจะแก้ไขปัญหาปฏิกิริยา FaceTime ที่ไม่ทำงานใน iOS 17 และ iPadOS 17 iOS เวอร์ชันล่าสุดได้มอบความรักให้กับ Messages และ FaceTime มากมาย ตรวจสอบคุณสมบัติเจ๋งๆ อื่นๆ ที่นำมาใช้ iOS 17 สำหรับข้อความและ FaceTime. ทราบวิธีการด้วย ส่งข้อความวิดีโอบน FaceTime.
อัปเดตล่าสุดเมื่อวันที่ 28 กันยายน 2023
บทความข้างต้นอาจมีลิงก์พันธมิตรที่ช่วยสนับสนุน Guiding Tech อย่างไรก็ตาม จะไม่ส่งผลกระทบต่อความสมบูรณ์ของบรรณาธิการของเรา เนื้อหายังคงเป็นกลางและเป็นของแท้

เขียนโดย
Mehvish Mushtaq เป็นวิศวกรคอมพิวเตอร์ตามปริญญา ความรักที่มีต่อ Android และอุปกรณ์ต่างๆ ทำให้เธอพัฒนาแอป Android แอปแรกสำหรับแคชเมียร์ เธอเป็นที่รู้จักในชื่อ Dial Kashmir เธอได้รับรางวัล Nari Shakti อันทรงเกียรติจากประธานาธิบดีอินเดียในประเภทเดียวกัน เธอเขียนเกี่ยวกับเทคโนโลยีมาหลายปีแล้ว และงานประเภทต่างๆ ที่เธอชื่นชอบ ได้แก่ คู่มือวิธีใช้ คำอธิบาย เคล็ดลับและคำแนะนำสำหรับ Android, iOS/iPadOS, Windows และเว็บแอป

![แก้ไข Google Maps ไม่ทำงานบน Android [ทำงาน 100%]](/f/dcf8f62a29fc5157df57faf9bf909621.jpg?width=288&height=384)

