6 การแก้ไขที่ดีที่สุดสำหรับ Microsoft Word ที่ไม่เปิดบน iPhone, iPad และ Mac
เบ็ดเตล็ด / / October 14, 2023
Microsoft ทำให้แอป Office พร้อมใช้งานบน macOS มานานหลายปี ความแตกต่างเพียงอย่างเดียวคืออินเทอร์เฟซแบบภาพที่แตกต่างเล็กน้อยจากแอป Office ที่ใช้ Windows แน่นอน คุณสามารถซิงค์เอกสารของคุณเพื่อแก้ไขบน iPhone, iPad หรือ Mac ด้วยอุปกรณ์ Windows ของคุณได้

อย่างไรก็ตาม ผู้ใช้บางคนบ่นว่าพวกเขาไม่สามารถใช้แอปนี้ได้เลยบน iPhone, iPad หรือ Mac หากคุณประสบปัญหาเดียวกัน ต่อไปนี้เป็นวิธีที่ดีที่สุดในการแก้ไข Microsoft Word ที่ไม่เปิดบน iPhone, iPad และ Mac
1. ตรวจสอบการสมัครใช้งาน Microsoft 365 ของคุณ
ข้อกำหนดเบื้องต้นที่สำคัญที่สุดสำหรับการใช้แอป Microsoft Office บนอุปกรณ์ Apple ของคุณคือ การสมัครใช้งาน Microsoft 365. ดังนั้น หากแอป Microsoft Word ไม่เปิดบน iPhone, iPad หรือ Mac ของคุณ คุณจำเป็นต้องตรวจสอบสถานะการสมัครใช้งาน Microsoft 365 ของคุณ นี่คือวิธีการ
ขั้นตอนที่ 1: เปิดไซต์ Microsoft 365 ในเว็บเบราว์เซอร์บน Mac ของคุณ.
เยี่ยมชม Microsoft 365
ขั้นตอนที่ 2: ลงชื่อเข้าใช้บัญชี Microsoft ของคุณโดยคลิกตัวเลือกที่มุมขวาบน

ขั้นตอนที่ 3: คลิกไอคอนโปรไฟล์ที่มุมขวาบนและเลือกโปรไฟล์ของฉัน
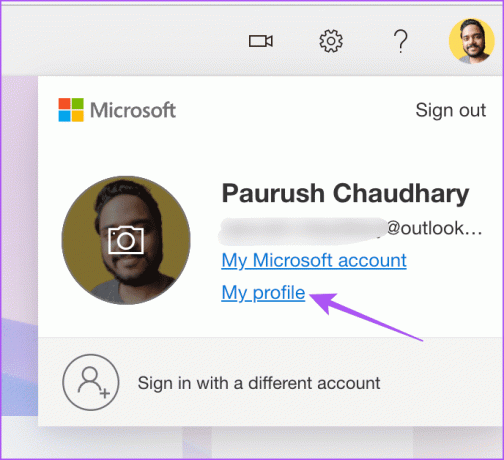
ขั้นตอนที่ 4: คลิกที่บริการและการสมัครสมาชิกที่แถบเมนูด้านบน
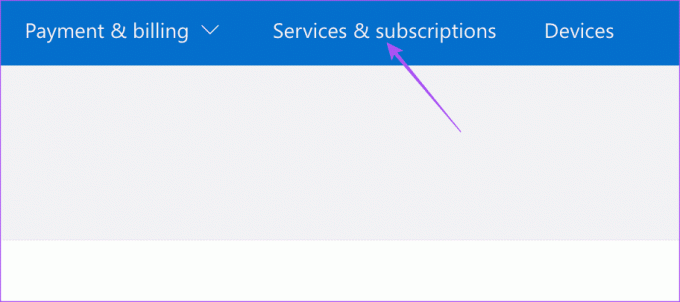
ขั้นตอนที่ 5: คลิกจัดการถัดจากรายละเอียดการสมัครใช้งาน Microsoft 365 ของคุณ
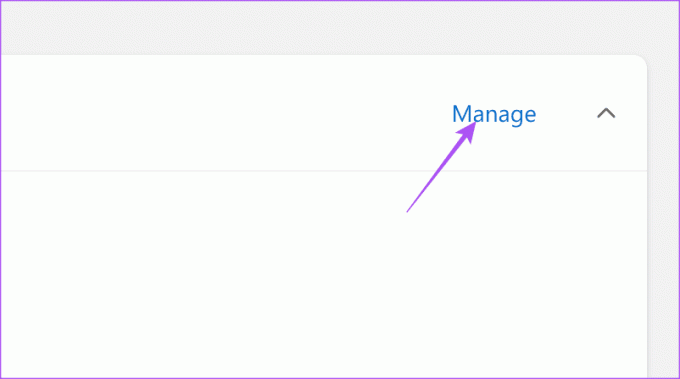
ขั้นตอนที่ 6: ตรวจสอบให้แน่ใจว่าไม่มีปัญหากับการเรียกเก็บเงินในบัญชีของคุณ หากการชำระเงินครั้งก่อนของคุณไม่ผ่าน คุณสามารถเปลี่ยนข้อมูลการเรียกเก็บเงินของคุณได้
2. เข้าสู่ระบบบัญชี Microsoft ของคุณอีกครั้ง
หลังจากที่คุณยืนยันสถานะการสมัครใช้งาน Microsoft 365 ของคุณแล้ว คุณสามารถลองเข้าสู่ระบบบัญชีของคุณอีกครั้งในแอป Microsoft Word
บน iPhone และ iPad
ขั้นตอนที่ 1: เปิดแอป Microsoft Word บน iPhone หรือ iPad ของคุณ

ขั้นตอนที่ 2: แตะไอคอนโปรไฟล์ที่มุมขวาบนแล้วเลือกบัญชี Microsoft ของคุณ


ขั้นตอนที่ 3: แตะที่ ออกจากระบบ ที่ด้านล่างขวา จากนั้นเลือก ออกจากระบบ อีกครั้งเพื่อยืนยัน


ขั้นตอนที่ 4: แตะที่ลงชื่อเข้าใช้อีกครั้งและตรวจสอบว่าปัญหาได้รับการแก้ไขหรือไม่
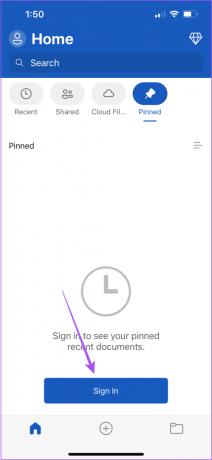
บนแมค
ขั้นตอนที่ 1: กดแป้นพิมพ์ลัด Command + Spacebar เพื่อเปิด Spotlight Search พิมพ์ ไมโครซอฟต์เวิร์ด, และกด Return

ขั้นตอนที่ 2: คลิกที่ไอคอนโปรไฟล์ของคุณที่ด้านซ้ายบน

ขั้นตอนที่ 3: เลือก ออกจากระบบ

ขั้นตอนที่ 4: คลิกไอคอนโปรไฟล์อีกครั้งที่ด้านซ้ายบนแล้วลงชื่อเข้าใช้บัญชี Microsoft ของคุณ

เมื่อเสร็จแล้วให้ตรวจสอบว่าปัญหาได้รับการแก้ไขหรือไม่
3. บังคับให้ออกและเปิดแอป Microsoft Word อีกครั้ง
หาก Microsoft Word ยังไม่ตอบสนองหรือหยุดทำงาน คุณสามารถลองบังคับออกและเปิดแอปอีกครั้งบน iPhone, iPad หรือ Mac ของคุณ นี่จะทำให้แอปเริ่มต้นใหม่
บน iPhone และ iPad
ขั้นตอนที่ 1: บนหน้าจอหลัก ให้ปัดขึ้นค้างไว้เพื่อแสดงหน้าต่างแอปพื้นหลัง
ขั้นตอนที่ 2: ปัดไปทางขวาเพื่อค้นหาหน้าต่าง Microsoft Word และปัดขึ้นเพื่อลบแอพ

ขั้นตอนที่ 3: เปิด Microsoft Word อีกครั้งและตรวจสอบว่าปัญหาได้รับการแก้ไขหรือไม่

บนแมค
ขั้นตอนที่ 1: คลิกโลโก้ Apple ที่มุมซ้ายบนแล้วเลือก Force Quit

ขั้นตอนที่ 2: เลือก Microsoft Word จากรายการแอพแล้วคลิก Force Quit

ขั้นตอนที่ 3: เปิดใช้งาน Microsoft Word อีกครั้ง

4. สร้างบัญชีผู้ใช้ใหม่ (Mac)
คุณสามารถลองสร้างบัญชีผู้ใช้ใหม่บน Mac ของคุณได้ หาก Microsoft Word ยังใช้งานไม่ได้ ตัวเลือกนี้ใช้ไม่ได้กับ iPhone หรือ iPad นี่คือวิธีการ
ขั้นตอนที่ 1: กดแป้นพิมพ์ลัด Command + Spacebar เพื่อเปิด Spotlight Search พิมพ์ การตั้งค่าระบบ, และกด Return

ขั้นตอนที่ 2: เลื่อนเมนูด้านซ้ายลงแล้วเลือกผู้ใช้และกลุ่ม
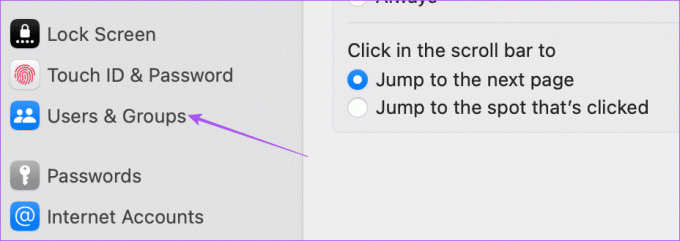
ขั้นตอนที่ 3: คลิกที่เพิ่มผู้ใช้
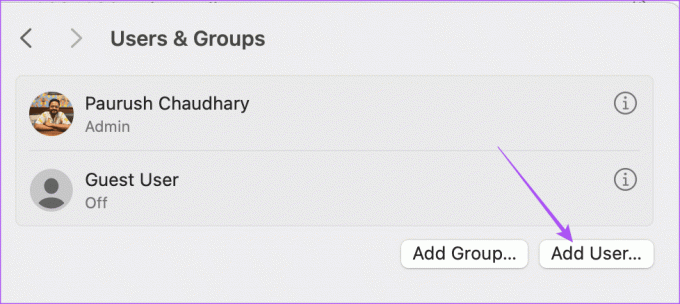
ขั้นตอนที่ 4: ป้อนรหัสผ่าน Mac ของคุณแล้วคลิกปลดล็อค

ขั้นตอนที่ 5: กรอกรายละเอียดของผู้ใช้ใหม่รวมทั้งรหัสผ่านเข้าสู่ระบบใหม่ แล้วคลิกสร้างผู้ใช้ที่ด้านล่างขวา

ขั้นตอนที่ 6: หลังจากสร้างผู้ใช้แล้ว ให้คลิกไอคอนข้อมูลถัดจากโปรไฟล์ผู้ใช้ใหม่
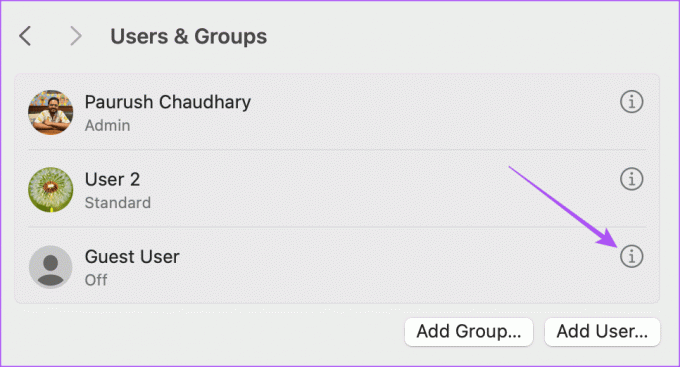
ขั้นตอนที่ 7: คลิกปุ่มสลับข้าง Allow This User to Administer This Computer จากนั้นคลิกตกลง
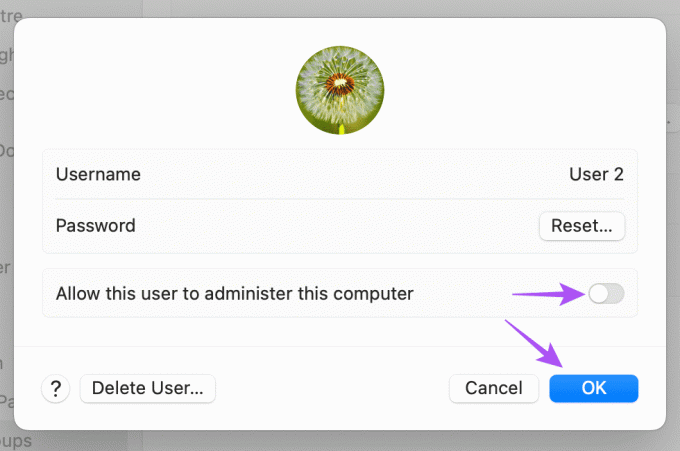
คุณจะได้รับการแจ้งเตือนให้รีสตาร์ท Mac ของคุณ
ขั้นตอนที่ 8: คลิกโลโก้ Apple ที่มุมซ้ายบนแล้วเลือกรีสตาร์ท

ขั้นตอนที่ 9: หลังจากที่ Mac รีสตาร์ทแล้ว ให้คลิกโลโก้ Apple อีกครั้งเพื่อออกจากบัญชีผู้ใช้ปัจจุบันของคุณ

ขั้นตอนที่ 10: ลงชื่อเข้าใช้ด้วยบัญชีผู้ใช้ใหม่ของคุณและเปิด Microsoft Word เพื่อตรวจสอบว่าปัญหาได้รับการแก้ไขหรือไม่
5. ลบไฟล์การตั้งค่า Microsoft Word (Mac)
Microsoft Word สร้างไฟล์การตั้งค่าตามการใช้งานของคุณบน Mac เช่น ปุ่มลัดแป้นพิมพ์ หากปัญหายังไม่ได้รับการแก้ไขและคุณเห็นการแจ้งเตือนว่า 'แอปพลิเคชัน Microsoft Word ไม่สามารถเปิดได้' บน Mac ของคุณ คุณสามารถย้ายไฟล์การตั้งค่า Word ชั่วคราวได้
ขั้นตอนที่ 1: เปิด Finder บน Mac ของคุณแล้วคลิก Go ที่แถบเมนูด้านบน

ขั้นตอนที่ 2: เลือกไปที่โฟลเดอร์จากรายการตัวเลือก

ขั้นตอนที่ 3: พิมพ์ ~/Library ในช่องค้นหาบนหน้าจอ Mac ของคุณ จากนั้นเลือกผลการค้นหาแรก

ขั้นตอนที่ 4: เลือกโฟลเดอร์คอนเทนเนอร์จากรายการตัวเลือก

ขั้นตอนที่ 5: หลังจากเปิดโฟลเดอร์แล้วให้พิมพ์ com.microsoft. Word.plist ในช่องค้นหาที่มุมขวาบน

ขั้นตอนที่ 6: เลือกไฟล์แล้วลากไปที่ถังรีไซเคิล
ขั้นตอนที่ 7: เปิด Microsoft Word อีกครั้งบน Mac ของคุณและตรวจสอบว่าปัญหาได้รับการแก้ไขหรือไม่

6. อัพเดตไมโครซอฟต์เวิร์ด
หากไม่มีวิธีแก้ไขปัญหาใดที่เหมาะกับคุณ ให้ตรวจสอบการอัปเดตแอปของ Microsoft Word บน iPhone, iPad และ Mac ของคุณ อาจมีจุดบกพร่องใน Microsoft Word เวอร์ชันปัจจุบันที่เป็นสาเหตุของปัญหานี้
อัปเดต Microsoft Word บน iPhone/iPad
อัปเดต Microsoft Word บน Mac
จัดการไฟล์เวิร์ด
วิธีแก้ปัญหาเหล่านี้จะแก้ไขปัญหา Microsoft Word ไม่เปิด iPhone, iPad หรือ Mac ของคุณ คุณยังสามารถอ่านโพสต์ของเราเพื่อเรียนรู้วิธีการได้ สร้างไฟล์ PDF ที่ได้รับการป้องกันใน Microsoft Word.
อัปเดตล่าสุดเมื่อวันที่ 28 สิงหาคม 2023
บทความข้างต้นอาจมีลิงก์พันธมิตรที่ช่วยสนับสนุน Guiding Tech อย่างไรก็ตาม จะไม่ส่งผลกระทบต่อความสมบูรณ์ของบรรณาธิการของเรา เนื้อหายังคงเป็นกลางและเป็นของแท้



