วิธีติดตั้ง Windows 10 บน Mac ฟรี – TechCult
เบ็ดเตล็ด / / October 18, 2023
เมื่อเร็ว ๆ นี้ มีแนวโน้มที่ผู้คนนิยมใช้ Mac มากกว่าคอมพิวเตอร์ Windows เนื่องจากคุณภาพการประกอบและอินเทอร์เฟซสำหรับแอปพลิเคชันที่เรียบง่ายกว่า อย่างไรก็ตาม Windows ได้เปรียบกว่าในเรื่องความคุ้มค่าและการปรับเปลี่ยนในแบบของคุณ Windows เป็นตัวเลือกที่ดีเนื่องจากช่วยให้ผู้ใช้ปรับแต่งการตั้งค่าได้มากมาย และเข้าถึงโปรแกรมราคาไม่แพงหรือฟรีมากมายผ่านแหล่งข้อมูลบุคคลที่สาม เพื่อช่วยให้คุณผสมผสานสิ่งที่ดีที่สุดของทั้งสองโลกเข้าด้วยกัน และมอบฟังก์ชันการทำงานของ Mac Windows ของคุณ เราพร้อมให้คำแนะนำคุณตลอดขั้นตอนวิธีการติดตั้ง Windows 10 บน Mac ฟรีโดยใช้ Bootcamp!

วิธีติดตั้ง Windows 10 บน Mac ฟรี
การติดตั้ง Windows บน Mac โดยใช้ Bootcamp เป็นหนึ่งในวิธีที่ง่ายที่สุด เนื่องจาก Bootcamp ถูกสร้างขึ้นเพื่อจุดประสงค์นี้เพียงอย่างเดียว และสร้างขึ้นสำหรับคอมพิวเตอร์ Macintosh ที่ใช้ Intel ส่วนใหญ่ นี่คือสาเหตุที่คุณไม่สามารถใช้วิธีนี้กับ Mac รุ่นใหม่ที่ใช้ชิปซิลิคอน M1 และ M2 ใหม่ได้ มาดูข้อกำหนดในการตั้งค่า Windows บน Mac ก่อน:
- แม็คที่เข้ากันได้: ตรวจสอบให้แน่ใจว่าคุณมี Mac ที่ใช้ Intel ที่รองรับ Windows 10 รายการรุ่นที่รองรับ ได้แก่ MacBook Pro (2012 และใหม่กว่า), MacBook Air (2012 และใหม่กว่า), MacBook (2015 และใหม่กว่า) ใหม่กว่า), iMac Pro (2017), iMac (2012 และใหม่กว่า), Mac mini (ปี 2012 และใหม่กว่า), Mac Mini Server (ปลายปี 2012) และ Mac Pro (ปลายปี 2012) 2013).
- พื้นที่เก็บข้อมูลฟรี: ในการติดตั้ง Windows ตรวจสอบให้แน่ใจว่าคุณมีพื้นที่ว่างอย่างน้อย 64GB บนฮาร์ดไดรฟ์ของ Mac
- อัพเดตแมคโอเอส: อัปเดต MacOS เพื่อหลีกเลี่ยงปัญหาความเข้ากันได้ใดๆ
- ไฟล์ ISO ของ Windows 10: รับไฟล์ ISO Windows 10 จาก เว็บไซต์ไมโครซอฟต์.
ขั้นตอนที่ 1: ดาวน์โหลด ไฟล์ ISO ของ Windows 10
ไฟล์ ISO ของ Windows คือดิสก์อิมเมจของไฟล์การติดตั้งทั้งหมดที่จำเป็นสำหรับการเรียกใช้ Windows สามารถดาวน์โหลดได้จากเว็บไซต์ Windows อย่างเป็นทางการ
1. ไปที่ หน้าดาวน์โหลด Microsoft Windows 10
2. เลื่อนลงและคลิกที่ ดาวน์โหลดเดี๋ยวนี้ ภายใต้ สร้างสื่อการติดตั้ง Windows 10.

3. คลิกที่ไฟล์ที่ดาวน์โหลดและให้แอปพลิเคชัน ได้รับอนุญาตจาก UAC.
4. หลังจากข้อกำหนดสิทธิ์การใช้งานปรากฏขึ้น ให้คลิกที่ ยอมรับ.

5. เลือก สร้างสื่อการติดตั้ง (แฟลชไดรฟ์ USB, DVD หรือไฟล์ ISO) สำหรับพีซีเครื่องอื่นแล้วคลิก ต่อไป.
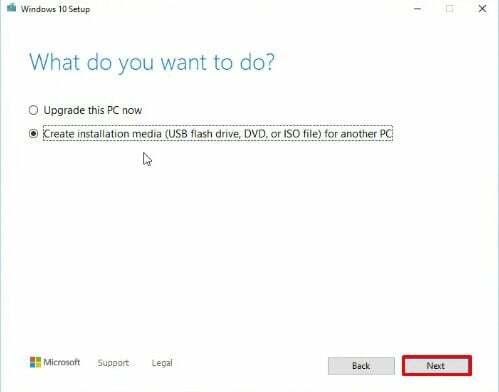
6. เลือก ไฟล์ไอเอสโอ จากเมนูและคลิกที่ ต่อไป.

7. ให้คอมพิวเตอร์ของคุณดาวน์โหลด Windows 10 จากนั้นคลิกที่ ต่อไป.
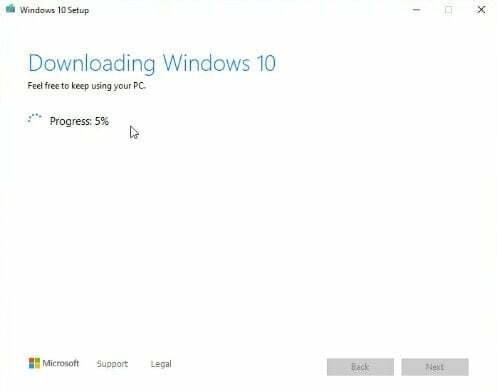
8. ตอนนี้คุณจะได้รับตัวเลือกในการเบิร์นไฟล์ ISO ของคุณลงดีวีดี แทนที่จะคลิกบนเส้นทางของตำแหน่งแล้วคลิก เสร็จ.
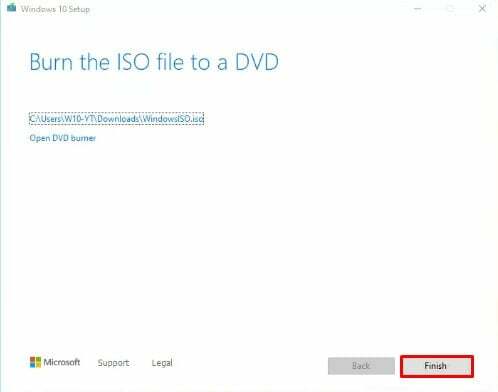
อ่านเพิ่มเติม:วิธีติดตั้ง macOS บนพีซีที่ไม่มี Mac
ขั้นตอนที่ 2: เปิดตัวผู้ช่วย Boot Camp
ด้วยไฟล์ ISO ของ Windows 10 ในมือ ก็ถึงเวลาเปิด Boot Camp Assistant:
1. คลิกที่ ตัวค้นหา บน Dock ของคุณ
2. คลิกที่ การใช้งาน แสดงในแผงด้านซ้าย จากนั้นคลิกที่ สาธารณูปโภค.

3. ค้นหา ผู้ช่วย Boot Camp และเปิดตัวมัน
ขั้นตอนที่ 3: แบ่งพาร์ติชันฮาร์ดไดรฟ์ของคุณ
เนื่องจาก Windows และ MacOS จะอยู่บนไดรฟ์เดียวกัน จึงต้องแบ่งพาร์ติชันไดรฟ์ มีพื้นที่ขั้นต่ำที่ Windows ต้องการซึ่งอยู่ที่ประมาณ 45 GB และคุณสามารถขยายพาร์ติชันนี้ให้เหลือขีดจำกัดที่คุณต้องการได้
1. คลิก ดำเนินการต่อ ในผู้ช่วย Boot Camp
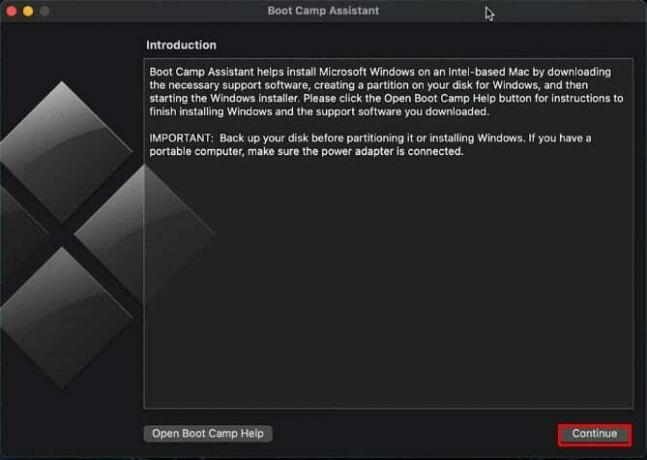
2. โปรแกรมจะตรวจจับไฟล์ ISO ของ Windows 10 ที่คุณดาวน์โหลดโดยอัตโนมัติ เลือกอันที่คุณเพิ่งสร้างขึ้นและกด ติดตั้ง.
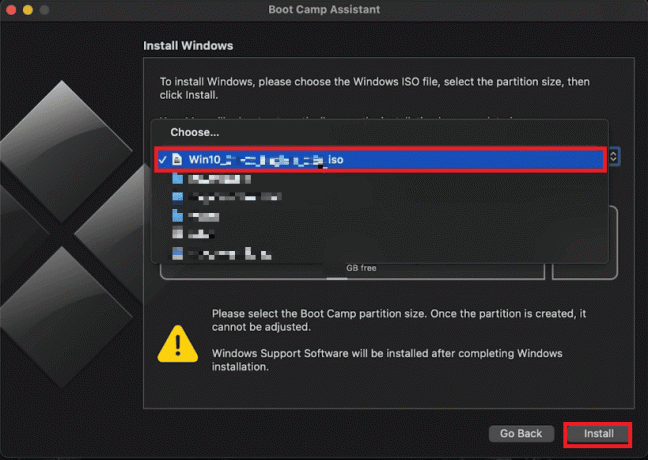
3. ปรับขนาดพาร์ติชัน Windows ตามความต้องการของคุณ โดยคำนึงถึงข้อกำหนดในการจัดเก็บข้อมูลขั้นต่ำ ตามค่าเริ่มต้นคือ 45 GB และคุณสามารถแจกจ่ายเพิ่มเติมได้ตามข้อจำกัดของไดรฟ์ของคุณ
4. คลิก ติดตั้ง เพื่อเริ่มกระบวนการ Boot Camp จะดาวน์โหลดซอฟต์แวร์สนับสนุน Windows ในระหว่างขั้นตอนนี้ด้วย
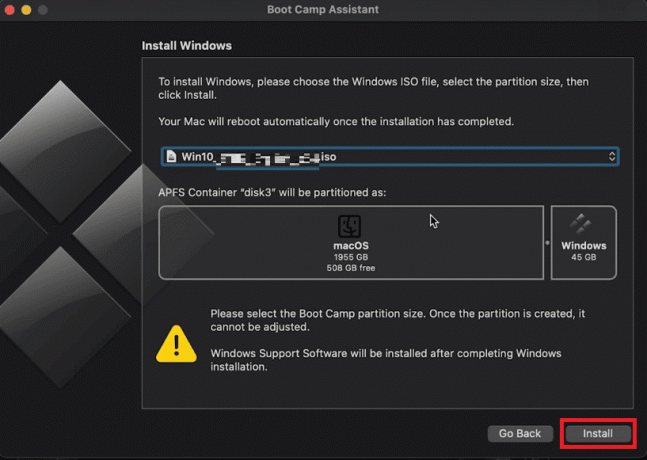
5. เมื่อได้รับแจ้งให้ใส่รหัสผ่าน ให้ป้อนรหัสผ่าน จากนั้นคลิก ตกลง.
Mac ของคุณจะรีสตาร์ท และหน้าต่างการตั้งค่า Windows 10 จะปรากฏขึ้น
ขั้นตอนที่ 4: ติดตั้ง Windows
เมื่อผู้ช่วย Boot Camp ทำงานเสร็จ Mac ของคุณจะรีสตาร์ทเข้าสู่ตัวติดตั้ง Windows ตอนนี้คุณจะเห็นโลโก้ Windows แบบคลาสสิก ทำตามขั้นตอนเหล่านี้เพื่อทำการติดตั้ง Windows 10 สำหรับ Mac ให้เสร็จสมบูรณ์ฟรี:
1. เลือกของคุณ ภาษาที่ต้องการ และคลิก ติดตั้งในขณะนี้.
2. ป้อนของคุณ รหัสผลิตภัณฑ์ หรือเลือก ฉันไม่มีกุญแจ เพื่อป้อนในภายหลัง
3. เลือกรุ่น Windows 10 (Pro หรือ Home)
4. เลือกกำหนดเอง: ติดตั้ง Windows เท่านั้น.
5. เลือกพาร์ติชัน BOOTCAMP สำหรับการติดตั้ง
ทำตามคำแนะนำบนหน้าจอเพื่อทำการติดตั้งให้เสร็จสิ้น Mac ของคุณจะรีสตาร์ทหลายครั้งในระหว่างกระบวนการนี้
อ่านเพิ่มเติม: เปลี่ยนที่อยู่ MAC ของคุณบน Windows, Linux หรือ Mac
ขั้นตอนที่ 5: ติดตั้งซอฟต์แวร์สนับสนุน Windows
หลังจากติดตั้ง Windows สำเร็จ Boot Camp จะแจ้งให้คุณติดตั้งซอฟต์แวร์สนับสนุน Windows (ไดรเวอร์) สำหรับฮาร์ดแวร์ Mac ของคุณ ซอฟต์แวร์สนับสนุนนี้จำเป็นสำหรับคุณในการใช้ฮาร์ดแวร์ Mac กับ Windows OS
1. คลิก ติดตั้ง และยอมรับข้อตกลงใบอนุญาต
2. ทำตามขั้นตอนการติดตั้งจนเสร็จสิ้น
ขั้นตอนที่ 6: สลับระหว่าง MacOS และ Windows
ข้อดีที่สำคัญที่สุดอย่างหนึ่งของการใช้ Boot Camp คือความสามารถในการสลับระหว่าง macOS และ Windows ได้อย่างง่ายดาย ครั้งแรกที่คุณเริ่ม Windows ระบบจะขอให้คุณติดตั้ง Bootcamp บนพาร์ติชันนี้ด้วย อย่าลืมทำเช่นนั้นและจะช่วยให้คุณกลับสู่ macOS จาก Windows 10 ได้อย่างง่ายดาย
1. คลิก แสดงไอคอนที่ซ่อนอยู่ ปุ่มในทาสก์บาร์ของ Windows 10
2. ค้นหาไอคอน Boot Camp
3. เลือก รีสตาร์ทใน OS X.
อีกวิธีหนึ่งก็คือ เริ่มต้นใหม่ Mac ของคุณแล้วกดปุ่ม ตัวเลือก กดปุ่มค้างไว้ 5 วินาที เมนูการบู๊ตใหม่จะปรากฏขึ้นพร้อมตัวเลือก Windows และ Mac จากนั้นเลือกระบบปฏิบัติการที่คุณต้องการใช้
ขั้นตอนที่ 7: อัปเดต Windows 10 อยู่เสมอ
เช่นเดียวกับที่ผู้ใช้ Windows ต้องอัปเดตพีซีของตนอยู่เสมอ คุณจะต้องอัปเดต Windows เป็นครั้งคราวเช่นกัน การอัปเดต Windows 10 ของคุณเป็นประจำจะทำให้คุณสามารถเข้าถึงฟีเจอร์และแพตช์ความปลอดภัยล่าสุดได้
1. คลิก เริ่ม ปุ่ม.
2. เลือก การตั้งค่า (ไอคอนรูปเฟือง)
3. คลิกที่ อัปเดตและความปลอดภัย.
4. เลือก ตรวจสอบสำหรับการอัพเดต และปฏิบัติตามคำแนะนำบนหน้าจอ
และนั่นมัน! คุณจะสามารถติดตั้ง Windows 10 บน Mac ได้ฟรี!
อ่านเพิ่มเติม:วิธีดูรหัสผ่าน WiFi ที่บันทึกไว้บน Windows, macOS, iOS และ Android
ความเป็นไปได้อันไม่มีที่สิ้นสุดที่อาจเกิดขึ้นกับการติดตั้ง Windows บน Mac นั้นยิ่งใหญ่มาก เราหวังว่าบทความนี้เกี่ยวกับ วิธีติดตั้ง Windows บน Mac โดยใช้ Bootcamp ทำงานออกมาเพื่อคุณ หากคุณมีข้อสงสัยหรือข้อเสนอแนะ โปรดแจ้งให้เราทราบในช่องแสดงความคิดเห็นด้านล่าง
Pete เป็นนักเขียนอาวุโสของ TechCult Pete ชอบเทคโนโลยีทุกอย่างและยังมีหัวใจเป็นนัก DIY ตัวยงอีกด้วย เขามีประสบการณ์ร่วมทศวรรษในการเขียนวิธีใช้งาน คุณสมบัติ และคำแนะนำด้านเทคโนโลยีบนอินเทอร์เน็ต



