วิธีเปิดไฟล์และโฟลเดอร์ใน CMD บน Windows
เบ็ดเตล็ด / / November 18, 2023
พร้อมรับคำสั่ง เป็นอัญมณีแห่งเครื่องมือบน Windows ช่วยให้คุณสามารถดำเนินการต่างๆ ได้โดยใช้โค้ดเพียงบรรทัดเดียว คุณรู้ไหมว่าคุณยังสามารถเปิดไฟล์และโฟลเดอร์ใน CMD และลบออกได้ ในบทความนี้ เราต้องการแสดงให้คุณเห็นว่าต้องทำอย่างไร!

การเปิดไฟล์โดยใช้ CMD อาจมีประโยชน์เมื่อคุณไม่ต้องการใช้เวลานานในการนำทางไปยังปลายทาง นอกจากนี้ ยังอาจช่วยให้คุณเปิดไฟล์ที่ซ่อนอยู่ในพีซี Windows ของคุณได้
นอกจากนี้ เมื่อคุณต้องจัดการกับปัญหาหรือข้อผิดพลาดของระบบ การใช้ Command Prompt เพื่อเข้าถึงและแก้ไขไฟล์สามารถช่วยแก้ไขปัญหาที่อาจแก้ไขไม่ได้ง่ายๆ ผ่าน File Explorer
เริ่มต้นด้วยการเปิดไฟล์โดยใช้ CMD บน Windows
วิธีเปิดไฟล์โดยใช้ Command Prompt บน Windows
นี่คือวิธีที่คุณสามารถทำได้ง่ายๆ เปิดพร้อมรับคำสั่ง บนพีซีของคุณและใช้เพื่อเข้าถึงไฟล์ อย่างไรก็ตาม คุณต้องทราบเส้นทางของไฟล์บนพีซีของคุณก่อนดำเนินการตามขั้นตอนต่างๆ
ขั้นตอนที่ 1: เปิดแอป Command Prompt จากเมนูเริ่ม

ขั้นตอนที่ 2: ตอนนี้พิมพ์ ซีดีตามด้วยพาธของไฟล์ แล้วกด Enter
cd "folder_path"
หากต้องการคัดลอกเส้นทางของโฟลเดอร์ใด ๆ ให้คลิกขวาที่โฟลเดอร์แล้วคลิก 'คัดลอกเป็นเส้นทาง' เส้นทางโฟลเดอร์ของเราที่นี่คือ “โฟลเดอร์ C:\Users\rsupr\OneDrive\Desktop\Sample”
บันทึก: ตรวจสอบให้แน่ใจว่าได้ป้อนเส้นทางทั้งหมดภายในเครื่องหมายคำพูดคู่

ขั้นตอนที่ 3: จากนั้น ป้อนชื่อไฟล์และนามสกุลไฟล์ด้วยเครื่องหมายคำพูดคู่
ชื่อของไฟล์ที่เราใช้คือ “ภาพตัวอย่าง” และนามสกุลของมันคือ “.png”
ขั้นตอนที่ 4: กดปุ่ม Enter จากนั้นไฟล์จะเปิดขึ้น
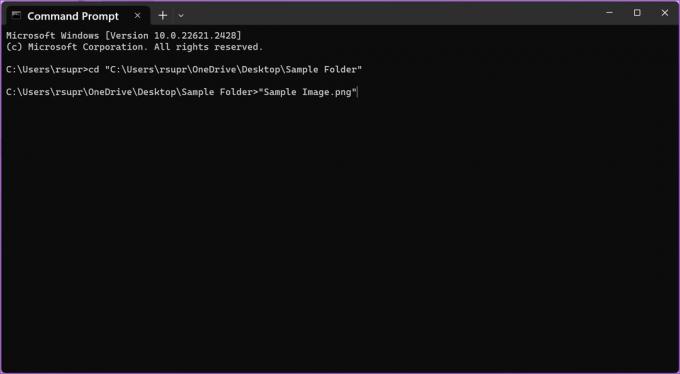
อ่านด้วย: สร้างโฟลเดอร์หรือไฟล์จาก Windows Command Prompt
วิธีการเปิดโฟลเดอร์โดยใช้ Command Prompt
ต่อไปนี้คือวิธีที่คุณสามารถเปิดโฟลเดอร์โดยใช้ CMD บน Windows
ขั้นตอนที่ 1: เปิดแอป Command Prompt จากเมนูเริ่ม

ขั้นตอนที่ 2: ตอนนี้พิมพ์ ซีดี และวางเส้นทางของโฟลเดอร์ที่คุณต้องการเปิด เมื่อเสร็จแล้วให้กด Enter
cd "folder_path"
หากต้องการคัดลอกเส้นทางของโฟลเดอร์ใด ๆ ให้คลิกขวาที่โฟลเดอร์แล้วคลิก 'คัดลอกเป็นเส้นทาง' เส้นทางโฟลเดอร์ของเราที่นี่คือ “โฟลเดอร์ C:\Users\rsupr\OneDrive\Desktop\Sample”
บันทึก: ตรวจสอบให้แน่ใจว่าได้ป้อนเส้นทางทั้งหมดภายในเครื่องหมายคำพูดคู่

ขั้นตอนที่ 3: จากนั้นป้อนคำสั่งต่อไปนี้เพื่อเปิดโฟลเดอร์บนพีซีของคุณ กดปุ่ม Enter
start .
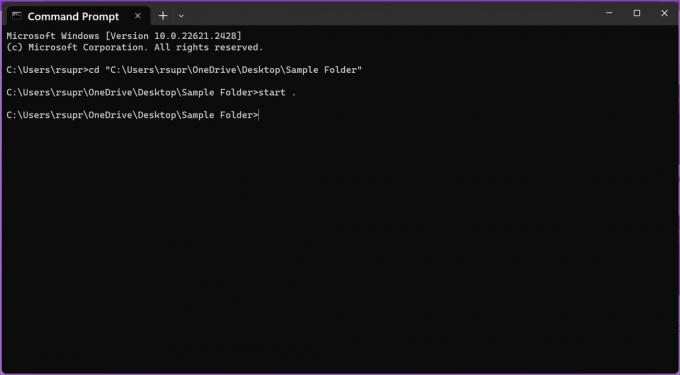
วิธีลบไฟล์โดยใช้ CMD บน Windows
คุณยังสามารถลบไฟล์โดยใช้คำสั่งง่ายๆ บน CMD ใน Windows อย่างไรก็ตาม การดำเนินการนี้จะลบไฟล์อย่างถาวร ดังนั้นโปรดดำเนินการด้วยความระมัดระวัง นี่คือวิธีที่คุณสามารถทำได้
1. ลบไฟล์ส่วนบุคคล
ขั้นตอนที่ 1: เปิดแอป Command Prompt จากเมนูเริ่ม

ขั้นตอนที่ 2: ตอนนี้พิมพ์ ซีดีตามด้วยเส้นทางของไฟล์ที่คุณต้องการลบ กดปุ่ม Enter
cd "folder_path"
หากต้องการคัดลอกเส้นทางของโฟลเดอร์ใด ๆ ให้คลิกขวาที่โฟลเดอร์แล้วคลิก 'คัดลอกเป็นเส้นทาง' เส้นทางโฟลเดอร์ของเราที่นี่คือ “โฟลเดอร์ C:\Users\rsupr\OneDrive\Desktop\Sample”
บันทึก: ตรวจสอบให้แน่ใจว่าได้ป้อนเส้นทางทั้งหมดภายในเครื่องหมายคำพูดคู่

ขั้นตอนที่ 3: พิมพ์ เดล ตามด้วยชื่อไฟล์ที่คุณต้องการลบ กดปุ่ม Enter
ตรวจสอบให้แน่ใจว่าได้ป้อนชื่อไฟล์และนามสกุลไฟล์ภายในเครื่องหมายคำพูดคู่ ชื่อและนามสกุลของไฟล์ที่เราใช้คือ “ภาพตัวอย่าง” และ “.png”

2. ลบไฟล์ทั้งหมดภายในโฟลเดอร์
คุณยังสามารถลบเนื้อหาของโฟลเดอร์อย่างถาวรได้ในครั้งเดียวโดยใช้คำสั่งเดียว โดยมีวิธีการดังนี้:
ขั้นตอนที่ 1: เปิดแอป Command Prompt จากเมนูเริ่ม

ขั้นตอนที่ 2: ตอนนี้พิมพ์ เดล และวางเส้นทางของโฟลเดอร์ที่มีเนื้อหาที่คุณต้องการลบ กดปุ่ม Enter
del "folder_path"
หากต้องการคัดลอกเส้นทางของโฟลเดอร์ใด ๆ ให้คลิกขวาที่โฟลเดอร์แล้วคลิก 'คัดลอกเป็นเส้นทาง' เส้นทางโฟลเดอร์ของเราที่นี่คือ “โฟลเดอร์ C:\Users\rsupr\OneDrive\Desktop\Sample”

ขั้นตอนที่ 3: พิมพ์ 'Y' เพื่อยืนยันการกระทำของคุณหรือ 'N' เพื่อยกเลิกกระบวนการและกดปุ่ม Enter

โบนัส: คัดลอกหรือย้ายไฟล์ไปยังตำแหน่งอื่นโดยใช้ CMD
คุณยังสามารถคัดลอกหรือย้ายไฟล์จากปลายทางหนึ่งไปยังอีกที่หนึ่งบนพีซี Windows ของคุณภายใน CMD โดยมีวิธีการดังนี้:
ขั้นตอนที่ 1: เปิด Command Prompt จากเมนูเริ่มต้น

ขั้นตอนที่ 2: ตอนนี้พิมพ์ ซีดี และวางเส้นทางของไฟล์ที่คุณต้องการคัดลอกหรือย้าย กดปุ่ม Enter
cd "folder_path"
หากต้องการคัดลอกเส้นทางของโฟลเดอร์ใด ๆ ให้คลิกขวาที่โฟลเดอร์แล้วคลิก 'คัดลอกเป็นเส้นทาง' เส้นทางโฟลเดอร์ของเราที่นี่คือ “โฟลเดอร์ C:\Users\rsupr\OneDrive\Desktop\Sample”

- หากต้องการคัดลอกไฟล์ไปยังตำแหน่งอื่น ให้พิมพ์ สำเนา และชื่อไฟล์ต้นฉบับและเส้นทางของโฟลเดอร์ปลายทาง เมื่อเสร็จแล้วให้กด Enter
copy "filename.extension" "destination_path"
ไฟล์ของเราคือ “Sample Image.png” และเส้นทางปลายทางคือ “C:\Users\rsupr\OneDrive\Documents”
บันทึก: ตรวจสอบให้แน่ใจว่าได้ป้อนพาธ ชื่อไฟล์ และนามสกุลไฟล์ทั้งหมดภายในเครื่องหมายคำพูดคู่

บันทึก: หากมีไฟล์ชื่อเดียวกันอยู่ในโฟลเดอร์ปลายทาง คุณจะได้รับข้อความแจ้งว่าคุณต้องการเขียนทับไฟล์หรือยกเลิกกระบวนการ พิมพ์ Y (ใช่) เพื่อเขียนทับหรือ N (ไม่ใช่) เพื่อยกเลิก และกด Enter

- หากต้องการย้ายไฟล์ไปยังตำแหน่งอื่น ให้พิมพ์ เคลื่อนไหวตามด้วยชื่อไฟล์ต้นฉบับและเส้นทางของโฟลเดอร์ปลายทาง ตอนนี้กด Enter
move "filename.extension" "destination_path"
ไฟล์ของเราคือ “Sample Image.png” และเส้นทางปลายทางคือ “C:\Users\rsupr\OneDrive\Documents”
บันทึก: ตรวจสอบให้แน่ใจว่าได้ป้อนพาธ ชื่อไฟล์ และนามสกุลไฟล์ทั้งหมดภายในเครื่องหมายคำพูดคู่

บันทึก: หากมีไฟล์ชื่อเดียวกันอยู่ในโฟลเดอร์ปลายทาง คุณจะได้รับข้อความแจ้งว่าคุณต้องการเขียนทับไฟล์หรือยกเลิกกระบวนการ พิมพ์ Y (ใช่) เพื่อเขียนทับหรือ N (ไม่ใช่) เพื่อยกเลิกและกดปุ่ม Enter

นั่นคือทุกสิ่งที่คุณจำเป็นต้องรู้เกี่ยวกับวิธีเปิดไฟล์และโฟลเดอร์โดยใช้ CMD บน Windows หากคุณมีคำถามเพิ่มเติม ให้ย้ายไปยังส่วนต่อไปนี้
คำถามที่พบบ่อยเกี่ยวกับการเปิดไฟล์โดยใช้ Command Prompt
ไม่ คุณไม่จำเป็นต้องเปิด Command Prompt ในฐานะผู้ดูแลระบบเพื่อเปิด ลบ ย้าย/คัดลอกไฟล์บนพีซี Windows ของคุณ
ตรวจสอบให้แน่ใจว่าคุณใช้คำสั่ง 'cd' ก่อนที่จะเข้าสู่ไดเร็กทอรี นอกจากนี้ ตรวจสอบให้แน่ใจว่าพาธและชื่อไฟล์ทั้งหมดอยู่ในเครื่องหมายคำพูดคู่ อย่าลืมใส่นามสกุลของชื่อไฟล์ด้วย
สิ่งที่คุณต้องทำคือพิมพ์ 'cd' และป้อนเส้นทางของโฟลเดอร์ด้วยเครื่องหมายคำพูดคู่ นี่จะเป็นการเปิดโฟลเดอร์ไปที่ CMD และคุณสามารถพิมพ์ชื่อไฟล์ที่มีอยู่ในโฟลเดอร์เพื่อเปิดได้
คลิกขวาที่ชื่อไฟล์ เลือกคุณสมบัติ และเลือกแท็บทั่วไป คุณสามารถดูชื่อเต็มและนามสกุลของไฟล์ได้ในส่วน "ประเภทไฟล์"
ใช้ประโยชน์จาก Windows Terminal
Command Prompt เป็นมีดกองทัพสวิสที่มีเครื่องมือมากมายในการควบคุม Windows อาจดูน่ากลัวในการทำงานกับคำสั่งในตอนแรก แต่เมื่อคุณเรียนรู้วิธีใช้งานแล้ว มันจะช่วยให้คุณประหยัดเวลาและแรงได้มหาศาล!
อัปเดตล่าสุดเมื่อวันที่ 15 พฤศจิกายน 2023
บทความข้างต้นอาจมีลิงก์พันธมิตรที่ช่วยสนับสนุน Guiding Tech อย่างไรก็ตาม จะไม่ส่งผลกระทบต่อความสมบูรณ์ของบรรณาธิการของเรา เนื้อหายังคงเป็นกลางและเป็นของแท้

เขียนโดย
สุปรีธมีความหลงใหลในเทคโนโลยีและอุทิศตนเพื่อช่วยให้ผู้คนค้นพบเทคโนโลยีนี้ วิศวกรจากการศึกษา ความเข้าใจในการทำงานภายในของอุปกรณ์แต่ละชิ้นคือสิ่งที่ช่วยให้มั่นใจว่าเขาจะให้ความช่วยเหลือ เคล็ดลับ และคำแนะนำที่มีคุณภาพสูงสุดได้ เมื่ออยู่ห่างจากโต๊ะ คุณจะพบเขาท่องเที่ยว เล่น FIFA หรือตามล่าหาหนังดีๆ



