6 การแก้ไขที่ดีที่สุดสำหรับ Microsoft Edge ไม่ทำงานบน iPhone, iPad และ Mac
เบ็ดเตล็ด / / November 23, 2023
เช่นเดียวกับ Chrome และ Firefox Microsoft Edge ยังเป็นทางเลือกที่ดีสำหรับเบราว์เซอร์บุคคลที่สามสำหรับอุปกรณ์ Apple มันมีคุณสมบัติทั้งหมดที่คุณคาดหวังจากเว็บเบราว์เซอร์ Microsoft ยังประกาศ Bing Chat AIซึ่งให้คำตอบสำหรับทุกสิ่งพร้อมทั้งช่วยให้คุณทำงานให้เสร็จไปด้วย
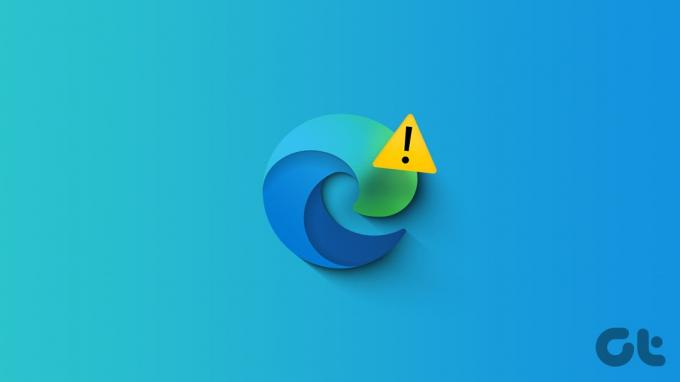
อย่างไรก็ตาม ผู้ใช้บางคนบ่นว่า Edge ไม่เปิดหรือหยุดตอบสนองบน iPhone, iPad หรือ Mac หากคุณสามารถใช้เบราว์เซอร์ได้อย่างราบรื่น ต่อไปนี้เป็นวิธีแก้ปัญหาบางส่วนที่จะช่วยคุณแก้ไข Microsoft Edge ที่ไม่ทำงานบน iPhone, iPad และ Mac
1. ล้างข้อมูลการท่องเว็บ
หาก Microsoft Edge ไม่ตอบสนองบนมือถือหรือเดสก์ท็อปของคุณ คุณสามารถล้างข้อมูลการท่องเว็บได้ รวมถึงประวัติการเข้าชม คุกกี้และข้อมูลไซต์ รหัสผ่าน ฯลฯ – ทุกสิ่งที่ทำให้ประสบการณ์การท่องเว็บตอบสนองมากขึ้น ต่อไปนี้เป็นวิธีล้างข้อมูลจาก Microsoft Edge:
บน iPhone และ Android
ขั้นตอนที่ 1: เปิด Microsoft Edge บน iPhone หรือ Android ของคุณ

ขั้นตอนที่ 2: แตะไอคอนเมนูแฮมเบอร์เกอร์ที่มุมล่างขวาแล้วเลือกการตั้งค่า


ขั้นตอนที่ 3: แตะที่ความเป็นส่วนตัวและความปลอดภัยแล้วเลือกล้างข้อมูลการท่องเว็บ
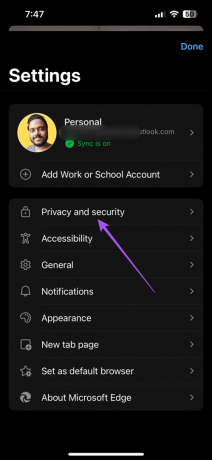

ขั้นตอนที่ 4: แตะที่ Clear Now ที่ด้านล่างและแตะที่ Clear Now อีกครั้งเพื่อยืนยัน
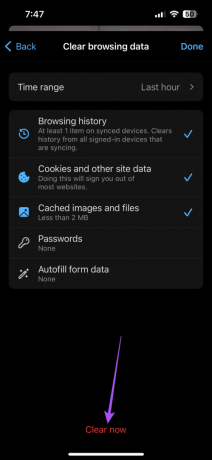
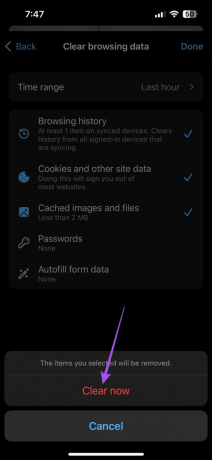
ขั้นตอนที่ 5: เลือกเสร็จสิ้นที่มุมขวาบนเพื่อยืนยัน
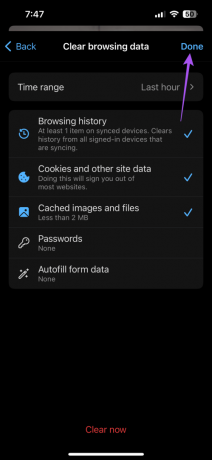
ขั้นตอนที่ 6: เรียกดูต่อเพื่อตรวจสอบว่าปัญหาได้รับการแก้ไขหรือไม่
บน Mac และ Windows PC
ขั้นตอนที่ 1: เปิด Microsoft Edge บน Mac หรือ Windows PC ของคุณ

ขั้นตอนที่ 2: คลิกจุดแนวนอนสามจุดที่มุมขวาบนแล้วเลือกการตั้งค่า

ขั้นตอนที่ 3: เลือกความเป็นส่วนตัว การค้นหา และบริการจากเมนูด้านซ้าย
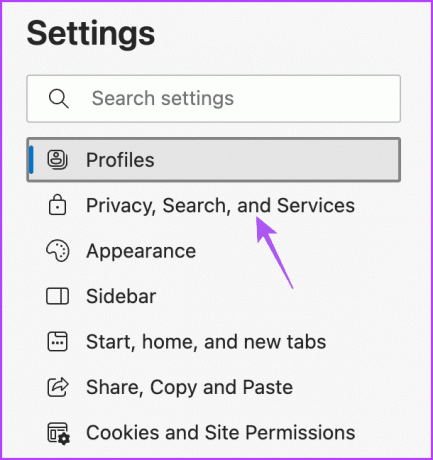
ขั้นตอนที่ 4: เลื่อนลงและคลิกเลือกสิ่งที่ต้องล้างถัดจากล้างข้อมูลการท่องเว็บ
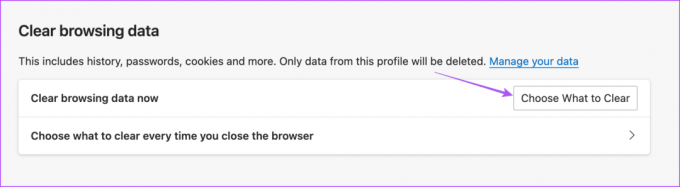
ขั้นตอนที่ 5: เปิดใช้งานการตั้งค่าของคุณและคลิกที่ Clear Now
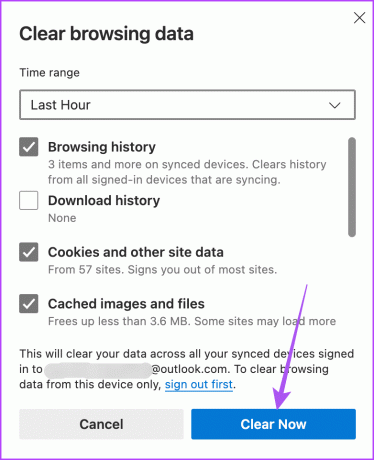
ขั้นตอนที่ 6: เปิดแท็บใหม่และตรวจสอบว่าปัญหาได้รับการแก้ไขแล้วหรือไม่
2. เปลี่ยนเซิร์ฟเวอร์ DNS
แนวทางแก้ไขปัญหาถัดไปที่เราแนะนำคือการเปลี่ยนเซิร์ฟเวอร์ DNS เซิร์ฟเวอร์ DNS ของผู้ให้บริการอินเทอร์เน็ตเซิร์ฟเวอร์ของคุณอาจมีการใช้งานมากเกินไปและไม่ว่างเนื่องจากมีผู้สมัครสมาชิกหลายรายใช้งานอยู่ คุณสามารถลองใช้เซิร์ฟเวอร์ DNS สาธารณะใดก็ได้และเพลิดเพลินกับความเร็วที่ดีขึ้นใน Microsoft Edge แทน
อ้างถึงโพสต์ต่อไปนี้:
เปลี่ยนเซิร์ฟเวอร์ DNS บน iPhone และ Android
เปลี่ยนเซิร์ฟเวอร์ DNS บน Windows 11
เปลี่ยนเซิร์ฟเวอร์ DNS บน Mac
ขั้นตอนที่ 1: กดแป้นพิมพ์ลัด Command + Spacebar เพื่อเปิด Spotlight Search พิมพ์ การตั้งค่าระบบ, และกด Return

ขั้นตอนที่ 2: คลิกที่เครือข่ายจากเมนูด้านซ้าย
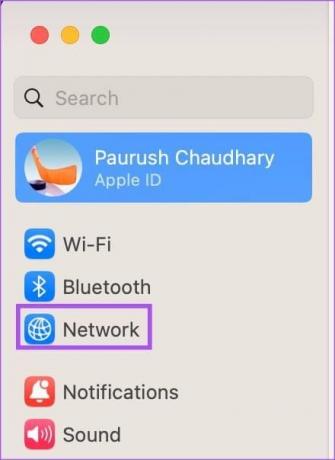
ขั้นตอนที่ 3: คลิกที่ Wi-Fi จากเมนูด้านขวา

ขั้นตอนที่ 4: คลิกปุ่มรายละเอียดถัดจากชื่อเครือข่าย Wi-Fi ที่เชื่อมต่อ

ขั้นตอนที่ 5: ในหน้าต่างรายละเอียด คลิกที่ DNS

ขั้นตอนที่ 6: คลิกที่ไอคอนเครื่องหมายบวกใต้เซิร์ฟเวอร์ DNS

ขั้นตอนที่ 7: เพิ่มรายการ DNS ใหม่จากผู้ให้บริการ DNS สาธารณะฟรี เช่น Google, Cloudflare หรือ Quad9
ขั้นตอนที่ 8: ปิดหน้าต่างเครือข่าย เปิด Microsoft Edge และตรวจสอบว่าปัญหาได้รับการแก้ไขหรือไม่

3. เปิดใช้บริการระบุตำแหน่ง
มีเว็บไซต์จำนวนมากที่ต้องการการอนุญาตตำแหน่งของคุณเพื่อให้ทำงานได้อย่างราบรื่นและทำให้ฟีเจอร์เฉพาะตำแหน่งทำงานได้ ดังนั้นวิธีแก้ปัญหาถัดไปที่เราแนะนำคือเปิดใช้งานการเข้าถึงตำแหน่งสำหรับ Microsoft Edge บนมือถือหรือเดสก์ท็อปของคุณ
เปิดใช้งานบน iPhone
ขั้นตอนที่ 1: เปิดแอปการตั้งค่าและเลือก Edge

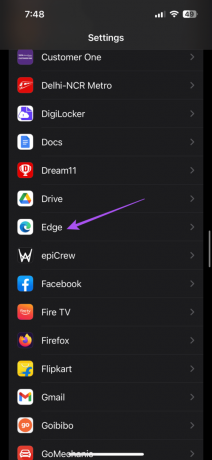
ขั้นตอนที่ 2: แตะที่ตำแหน่งและตรวจสอบให้แน่ใจว่าได้เปิดใช้งานการเข้าถึงตำแหน่งแล้ว
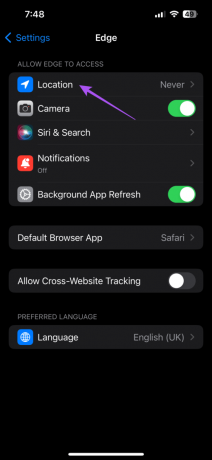
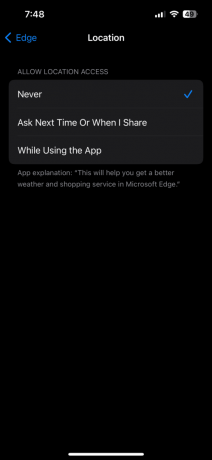
ขั้นตอนที่ 3: ปิดการตั้งค่าและเปิด Edge เพื่อตรวจสอบว่าปัญหาได้รับการแก้ไขหรือไม่

เปิดใช้งานบน Android
ขั้นตอนที่ 1: กดไอคอนแอป Edge ค้างไว้แล้วแตะที่ข้อมูลแอป

ขั้นตอนที่ 2: เลือกการอนุญาตแล้วแตะที่ตำแหน่ง


ขั้นตอนที่ 3: ตรวจสอบให้แน่ใจว่าเปิดใช้งานการเข้าถึงตำแหน่งแล้ว
ขั้นตอนที่ 4: ปิดข้อมูลแอปและเปิด Edge เพื่อตรวจสอบว่าปัญหาได้รับการแก้ไขหรือไม่

เปิดใช้งานบน Mac
ขั้นตอนที่ 1: กดแป้นพิมพ์ลัด Command + Spacebar เพื่อเปิด Spotlight Search พิมพ์ ความเป็นส่วนตัวและความปลอดภัย และกด Return

ขั้นตอนที่ 2: คลิกที่บริการระบุตำแหน่งจากด้านซ้าย

ขั้นตอนที่ 3: เลื่อนลงและเปิดใช้งานการเข้าถึงตำแหน่งสำหรับ Microsoft Edge
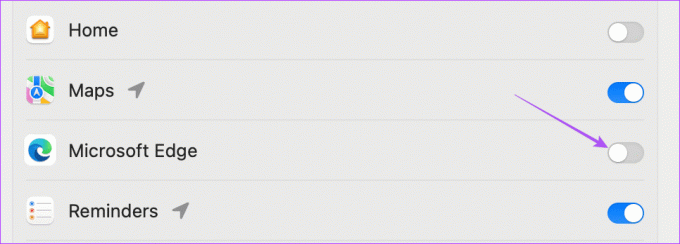
ขั้นตอนที่ 4: ปิดการตั้งค่าและเปิด Microsoft Edge เพื่อตรวจสอบว่าปัญหาได้รับการแก้ไขหรือไม่

เปิดใช้งานบน Windows 11
ขั้นตอนที่ 1: คลิกขวาที่ไอคอน Start บนทาสก์บาร์ที่ด้านล่างและเลือกการตั้งค่าจากเมนู Power User
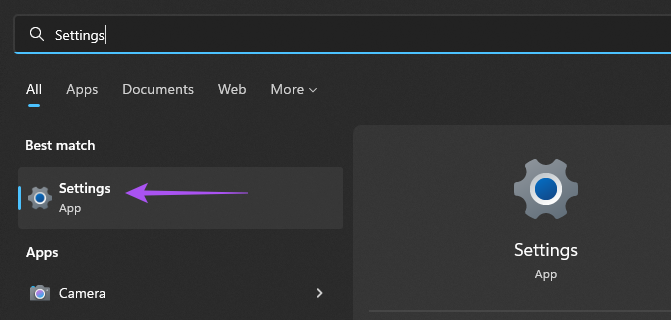
ขั้นตอนที่ 2: คลิกที่ความเป็นส่วนตัวและความปลอดภัยจากแถบด้านข้างซ้าย

ขั้นตอนที่ 3: เลือกตำแหน่งจากด้านขวา
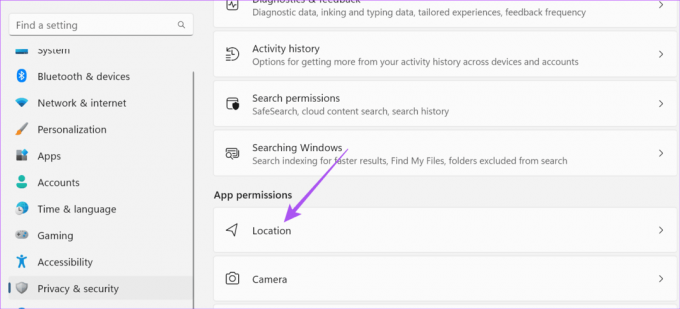
ขั้นตอนที่ 4: เปิดใช้บริการระบุตำแหน่ง

ขั้นตอนที่ 5: คลิกปุ่มสลับข้างให้แอปเข้าถึงตำแหน่งของคุณ

ขั้นตอนที่ 6: ปิดการตั้งค่าและเปิด Microsoft Edge เพื่อตรวจสอบว่าปัญหาได้รับการแก้ไขหรือไม่

4. บังคับให้ออกและเปิดใช้งาน Microsoft Edge อีกครั้ง
หาก Microsoft Edge ไม่เปิดหรือหยุดตอบสนอง คุณสามารถบังคับออกและเปิดใหม่บนมือถือหรือเดสก์ท็อปของคุณได้ นี่จะทำให้แอปเริ่มต้นใหม่
บนไอโฟน
ขั้นตอนที่ 1: บนหน้าจอหลัก ให้ปัดขึ้นค้างไว้เพื่อแสดงหน้าต่างแอปพื้นหลัง
ขั้นตอนที่ 2: ปัดไปทางขวาเพื่อค้นหา Edge แล้วปัดขึ้นเพื่อลบออก

ขั้นตอนที่ 3: เปิด Edge อีกครั้งและตรวจสอบว่าปัญหาได้รับการแก้ไขหรือไม่

บนระบบปฏิบัติการแอนดรอยด์
ขั้นตอนที่ 1: กดไอคอนแอป Edge ค้างไว้แล้วแตะที่ข้อมูลแอป

ขั้นตอนที่ 2: แตะที่ บังคับหยุด และเลือก ตกลง เพื่อยืนยัน

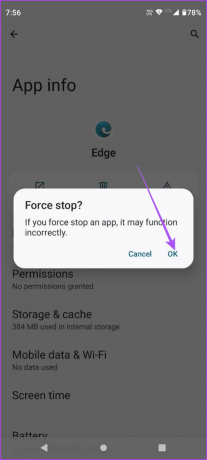
ขั้นตอนที่ 3: ปิดข้อมูลแอปแล้วเปิด Edge อีกครั้งเพื่อตรวจสอบว่าปัญหาได้รับการแก้ไขหรือไม่

บนแมค
ขั้นตอนที่ 1: คลิกโลโก้ Apple ที่มุมซ้ายบนแล้วเลือก Force Quit

ขั้นตอนที่ 2: เลือก Microsoft Edge จากรายการตัวเลือกแล้วคลิก Force Quit
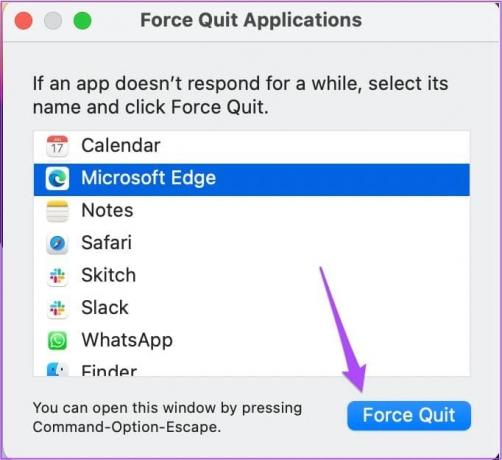
ขั้นตอนที่ 3: เปิด Microsoft Edge อีกครั้งและตรวจสอบว่าปัญหาได้รับการแก้ไขหรือไม่

บนวินโดวส์ 11
ขั้นตอนที่ 1: คลิกขวาที่ไอคอน Start บนทาสก์บาร์แล้วเลือก Task Manager จากเมนู Power User

ขั้นตอนที่ 2: เมื่อหน้าต่างตัวจัดการงานเปิดขึ้น ให้คลิกขวาที่ Microsoft Edge จากรายการแอพแล้วเลือก End Task
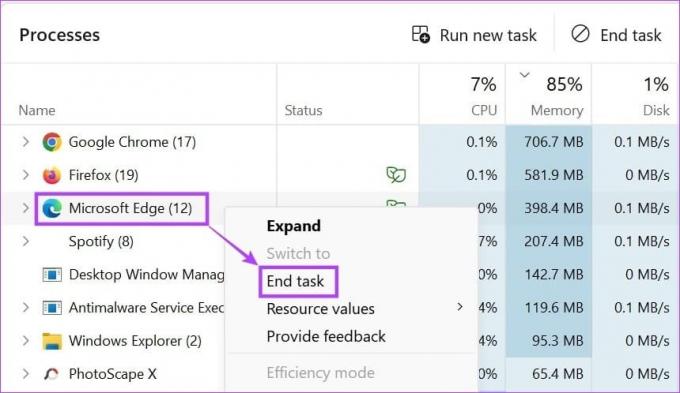
ขั้นตอนที่ 3: ใช้เมนู Start เพื่อเปิด Microsoft Edge และตรวจสอบว่าปัญหาได้รับการแก้ไขหรือไม่

5. ล้างแคชของแอป
หาก Microsoft Edge ยังไม่เปิดหรือขัดข้อง คุณสามารถลองล้างแคชของแอปบนมือถือหรือเดสก์ท็อปของคุณได้ การล้างแคชจะทำให้คุณลงชื่อเข้าใช้บัญชีอินเทอร์เน็ตของคุณอีกครั้ง
บนไอโฟน
ขั้นตอนที่ 1: เปิดแอปการตั้งค่าแล้วแตะทั่วไป


ขั้นตอนที่ 2: เลือกที่เก็บข้อมูล iPhone และไปที่ Edge


สขั้นตอนที่ 3: แตะที่ Offload App แล้วแตะ Offload App อีกครั้งที่ด้านล่างเพื่อยืนยัน
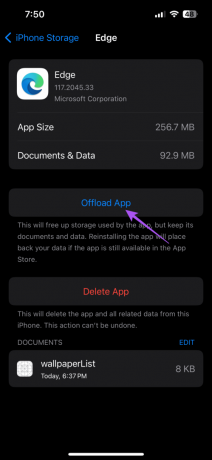
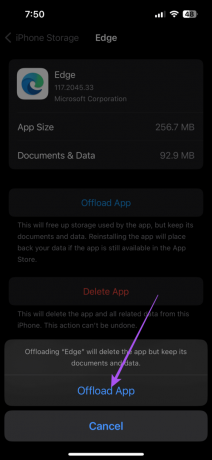
ขั้นตอนที่ 4: ปิดแอปการตั้งค่าและติดตั้ง Edge ใหม่บน iPhone ของคุณ ตรวจสอบว่าปัญหาได้รับการแก้ไขหรือไม่
บนระบบปฏิบัติการแอนดรอยด์
ขั้นตอนที่ 1: กดไอคอนแอป Microsoft Edge ค้างไว้แล้วเลือกข้อมูลแอป

ขั้นตอนที่ 2: แตะที่ Storage and Cache แล้วเลือก Clear Cache


ขั้นตอนที่ 3: ปิดข้อมูลแอปแล้วเปิด Edge อีกครั้งเพื่อตรวจสอบว่าปัญหาได้รับการแก้ไขหรือไม่

สำหรับ Mac และ Windows 11 การล้างข้อมูลการท่องเว็บของ Edge จะเทียบเท่ากับการล้างแคชของแอป ดังนั้นคุณสามารถทำตามขั้นตอนเดียวกับที่กล่าวไว้ข้างต้น
6. อัปเดตไมโครซอฟต์ขอบ
หากไม่มีวิธีแก้ไขปัญหาวิธีสุดท้ายคือติดตั้งการอัปเดตล่าสุดของ Microsoft Edge บนอุปกรณ์ของคุณ
อัปเดต Edge บนเดสก์ท็อป
ขั้นตอนที่ 1: เปิด Microsoft Edge บน Mac หรือ Windows 11 ของคุณ

ขั้นตอนที่ 2: คลิกจุดแนวนอนสามจุดที่มุมขวาบนแล้วเลือกการตั้งค่า

ขั้นตอนที่ 3: เลือกเกี่ยวกับ Microsoft Edge ที่มุมซ้ายล่าง

ขั้นตอนที่ 4: หากมีการอัปเดต ให้ดาวน์โหลดและติดตั้ง
ดูลิงก์ต่อไปนี้เพื่ออัปเดต Microsoft Edge ตามอุปกรณ์ของคุณ
อัปเดต Edge บน Android
อัปเดต Edge บน iPhone
ใช้ Microsoft Edge เพื่อท่องเว็บ
โซลูชันเหล่านี้จะช่วยแก้ไข Microsoft Edge ที่ไม่ทำงานบน iPhone, iPad และ Mac เบราว์เซอร์ตอบสนองทุกความต้องการของคุณในการเรียกดูและแก้ไขเอกสาร ตัวอย่างเช่นคุณสามารถ แก้ไข PDF โดยใช้โปรแกรมแก้ไขในตัวใน Microsoft Edge.
อัปเดตล่าสุดเมื่อวันที่ 22 กันยายน 2023
บทความข้างต้นอาจมีลิงก์พันธมิตรที่ช่วยสนับสนุน Guiding Tech อย่างไรก็ตาม จะไม่ส่งผลกระทบต่อความสมบูรณ์ของบรรณาธิการของเรา เนื้อหายังคงเป็นกลางและเป็นของแท้

เขียนโดย
Paurush ใช้งาน iOS และ Mac ในขณะที่เขาต้องเผชิญหน้าอย่างใกล้ชิดกับ Android และ Windows ก่อนที่จะมาเป็นนักเขียน เขาผลิตวิดีโอให้กับแบรนด์ต่างๆ เช่น Mr. Phone และ Digit และทำงานเป็นนักเขียนคำโฆษณาช่วงสั้นๆ ในเวลาว่าง เขาตอบสนองความอยากรู้อยากเห็นเกี่ยวกับแพลตฟอร์มสตรีมมิ่งและอุปกรณ์ต่างๆ เช่น Apple TV และ Google TV ในช่วงสุดสัปดาห์ เขาเป็นคนชอบดูหนังเต็มเวลาโดยพยายามลดรายการเฝ้าดูที่ไม่มีวันจบสิ้นลง และมักจะเพิ่มให้นานขึ้น



