การแก้ไข 7 อันดับแรกสำหรับ 'ไม่พบไดรเวอร์อุปกรณ์' ขณะติดตั้ง Windows 10 หรือ 11
เบ็ดเตล็ด / / November 24, 2023
การติดตั้ง Windows 11 หรือ 10 ใหม่เป็นกระบวนการที่ค่อนข้างง่าย อย่างไรก็ตาม ผู้ใช้บางรายติดขัดขณะติดตั้ง Windows 10 และ 11 และเห็นข้อความ "ไม่พบไดรเวอร์อุปกรณ์" เป็นผลให้ไม่สามารถเลื่อนผ่านหน้าจอดิสก์ที่เลือกได้
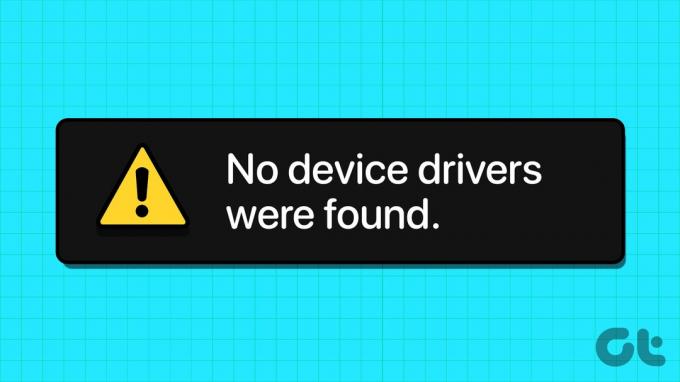
ปัญหานี้อาจเกิดขึ้นเนื่องจากอุปกรณ์ติดตั้งสื่อเสียหาย พอร์ตผิดพลาด ไดรเวอร์หายไป และรูปแบบพาร์ติชันดิสก์ไม่ถูกต้อง เราจะหารือเจ็ดวิธีในการแก้ไขข้อผิดพลาดนี้และประสบความสำเร็จ ติดตั้งระบบปฏิบัติการ Windows บนพีซีของคุณ.
1. ตรวจสอบ/สลับพอร์ต USB
หากคุณประสบปัญหา 'ไม่พบไดรเวอร์อุปกรณ์ ตรวจสอบให้แน่ใจว่าสื่อการติดตั้งมีข้อผิดพลาดของไดรเวอร์ที่ถูกต้อง' ขณะติดตั้งระบบปฏิบัติการ คุณต้องสลับไปใช้พอร์ต USB อื่นบนพีซีของคุณ ถอดปลั๊ก USB ออกจากพีซีของคุณ เชื่อมต่อกับพอร์ต USB อื่น (2.0 หรือ 3.0) แล้วลองติดตั้งอีกครั้ง
ผู้ใช้บางรายถึงกับหลบเลี่ยงข้อผิดพลาดนี้ด้วยการปิดหน้าต่างแจ้งการติดตั้งไดรเวอร์แล้วกลับไปที่หน้าจอต้อนรับ หลังจากนั้น ให้ถอดปลั๊กไดรฟ์ USB แล้วเสียบเข้ากับพอร์ต USB อื่น และดำเนินการติดตั้งต่อ
2. ตรวจสอบไดรฟ์ USB บนระบบอื่น
หลังจากสร้างไดรฟ์ Windows USB ที่สามารถบูตได้ หากคุณพบว่าการติดตั้ง Windows ขาดไดรเวอร์ คุณต้องตรวจสอบในระบบอื่น หากคุณไม่พบปัญหาและสามารถผ่านหน้าการตั้งค่าแรกได้ แสดงว่ามีปัญหากับพอร์ต USB การตั้งค่าระบบ หรือไดรเวอร์
3. ปิดการใช้งาน CSM และ Secure Boot
คุณสมบัติ CSM และ Secure Boot อาจรบกวนการติดตั้ง ดังนั้นคุณต้องปิดการใช้งานโดยใช้การตั้งค่า BIOS คุณสามารถติดตั้ง Windows 11 โดยไม่ต้องใช้ Secure Boot หากคุณมี TPM 2.0 และ UEFI บนพีซีของคุณ ต่อไปนี้เป็นวิธีปิดใช้งาน Secure Boot ใน BIOS:
ขั้นตอนที่ 1: รีสตาร์ทพีซีของคุณ
ขั้นตอนที่ 2: กดปุ่ม F ที่กำหนด (โดยปกติจะเป็นปุ่ม F2 หรือ Esc) เพื่อเข้าถึง BIOS คุณต้องตรวจสอบคีย์ที่กำหนดโดยผู้ผลิตพีซีเพื่อเข้าถึง BIOS
ขั้นตอนที่ 3: หลังจากที่คุณเข้าสู่ BIOS ให้สลับไปที่แท็บความปลอดภัย โปรดทราบว่านี่คือ BIOS สำหรับคอมพิวเตอร์ที่มีเมนบอร์ด ASUS ดังนั้น BIOS บนคอมพิวเตอร์ของคุณจะปรากฏแตกต่างไปจากฝั่งของคุณ ไม่ว่าคุณจะต้องมองหาตัวเลือก Secure Boot ในแท็บทั้งหมดใน BIOS
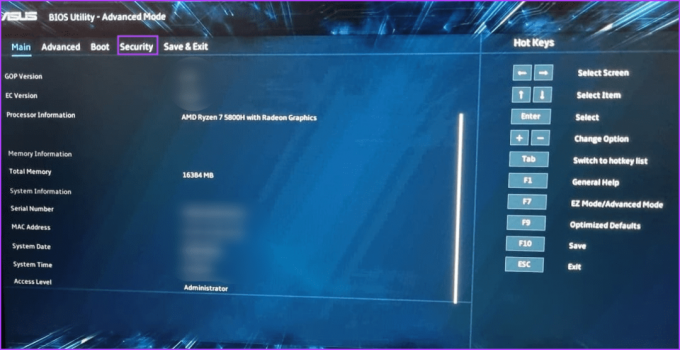
ขั้นตอนที่ 4: คลิกที่ตัวเลือก Secure Boot
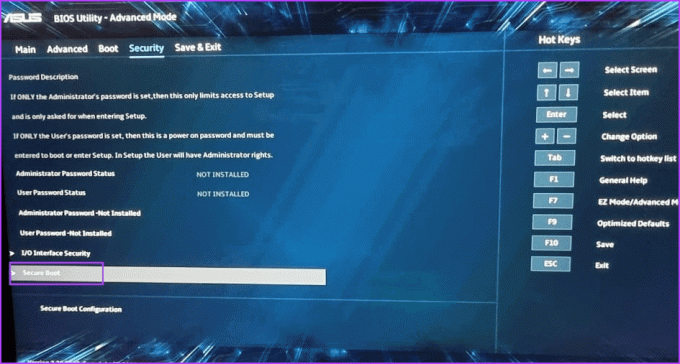
ขั้นตอนที่ 5: คลิกที่ตัวเลือก Secure Boot Control และเลือกตัวเลือก Disabled
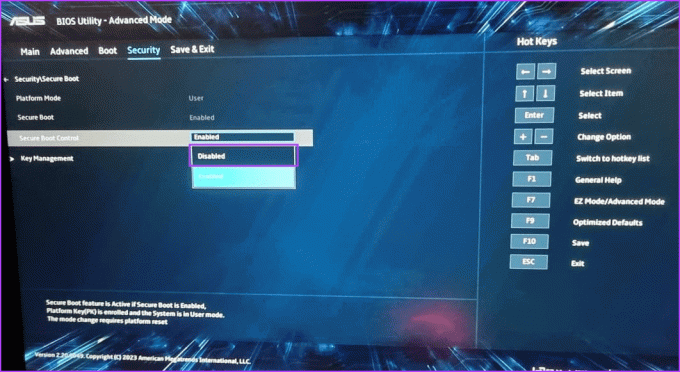
ขั้นตอนที่ 6: กดปุ่ม F10 เพื่อบันทึกการเปลี่ยนแปลงและออกจาก BIOS
ขั้นตอนที่ 7: พีซีของคุณจะรีบูตและคุณต้องบูตโดยใช้สื่อการติดตั้ง Windows USB ดำเนินการติดตั้งต่อและตรวจสอบว่าการตั้งค่า Windows พบข้อผิดพลาดเดียวกันหรือไม่
ในทำนองเดียวกัน ให้ปิดการใช้งานโหมด CSM ซึ่งเป็นคุณสมบัติใน BIOS ที่เปิดใช้งานการรองรับการติดตั้งระบบปฏิบัติการรุ่นเก่า
4. ดาวน์โหลดและติดตั้งไดรเวอร์ที่หายไป
คุณยังสามารถพบข้อผิดพลาดเมื่อ Windows ไม่มีไดรเวอร์สำหรับอุปกรณ์จัดเก็บข้อมูล ดังนั้นคุณต้องดาวน์โหลดไดรเวอร์ที่หายไปโดยใช้พีซีเครื่องอื่นและคัดลอกไดรเวอร์ไปยังไดรฟ์ USB สำหรับการติดตั้ง Windows คุณยังสามารถใช้ไดรฟ์ USB อื่นได้
หากพีซีของคุณใช้โปรเซสเซอร์ Intel ให้ดาวน์โหลดและแตกไฟล์ ไดรเวอร์ Intel Rapid Storage Technology (IRST) สำหรับรุ่นพีซีของคุณ ผู้ใช้ AMD จะต้องทำเช่นเดียวกันและดาวน์โหลดและแตกไฟล์ ไดรเวอร์ AMD RAID (SATA, NVMe RAID).

หลังจากนั้นให้คัดลอกโฟลเดอร์ไดรเวอร์ที่แยกออกมาไปยังสื่อการติดตั้ง Windows USB

ทำซ้ำขั้นตอนต่อไปนี้:
ขั้นตอนที่ 1: เปิดเครื่องพีซีของคุณและบูตโดยใช้สื่อการติดตั้ง Windows USB จนกว่าคุณจะไปถึงตำแหน่งที่การตั้งค่าขอให้คุณโหลดไดรเวอร์ หากคุณคัดลอกไดรเวอร์ไปยังไดรฟ์ USB อื่น ให้เสียบปลั๊ก
ขั้นตอนที่ 2: คลิกที่ปุ่มเรียกดู
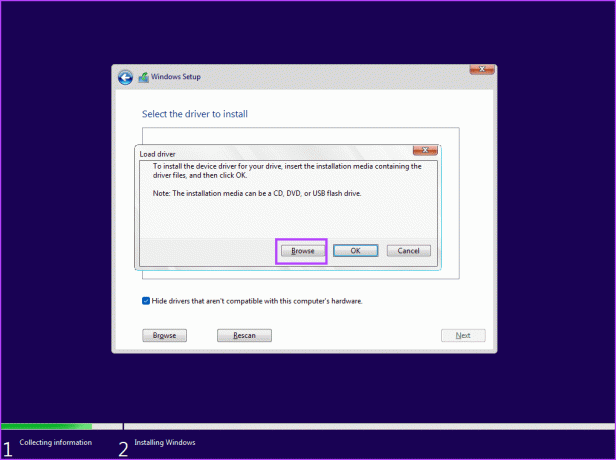
ขั้นตอนที่ 3: เลือกโฟลเดอร์ไดรเวอร์ที่เหมาะสมและคลิกที่ปุ่มตกลง
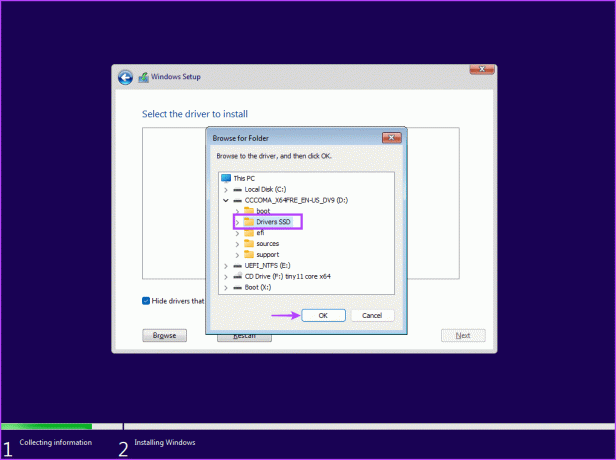
ขั้นตอนที่ 4: คลิกที่ไดรเวอร์เพื่อเลือกจากนั้นคลิกที่ปุ่มถัดไป
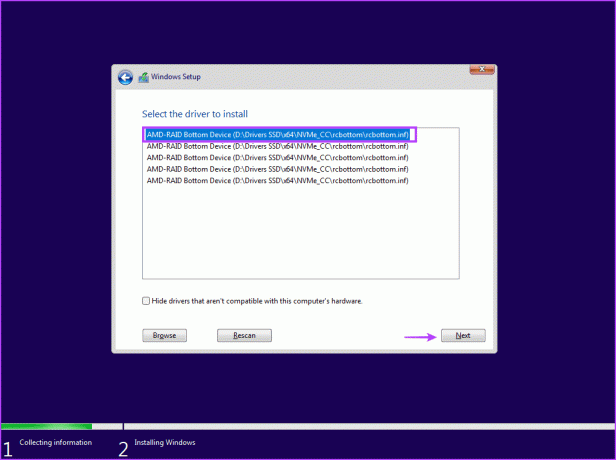
ขั้นตอนที่ 5: หลังจากติดตั้งไดรเวอร์สำเร็จแล้ว ให้เลือกไดรฟ์สำหรับการติดตั้งและดำเนินการตั้งค่าต่อ
5. ลองติดตั้งเวอร์ชัน 32 บิต (สำหรับ Windows 10)
หากคุณประสบปัญหาในการติดตั้ง Windows 10 ให้ลองใช้ระบบปฏิบัติการเวอร์ชัน 32 บิต แทนเวอร์ชัน 64 บิต นี่เป็นวิธีแก้ปัญหาชั่วคราวที่ใช้ได้ผลกับผู้ใช้จำนวนมาก แต่คุณจะต้องปฏิบัติตาม เวอร์ชัน 32 บิตบนระบบปฏิบัติการ. และเมื่อใดก็ตามที่คุณต้องการเปลี่ยนแปลง คุณจะต้องล้างการติดตั้ง Windows เวอร์ชัน 64 บิต
สื่อการติดตั้ง USB ที่เสียหายเป็นสาเหตุหนึ่งของข้อผิดพลาดปรากฏขึ้นเมื่อคุณพยายามเลือกไดรฟ์และดำเนินการติดตั้ง Windows ต่อไป ดังนั้นคุณต้อง สร้างสื่อการติดตั้ง Windows USB ขึ้นมาใหม่ ด้วยความช่วยเหลือของเครื่องมือ Windows Media Creation หรือ Rufus

ตรวจสอบให้แน่ใจว่าคุณดาวน์โหลดไฟล์ ISO ล่าสุดจากไฟล์ เว็บไซต์ Windows อย่างเป็นทางการ และใช้เพื่อสร้างสื่อการติดตั้ง Windows USB เชื่อมต่อไดรฟ์ USB เข้ากับพีซีของคุณและตรวจสอบว่าการติดตั้งดำเนินไปโดยไม่มีข้อผิดพลาดหรือไม่
7. แปลงดิสก์เป็น GPT
Windows 11 ต้องการให้พีซีรองรับ UEFI และไดรฟ์จัดเก็บข้อมูลต้องอยู่ในรูปแบบ GPT หากดิสก์จัดเก็บข้อมูลหลักอยู่ในรูปแบบ MBR คุณต้องแปลงเป็น GPT ก่อนที่จะติดตั้งระบบปฏิบัติการ อย่างไรก็ตาม, สร้างข้อมูลสำรอง ของไฟล์ส่วนตัวทั้งหมดของคุณบนดิสก์ทั้งหมดไปยังฮาร์ดดิสก์ภายนอกก่อนที่จะไปเส้นทางนี้
เราจะใช้ยูทิลิตี้ Diskpart เพื่อแปลงดิสก์จาก MBR เป็น GPT ซึ่งเกี่ยวข้องกับการล้างดิสก์อย่างสมบูรณ์ ต่อไปนี้เป็นวิธีดำเนินการ:
ขั้นตอนที่ 1: กดแป้นพิมพ์ลัด Shift + F10 เพื่อเปิด Command Prompt บนหน้าการตั้งค่า Windows
ขั้นตอนที่ 2: พิมพ์คำสั่งต่อไปนี้แล้วกด Enter เพื่อเปิดยูทิลิตี้ Diskpart:
diskpart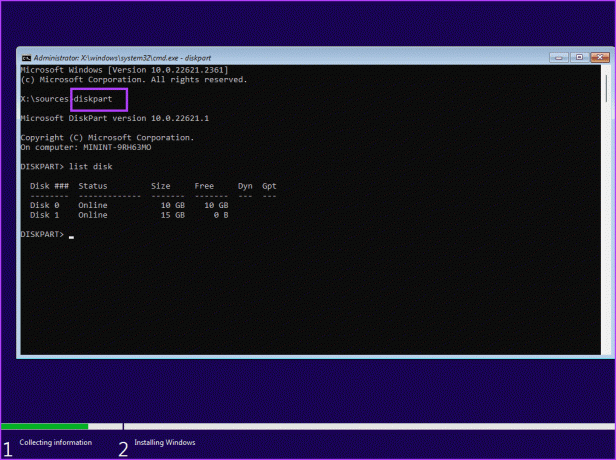
ขั้นตอนที่ 3: หลังจากนั้นให้รันคำสั่งต่อไปนี้:
List disk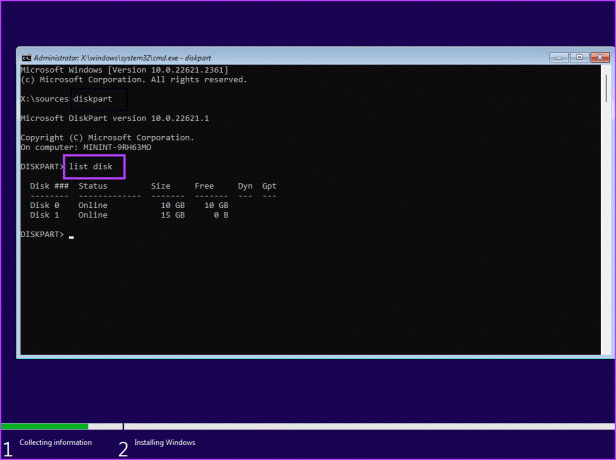
ขั้นตอนที่ 4: คุณจะเห็นรายการดิสก์ทั้งหมดรวมถึงสื่อการติดตั้ง Windows USB จดบันทึกหมายเลขดิสก์ระบบของคุณ คำสั่งในการเลือกดิสก์คือ:
Select disk disknumberขั้นตอนที่ 5: แทนที่ส่วน disknumber ด้วยหมายเลขจริงของดิสก์จากรายการ ดังนั้นคำสั่งสุดท้ายในกรณีของเราจึงกลายเป็น:
Select disk 0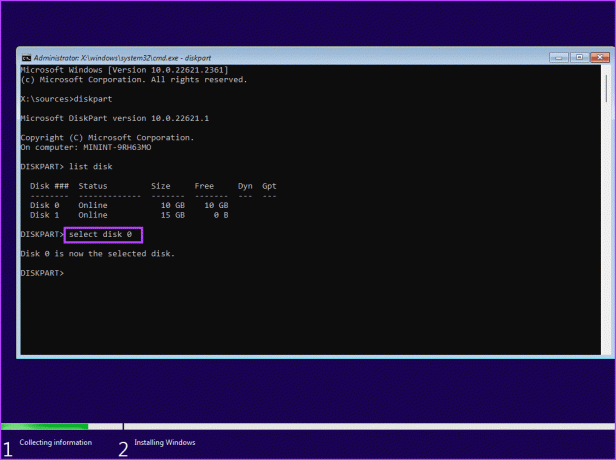
ขั้นตอนที่ 6: หลังจากเลือกดิสก์แล้ว ให้รันคำสั่งต่อไปนี้:
Clean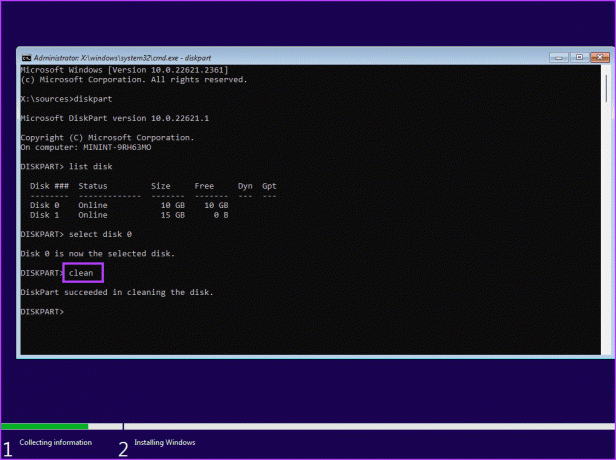
ขั้นตอนที่ 7: ดิสก์ที่เลือกจะถูกล้างให้สะอาด ดำเนินการคำสั่งต่อไปนี้เพื่อแปลงเป็น GPT:
Convert gpt
ขั้นตอนที่ 8: หลังจากที่คุณเห็นข้อความการดำเนินการคำสั่งที่สำเร็จแล้ว ให้ดำเนินการคำสั่งต่อไปนี้:
List disk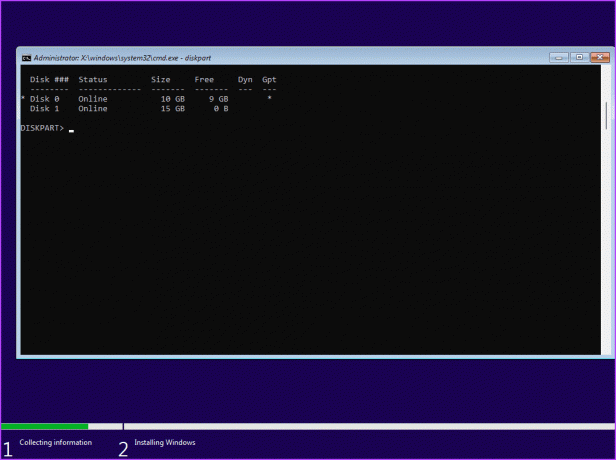
ขั้นตอนที่ 9: คุณจะสังเกตเห็นว่ามีเครื่องหมายดอกจัน (*) ปรากฏขึ้นที่ด้านหน้าของดิสก์ใต้คอลัมน์ GPT แสดงว่าดิสก์อยู่ในรูปแบบ GPT ในขณะนี้
ขั้นตอนที่ 10: ปิดหน้าต่างพร้อมรับคำสั่งและดำเนินการติดตั้ง Windows ต่อไป
ติดตั้ง Windows สำเร็จ
นี่เป็นเจ็ดวิธีในการแก้ไข 'ไม่พบไดรเวอร์อุปกรณ์ที่ลงนาม' ในขณะที่ติดตั้ง Windows 10 หรือ 11 ตรวจสอบสื่อการติดตั้ง Windows USB ปิดการใช้งาน CSM และ Secure Boot และติดตั้งไดรเวอร์ที่หายไป หลังจากนั้น ให้สร้างสื่อการติดตั้ง USB ขึ้นมาใหม่และแปลงดิสก์เป็น MBR เพื่อให้ติดตั้ง Windows ได้สำเร็จ
อัปเดตล่าสุดเมื่อวันที่ 01 พฤศจิกายน 2023
บทความข้างต้นอาจมีลิงก์พันธมิตรที่ช่วยสนับสนุน Guiding Tech อย่างไรก็ตาม จะไม่ส่งผลกระทบต่อความสมบูรณ์ของบรรณาธิการของเรา เนื้อหายังคงเป็นกลางและเป็นของแท้

เขียนโดย
Abhishek ติดอยู่กับระบบปฏิบัติการ Windows นับตั้งแต่เขาซื้อ Lenovo G570 แน่นอนว่าเขาชอบเขียนเกี่ยวกับ Windows และ Android ซึ่งเป็นระบบปฏิบัติการสองระบบที่ใช้กันทั่วไปแต่น่าทึ่งสำหรับมนุษยชาติ เมื่อเขาไม่ได้ร่างโพสต์ เขาชอบที่จะอ่าน One Piece และทุกสิ่งที่ Netflix นำเสนอ



