5 วิธีในการลบที่แนะนำใน Windows 11
เบ็ดเตล็ด / / November 26, 2023
Windows 11 ปรับแต่งประสบการณ์ให้เป็นแบบส่วนตัวโดยให้คำแนะนำตามรูปแบบการใช้งานของคุณ อย่างไรก็ตาม การลบส่วนที่แนะนำออกถือเป็นสิ่งสำคัญหากคุณต้องการสภาพแวดล้อมเดสก์ท็อปที่มีประสิทธิภาพมากขึ้น บทความนี้จะสำรวจวิธีที่ดีที่สุดในการลบรายการแนะนำใน Windows 11

มีเหตุผลหลายประการในการซ่อนคำแนะนำ Windows 11 คุณอาจมีข้อกังวลเกี่ยวกับความเป็นส่วนตัวเกี่ยวกับข้อมูลที่ใช้ในการสร้างคำแนะนำ หรือบางทีการลบออกจะสร้างสภาพแวดล้อมเดสก์ท็อปที่เรียบง่ายขึ้น ซึ่งส่งเสริมสมาธิ ต่อไปนี้เป็นวิธีที่คุณสามารถทำได้หลายวิธี
1. ลบส่วนที่แนะนำผ่านการตั้งค่า
วิธีนี้เป็นหนึ่งในวิธีทั่วไปและง่ายที่สุดในการซ่อนที่แนะนำใน Windows 11 ทำตามขั้นตอนด้านล่าง
ขั้นตอนที่ 1: กดปุ่ม Windows บนคีย์บอร์ด พิมพ์ การตั้งค่าแล้วคลิกเปิด
บันทึก: หรือกด 'ปุ่ม Windows + I' บนแป้นพิมพ์เพื่อเปิดการตั้งค่า Windows อย่างรวดเร็ว

ขั้นตอนที่ 2: คลิกที่ Personalization ในแถบด้านข้าง
ขั้นตอนที่ 3: เลือกเริ่มทางด้านขวา

ขั้นตอนที่ 4: ตอนนี้ ให้สลับปิดตัวเลือกต่อไปนี้:
- แสดงแอพที่เพิ่มล่าสุด
- แสดงแอพที่ใช้มากที่สุด
- แสดงรายการที่เพิ่งเปิดใน Start, Jump Lists และ File Explorer
- แสดงคำแนะนำสำหรับเคล็ดลับ คำสั่งลัด แอพใหม่ และอื่นๆ

แค่นั้นแหละ. คำแนะนำจะถูกลบออกจากพีซีของคุณ ลองดูวิธีถัดไปหากคุณต้องการลบคำแนะนำที่เลือกเท่านั้น
อ่านด้วย: วิธีลบ Bing ออกจาก Windows 11
2. ปิดการใช้งานคำแนะนำทีละรายการในเมนูเริ่ม
ขั้นตอนที่ 1: คลิกไอคอน Windows บนทาสก์บาร์
บันทึก: หรืออีกวิธีหนึ่ง ให้กดปุ่ม Windows บนแป้นพิมพ์ของคุณ
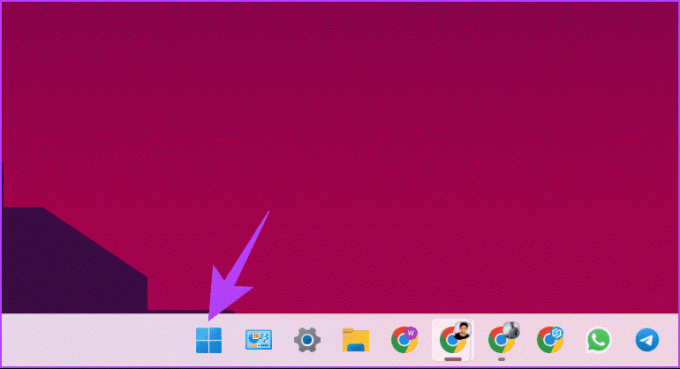
ขั้นตอนที่ 2: ใต้ส่วนแนะนำ คลิกขวาที่รายการที่คุณต้องการลบ และเลือก 'ลบออกจากรายการ'
บันทึก: คุณจะสังเกตเห็นปุ่มเพิ่มเติมที่มุมขวาบนหากคุณมีหลายรายการ คุณยังสามารถคลิกขวาที่รายการเพื่อลบทีละรายการได้

ไปแล้ว. คุณได้ลบคำแนะนำที่เลือกออกจากเมนูเริ่มเรียบร้อยแล้ว
3. ลบรายการแนะนำผ่าน Windows PowerShell
วิธีนี้ไม่ตรงไปตรงมาเหมือนกับวิธีข้างต้น เนื่องจากคุณใช้คำสั่งในการดำเนินการ อย่างไรก็ตาม หากคุณต้องการใช้เครื่องมือบรรทัดคำสั่ง ให้ทำตามขั้นตอนด้านล่างนี้
บันทึก:คุณไม่สามารถปิดการใช้งานได้ในรุ่น Windows 11 Home/Pro วิธีการนี้ใช้ได้กับรุ่น Windows 11 Education/SE เท่านั้น
ขั้นตอนที่ 1: กดปุ่ม Windows บนคีย์บอร์ด พิมพ์ พาวเวอร์เชลล์และคลิก 'เรียกใช้ในฐานะผู้ดูแลระบบ'

ในข้อความแจ้ง ให้เลือก ใช่
ขั้นตอนที่ 2: พิมพ์ (หรือคัดลอกและวาง) คำสั่งด้านล่างแล้วกด Enter
New-ItemProperty -Path "HKLM:\SOFTWARE\Policies\Microsoft\Windows\Explorer" -Name "HideRecommendedSection" -PropertyType DWord -Value 1 -Force
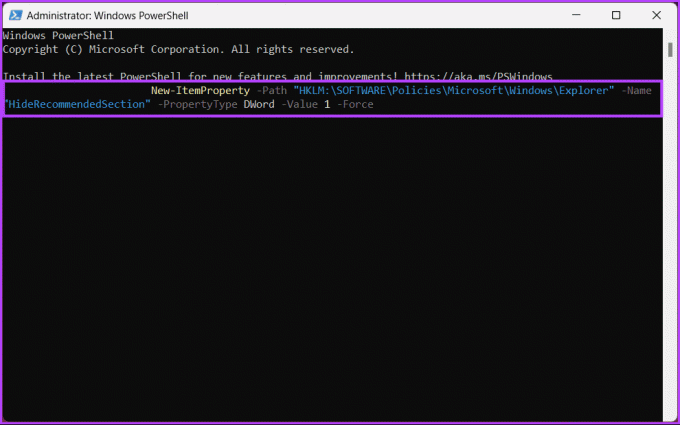
ไปแล้ว. คุณได้ปิดใช้งานคำแนะนำในเมนูเริ่ม หากคุณไม่ต้องการทำผ่าน PowerShell คุณสามารถทำได้ผ่าน Registry Editor อ่านต่อไป.
อ่านด้วย: วิธีอัปเดต DirectX บน Windows 11
4. ลบ 'รายการ' ที่แนะนำผ่าน Registry Editor
ขั้นตอนนี้ยากกว่าขั้นตอนก่อนหน้าทั้งหมด ดังนั้นให้ดำเนินการด้วยความระมัดระวัง นอกจากนี้ เนื่องจากเราจะใช้ Registry Editor เราขอแนะนำให้คุณทำอย่างยิ่ง สำรองข้อมูลรีจิสทรีของ Windows ก่อนที่จะดำเนินการตามขั้นตอนด้านล่าง สิ่งนี้จะช่วยกู้คืนข้อมูลของคุณหากเกิดปัญหา
ขั้นตอนที่ 1: กดปุ่ม Windows บนคีย์บอร์ด พิมพ์ ตัวแก้ไขรีจิสทรีและคลิก 'เรียกใช้ในฐานะผู้ดูแลระบบ'
บันทึก: หรือกด 'ปุ่ม Windows + R' เพื่อเปิดกล่องโต้ตอบเรียกใช้ พิมพ์ regedit.exeและคลิกตกลงเพื่อ เปิดตัวแก้ไขรีจิสทรี.
ในข้อความแจ้ง ให้เลือก ใช่

ขั้นตอนที่ 2: ในแถบที่อยู่ด้านบน ให้ป้อนเส้นทางต่อไปนี้
HKEY_LOCAL_MACHINE\SOFTWARE\Policies\Microsoft\Windows\Explorer
บันทึก: คุณสามารถนำทางไปยังส่วนดังกล่าวด้วยตนเองได้เช่นกัน
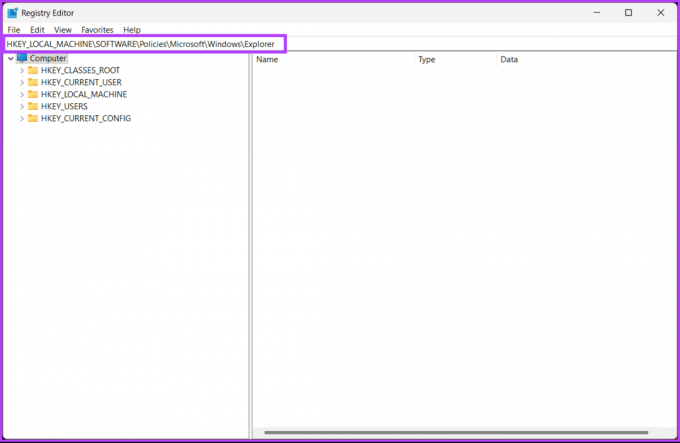
ขั้นตอนที่ 3: ค้นหาและดับเบิลคลิกที่ HideRecommendedSection

ขั้นตอนที่ 4: ตอนนี้ให้พิมพ์ 1 ลงในช่อง Value Data แล้วกด OK
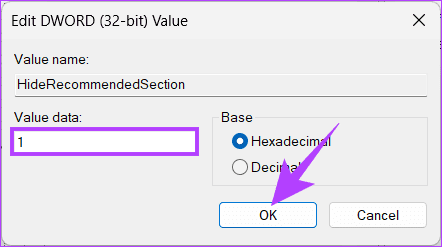
สุดท้าย ให้รีบูทระบบเพื่อใช้การเปลี่ยนแปลง และนั่นมัน! หลังจากบูตพีซีของคุณอีกครั้ง คุณจะปิดคำแนะนำในเมนูเริ่ม
คุณสามารถใช้ตัวแก้ไขนโยบายกลุ่มได้หากคุณไม่ต้องการซ่อนคำแนะนำใน Windows 11 จากรีจิสทรี
5. ซ่อนที่แนะนำใน Windows 11 โดยใช้ตัวแก้ไขนโยบายกลุ่ม
ตัวแก้ไขนโยบายกลุ่มภายในช่วยให้คุณควบคุม Windows ดังนั้นคุณจึงสามารถใช้เพื่อปิดคำแนะนำในเมนูเริ่มได้ ทำตามคำแนะนำด้านล่าง
บันทึก: ตัวแก้ไขนโยบายกลุ่มใช้ได้เฉพาะกับ วินโดว์ 11 โปร และเวอร์ชันองค์กร คุณสามารถข้ามวิธีนี้ได้หากคุณใช้ Windows 11 Home Edition
ขั้นตอนที่ 1: กดปุ่ม Windows บนแป้นพิมพ์ พิมพ์ gpedit.mscแล้วคลิกเปิด
บันทึก: กด 'ปุ่ม Windows + R' เพื่อเปิดกล่องโต้ตอบเรียกใช้ พิมพ์ gpedit.mscและคลิกตกลง
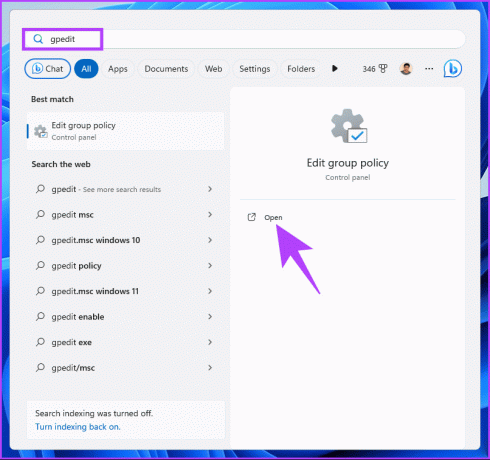
ขั้นตอนที่ 2: ในบานหน้าต่างด้านซ้าย เลือก Computer Configuration ภายใต้ 'Local Computer Policy'
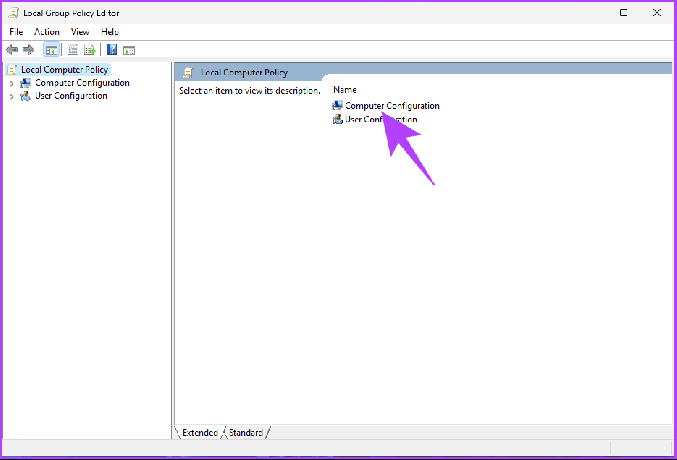
ขั้นตอนที่ 3: ในบานหน้าต่างด้านขวา ดับเบิลคลิกที่เทมเพลตการดูแลระบบ
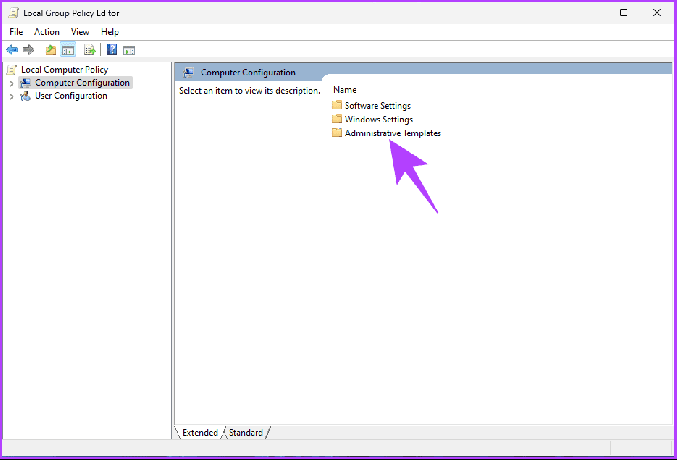
ขั้นตอนที่ 4: เลือกตัวเลือก 'เมนูเริ่มและแถบงาน'
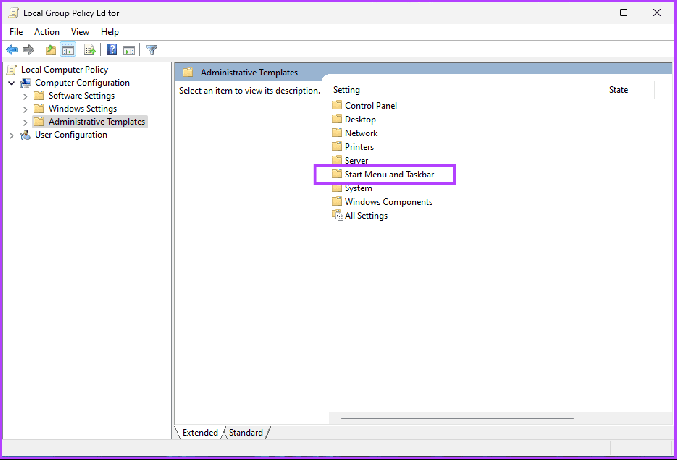
ขั้นตอนที่ 5: ใต้ตัวเลือก 'เมนูเริ่มและแถบงาน' ดับเบิลคลิกที่ 'ลบส่วนที่แนะนำออกจากเมนูเริ่ม'
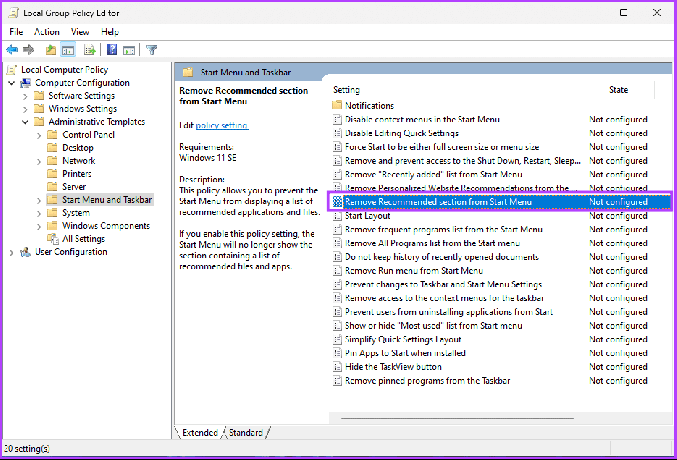
ขั้นตอนที่ 6: เลือกตัวเลือกเปิดใช้งาน สุดท้ายให้คลิกที่ Apply ตามด้วย OK
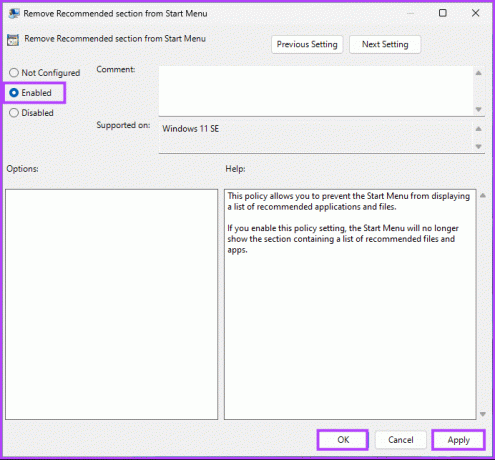
แค่นั้นแหละ. คุณได้ลบส่วนคำแนะนำออกจากเมนูเริ่มเรียบร้อยแล้ว อย่างไรก็ตาม หากคุณมีข้อสงสัยใดๆ โปรดดูส่วนคำถามที่พบบ่อยด้านล่าง
คำถามที่พบบ่อยเกี่ยวกับการลบที่แนะนำใน Windows 11
ใช่ คุณสามารถส่งคำติชมไปยัง Microsoft ผ่านทางแอปฮับคำติชม ซึ่งช่วยให้คุณแบ่งปันความคิด คำแนะนำ หรือข้อกังวลของคุณกับทีมพัฒนา Windows ได้โดยตรง
การลบคำแนะนำมีผลกระทบเล็กน้อยต่อประสิทธิภาพของระบบ วัตถุประสงค์หลักคือการปรับเปลี่ยนในแบบของคุณมากกว่าฟังก์ชันการใช้งานที่ใช้ทรัพยากรมาก
ลบคำแนะนำเหล่านั้น
ไม่ว่าจะมุ่งเป้าไปที่อินเทอร์เฟซที่เรียบง่าย จัดการกับข้อกังวลด้านความเป็นส่วนตัว หรือแสดงออกถึงความเป็นส่วนตัว การตั้งค่าหรือการลดสิ่งรบกวนสมาธิ วิธีการเหล่านี้เสนอวิธีที่มีประสิทธิภาพในการลบคำแนะนำออก วินโดวส์ 11 คุณยังสามารถอ่านได้ วิธีลบไฟล์ล่าสุดออกจาก Quick Access.
อัปเดตล่าสุดเมื่อวันที่ 23 พฤศจิกายน 2023
บทความข้างต้นอาจมีลิงก์พันธมิตรที่ช่วยสนับสนุน Guiding Tech อย่างไรก็ตาม จะไม่ส่งผลกระทบต่อความสมบูรณ์ของบรรณาธิการของเรา เนื้อหายังคงเป็นกลางและเป็นของแท้

เขียนโดย
Atish เป็นผู้ชื่นชอบเทคโนโลยี บล็อกเกอร์ และผู้สร้างเนื้อหามากประสบการณ์ โดยสำเร็จการศึกษาระดับปริญญาตรีสาขาวิศวกรรมศาสตร์คอมพิวเตอร์ เขาเริ่มเขียนบล็อกในปี 2558 ด้วยบทความมากกว่า 2,000+ บทความที่ครอบคลุมข่าวเทคโนโลยี รายละเอียดทางเทคนิค และบทวิจารณ์สมาร์ทโฟนและพีซีที่ครอบคลุม ผลงานของเขาได้ปรากฏบนหน้าเว็บไซต์ที่มีชื่อเสียง เช่น Gizbot, Firstpost, PhoneArena, GSMArena และ ไอบีไทม์ส Atish ครอบคลุมหัวข้อต่างๆ มากมายที่ GT รวมถึงวิธีการ เคล็ดลับอันล้ำค่า และคำแนะนำในการแก้ไขปัญหา เขามีใบรับรองด้านการตลาดดิจิทัลและกลยุทธ์เนื้อหา เพื่อให้มั่นใจว่าเขายังคงเป็นผู้นำเทรนด์เทคโนโลยีในขณะเดียวกันก็รักษามาตรฐานทางจริยธรรมสูงสุดไว้



