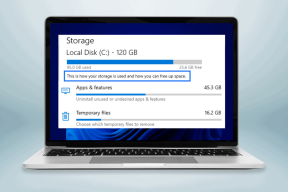7 การแก้ไขที่ดีที่สุดสำหรับ iTunes ไม่ซิงค์เพลงบน Windows 11
เบ็ดเตล็ด / / November 30, 2023
แอพ iTunes สำหรับ Windows 11 ช่วยให้คุณเข้าถึงไลบรารีสื่อของคุณและเพลิดเพลินกับเพลงโปรดของคุณ คุณสามารถซิงค์คลัง Apple Music ทั้งหมดของคุณโดยใช้แอพ iTunes บนพีซี Windows 11 ของคุณ นอกจากนี้คุณยังสามารถ ถ่ายโอนพ็อดคาสท์ของคุณจาก iPhone ไปยัง iTunes บนคอมพิวเตอร์ Windows ของคุณ.
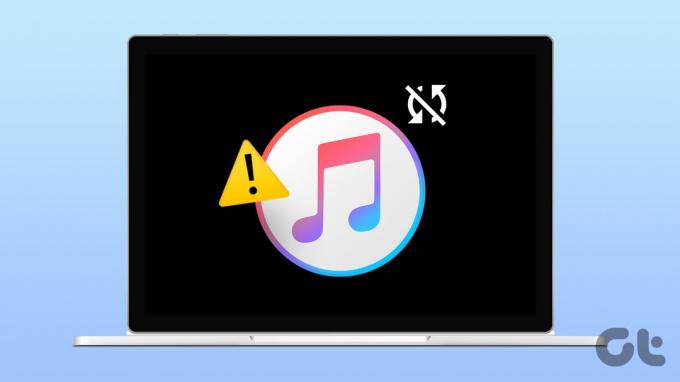
แต่คุณอาจพบสถานการณ์ที่คลังเพลง iTunes ของคุณไม่ซิงค์กับพีซี Windows 11 ของคุณ หากสิ่งนี้กลายเป็นปัญหาสำคัญกับบัญชีของคุณ โพสต์นี้จะแนะนำวิธีแก้ปัญหาที่ดีที่สุดในการแก้ไข iTunes ที่ไม่ซิงค์เพลงกับ Windows 11
1. ตรวจสอบบัญชี Apple
เริ่มต้นด้วยวิธีแก้ปัญหาพื้นฐาน คุณต้องแน่ใจว่าบัญชี Apple ของคุณเหมือนกันบนพีซี Windows 11 ต่อไปนี้เป็นวิธีตรวจสอบสิ่งนี้อย่างง่ายดาย
ขั้นตอนที่ 1: คลิกไอคอน Start บนทาสก์บาร์เพื่อเปิดเมนู Start พิมพ์ ไอทูนส์, แล้วกด Return เพื่อเปิด iTunes

ขั้นตอนที่ 2: คลิกที่บัญชีที่ด้านบน

ขั้นตอนที่ 3: ตรวจสอบบัญชี Apple ของคุณที่คุณใช้สำหรับ iTunes บนพีซี Windows 11 ของคุณ
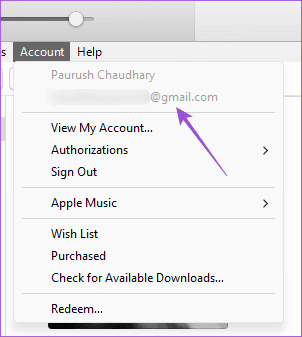
2. ตรวจสอบว่าได้เปิดใช้งานการซิงค์ไลบรารีแล้วหรือไม่
คุณลักษณะอื่นที่คุณต้องตรวจสอบคือเปิดใช้งานการซิงค์ไลบรารีหรือไม่ นั่นจะช่วยให้แน่ใจว่าจะเก็บคลังเพลงเดียวกันไว้ใน iPhone, iPad, Mac และคอมพิวเตอร์ Windows ของคุณ ทำตามขั้นตอนเพื่อตรวจสอบสิ่งเดียวกันตามอุปกรณ์ Apple ของคุณ
บน iPhone และ iPad
ขั้นตอนที่ 1: เปิดแอปการตั้งค่าบน iPhone หรือ iPad ของคุณ

ขั้นตอนที่ 2: แตะที่เพลงและตรวจสอบให้แน่ใจว่าได้เปิดใช้งานการสลับข้างซิงค์ไลบรารีแล้ว
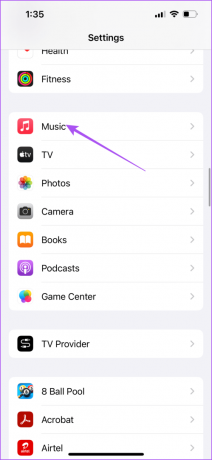
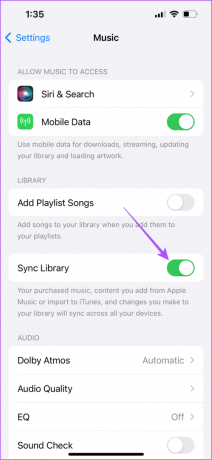
บนแมค
ขั้นตอนที่ 1: กดแป้นพิมพ์ลัด Command + Spacebar เพื่อเรียก Spotlight Search พิมพ์ ดนตรี, และกด Return
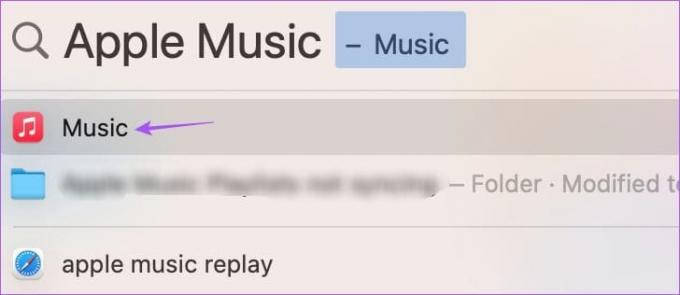
ขั้นตอนที่ 2: คลิกที่เพลงที่มุมซ้ายบนบนแถบเมนูและเลือกการตั้งค่าจากเมนูบริบท

ขั้นตอนที่ 3: ภายใต้แท็บทั่วไป ตรวจสอบให้แน่ใจว่าได้ทำเครื่องหมายในช่องถัดจากซิงค์ไลบรารีแล้ว

หลังจากนั้น เปิด iTunes บนพีซี Windows 11 ของคุณเพื่อตรวจสอบว่าซิงค์คลังเพลงของคุณหรือไม่
3. ตรวจสอบการเชื่อมต่ออินเทอร์เน็ตของคุณ
หากคุณประสบปัญหาในการซิงค์เพลงจาก iTunes กับ Windows 11 คุณอาจต้องตรวจสอบความเร็วอินเทอร์เน็ต หากคุณมีเราเตอร์แบบดูอัลแบนด์ ให้เชื่อมต่อคอมพิวเตอร์ Windows ของคุณกับย่านความถี่ 5GHz หรือคุณสามารถเลือกที่จะเชื่อมต่อสายอีเธอร์เน็ตเข้ากับคอมพิวเตอร์ Windows 11 ของคุณได้โดยตรง
4. เปิดใช้งานการซิงค์ iTunes ผ่าน Wi-Fi
หลังจากที่คุณเชื่อมต่อพีซีที่ใช้ Windows ของคุณกับเครือข่าย Wi-Fi ที่เร็วกว่า ให้ตรวจสอบว่า iTunes สามารถซิงค์คลังของคุณผ่าน Wi-Fi ได้หรือไม่ ต่อไปนี้เป็นวิธีตรวจสอบ
ขั้นตอนที่ 1: เชื่อมต่อ iPhone ของคุณกับคอมพิวเตอร์ Windows 11 โดยใช้สาย USB-A/USB-C กับ Lighting
ขั้นตอนที่ 2: คลิกไอคอนเริ่มบน Windows 11 พิมพ์ ไอทูนส์, แล้วกด Return เพื่อเปิด iTunes

ขั้นตอนที่ 3: หลังจากที่คุณเปิด iTunes ให้แตะที่เชื่อถือคอมพิวเตอร์เครื่องนี้บนหน้าจอ iPhone ของคุณ จากนั้นให้ตื่นหน้าจอ

ขั้นตอนที่ 4: คลิกไอคอนอุปกรณ์ที่ด้านซ้ายบนใน iTunes บนพีซี Windows ของคุณ
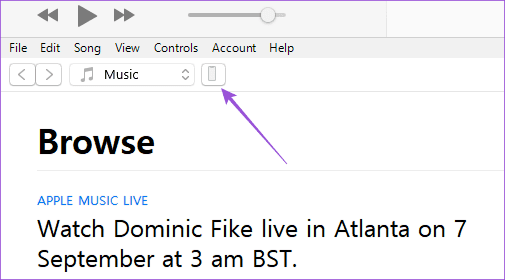
ขั้นตอนที่ 5: เลือกสรุปจากเมนูด้านซ้าย
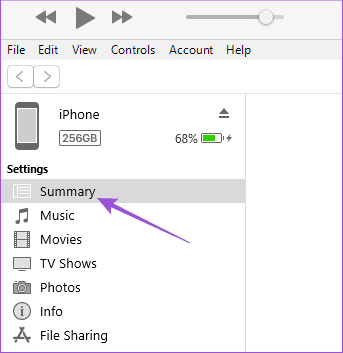
ขั้นตอนที่ 6: ภายใต้ตัวเลือก เลือกซิงค์กับ iPhone นี้ผ่าน Wi-Fi แล้วคลิกสมัครที่มุมขวาล่าง
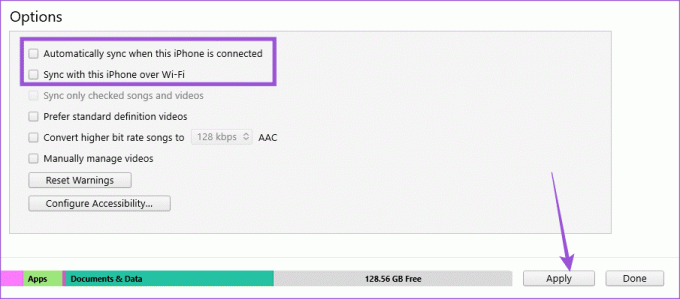
ขั้นตอนที่ 7: ถอดปลั๊ก iPhone ของคุณและตรวจสอบว่าปัญหาได้รับการแก้ไขหรือไม่
5. อนุญาตพีซี Windows 11 ของคุณอีกครั้ง
หลังจากที่คุณลงชื่อเข้าใช้ iTunes บน Windows 11 แล้ว คอมพิวเตอร์ของคุณสามารถเข้าถึงคลังเพลงของคุณได้ คุณสามารถลองอนุญาตคอมพิวเตอร์ของคุณอีกครั้งด้วยบัญชี Apple ของคุณ นี่เป็นเหมือนกับการลงชื่อเข้าใช้ iTunes อีกครั้งเพื่อซิงค์ไลบรารีของคุณอย่างถูกต้อง
ขั้นตอนที่ 1: คลิกไอคอนเริ่มบน Windows 11 พิมพ์ ไอทูนส์, แล้วกด Return เพื่อเปิด iTunes

ขั้นตอนที่ 2: คลิกที่บัญชีที่แถบเมนูด้านบน

ขั้นตอนที่ 3: เลือกการอนุญาตและคลิกที่ยกเลิกการอนุญาตคอมพิวเตอร์ของคุณ
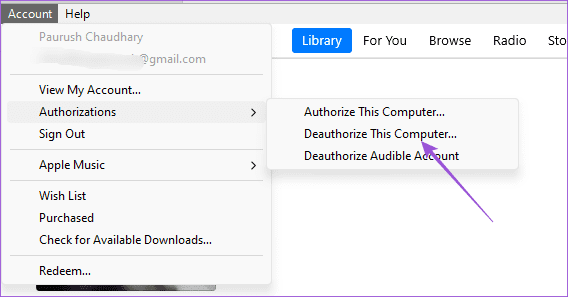
ขั้นตอนที่ 4: ป้อนรหัสผ่านบัญชี Apple ของคุณแล้วคลิกยกเลิกการอนุญาตเพื่อยืนยัน

ขั้นตอนที่ 5: เลือกการอนุญาตอีกครั้งและคลิกที่อนุญาตคอมพิวเตอร์ของคุณ ตรวจสอบว่าปัญหาได้รับการแก้ไขหรือไม่

6. บังคับให้ออกและเปิด iTunes อีกครั้ง
ยังคงประสบปัญหาอยู่หรือไม่? คุณสามารถบังคับออกและเปิด iTunes ใหม่บนคอมพิวเตอร์ Windows 11 ของคุณเพื่อเริ่มต้นใหม่ได้
ขั้นตอนที่ 1: คลิกไอคอน Start เพื่อเปิดเมนู Start พิมพ์ ผู้จัดการงาน, แล้วกด Return เพื่อเปิด iTunes
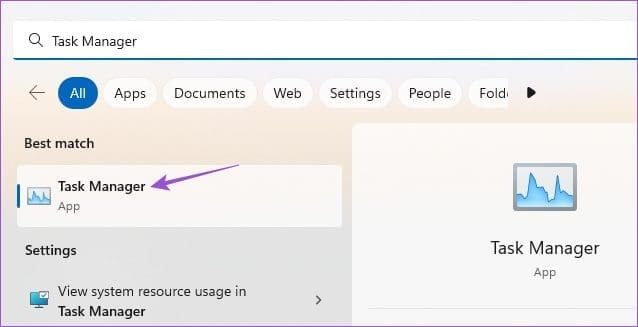
ขั้นตอนที่ 2: คลิกที่ iTunes และเลือกสิ้นสุดงาน
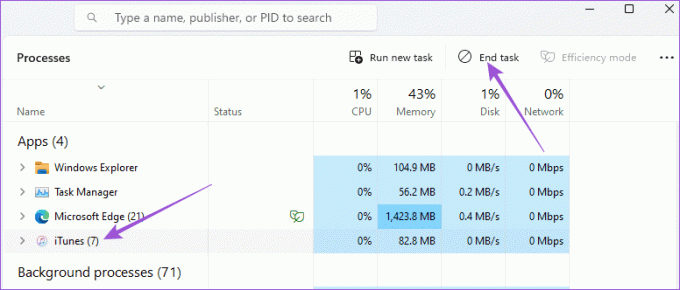
ขั้นตอนที่ 3: ปิดหน้าต่างแล้วเปิด iTunes อีกครั้งเพื่อตรวจสอบว่าปัญหาได้รับการแก้ไขหรือไม่

7. อัปเดตแอป iTunes
หากไม่มีวิธีแก้ปัญหาใด ๆ ให้ติดตั้ง iTunes เวอร์ชันล่าสุดบนพีซี Windows 11 ของคุณ สิ่งนี้ควรกำจัดจุดบกพร่องที่อาจทำให้เกิดปัญหา
อัปเดต iTunes บน Windows 11
ซิงค์คลัง iTunes ของคุณ
การปฏิบัติตามแนวทางแก้ไขที่กล่าวถึงข้างต้นจะช่วยแก้ไขปัญหาของ iTunes ที่ไม่ซิงค์เพลงกับพีซี Windows 11 ของคุณ นอกจากนี้ยังมีแอปเฉพาะสำหรับผู้ใช้ Apple TV สำหรับผู้ใช้ Windows แต่มันก็มีปัญหาของมันเอง เราได้กล่าวถึงหนึ่งในนั้นในโพสต์ของเราโดยแนะนำวิธีแก้ปัญหาสำหรับ การเล่นคุณภาพต่ำใน Apple TV บน Windows 11.
อัปเดตล่าสุดเมื่อวันที่ 07 กันยายน 2023
บทความข้างต้นอาจมีลิงก์พันธมิตรที่ช่วยสนับสนุน Guiding Tech อย่างไรก็ตาม จะไม่ส่งผลกระทบต่อความสมบูรณ์ของบรรณาธิการของเรา เนื้อหายังคงเป็นกลางและเป็นของแท้

เขียนโดย
Paurush ใช้งาน iOS และ Mac ในขณะที่เขาต้องเผชิญหน้าอย่างใกล้ชิดกับ Android และ Windows ก่อนที่จะมาเป็นนักเขียน เขาผลิตวิดีโอให้กับแบรนด์ต่างๆ เช่น Mr. Phone และ Digit และทำงานเป็นนักเขียนคำโฆษณาช่วงสั้นๆ ในเวลาว่าง เขาตอบสนองความอยากรู้อยากเห็นเกี่ยวกับแพลตฟอร์มสตรีมมิ่งและอุปกรณ์ต่างๆ เช่น Apple TV และ Google TV ในช่วงสุดสัปดาห์ เขาเป็นคนชอบดูหนังเต็มเวลาโดยพยายามลดรายการเฝ้าดูที่ไม่มีวันจบสิ้นลง และมักจะเพิ่มให้นานขึ้น