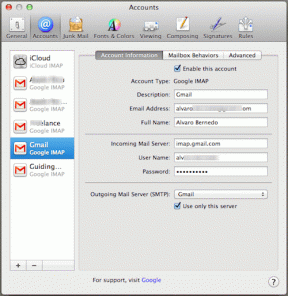วิธีสร้างบัญชี Windows 10 โดยใช้ Gmail
เบ็ดเตล็ด / / November 28, 2021
เมื่อคุณซื้อแล็ปท็อปเครื่องใหม่ที่ทำงานบนระบบปฏิบัติการ Windows คุณต้องตั้งค่าอุปกรณ์ของคุณเมื่อเริ่มใช้งานครั้งแรกก่อนจึงจะสามารถใช้งานได้ ในทำนองเดียวกัน คุณต้องตั้งค่าบัญชีผู้ใช้ Windows เมื่อคุณเพิ่มสมาชิกหรือผู้ใช้ใหม่ในอุปกรณ์ของคุณ แต่ละครั้ง คุณต้องทำตามขั้นตอนต่างๆ เพื่อสร้างบัญชี Windows โดยใช้ข้อมูลเข้าสู่ระบบหรือเข้าถึงคุณลักษณะต่างๆ ที่ Windows มีให้
ตอนนี้โดยค่าเริ่มต้น Windows 10 บังคับให้ผู้ใช้ทั้งหมดสร้าง a บัญชีไมโครซอฟท์ เพื่อเข้าสู่ระบบอุปกรณ์ของคุณ แต่ไม่ต้องกังวล เนื่องจากคุณสามารถสร้างบัญชีผู้ใช้ภายในเครื่องเพื่อลงชื่อเข้าใช้ Windows ได้เท่าเทียมกัน นอกจากนี้ หากคุณต้องการ คุณสามารถใช้ที่อยู่อีเมลอื่น เช่น Gmail, Yahoo และอื่นๆ เพื่อสร้างบัญชี Windows 10 ของคุณ
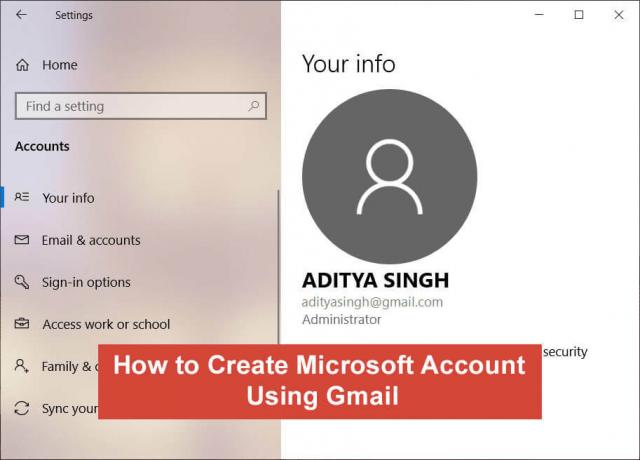
ข้อแตกต่างระหว่างการใช้ที่อยู่ที่ไม่ใช่ของ Microsoft กับบัญชี Microsoft ก็คือ คุณจะได้รับคุณลักษณะเพิ่มเติมบางอย่าง เช่น ซิงค์กับอุปกรณ์ทั้งหมด แอพ Windows store Cortana, วันไดรฟ์และบริการอื่นๆ ของ Microsoft ตอนนี้ ถ้าคุณใช้ที่อยู่ที่ไม่ใช่ของ Microsoft คุณยังคงสามารถใช้คุณลักษณะบางอย่างข้างต้นได้โดยการลงชื่อเข้าใช้แอปด้านบนทีละรายการ แต่ถึงแม้จะไม่มีคุณลักษณะข้างต้น คุณก็ยังสามารถอยู่รอดได้อย่างง่ายดาย
กล่าวโดยย่อ คุณสามารถใช้ที่อยู่อีเมล Yahoo หรือ Gmail เพื่อสร้างบัญชี Windows 10 ของคุณและยังคงเหมือนเดิม ประโยชน์เช่นผู้ที่ใช้บัญชี Microsoft ได้รับเช่นการตั้งค่าการซิงค์และการเข้าถึง Microsoft. จำนวนหนึ่ง บริการ เพื่อไม่ให้เป็นการเสียเวลา เรามาดูวิธีการสร้างบัญชี Windows 10 ใหม่โดยใช้ที่อยู่ Gmail แทนบัญชี Microsoft โดยใช้บทช่วยสอนด้านล่าง
สารบัญ
- วิธีสร้างบัญชี Windows 10 โดยใช้ Gmail
- วิธีที่ 1: สร้างบัญชี Windows 10 โดยใช้ที่อยู่ Gmail ที่มีอยู่
- วิธีที่ 2: สร้างบัญชีใหม่
วิธีสร้างบัญชี Windows 10 โดยใช้ Gmail
ให้แน่ใจว่าได้ สร้างจุดคืนค่า ในกรณีที่มีบางอย่างผิดพลาด
วิธีที่ 1: สร้างบัญชี Windows 10 โดยใช้ที่อยู่ Gmail ที่มีอยู่
1.กด Windows Key + I เพื่อเปิด Settings จากนั้นคลิกที่ บัญชี ตัวเลือก.

2. จากบานหน้าต่างด้านซ้ายมือ ให้คลิกที่ “ครอบครัวและคนอื่นๆ“.

3.ภายใต้ “บุคคลอื่น ๆ” คุณต้อง คลิกที่ปุ่ม + ถัดจาก "เพิ่มบุคคลอื่นในพีซีเครื่องนี้”.
4.ในหน้าจอถัดไปเมื่อ Windows แจ้งให้กรอกช่อง คุณ ไม่ต้องพิมพ์อีเมลหรือเบอร์โทรศัพท์ แต่คุณต้องคลิกที่ "ฉันไม่มีข้อมูลการลงชื่อเข้าใช้ของบุคคลนี้" ตัวเลือก.

5.ในหน้าต่างถัดไป พิมพ์ที่อยู่ Gmail ที่มีอยู่ของคุณ และยังจัดให้มี รหัสผ่านที่แข็งแกร่ง ซึ่งควรแตกต่างจากรหัสผ่านบัญชี Google ของคุณ
บันทึก:แม้ว่าคุณสามารถใช้รหัสผ่านเดียวกันกับบัญชี Google ของคุณได้ แต่ไม่แนะนำด้วยเหตุผลด้านความปลอดภัย
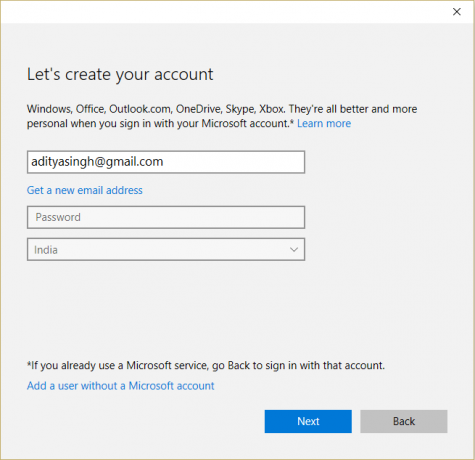
6.เลือก .ของคุณ ภาค โดยใช้เมนูแบบเลื่อนลงและคลิกที่ ปุ่มถัดไป
7.คุณยังสามารถ กำหนดลักษณะการตลาดของคุณ แล้วคลิก ต่อไป.
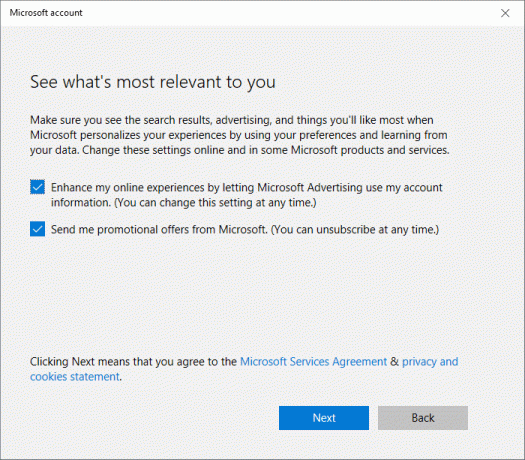
8.ป้อน .ของคุณ รหัสผ่านบัญชีผู้ใช้ปัจจุบันหรือท้องถิ่น หรือเว้นว่างไว้ในกรณีที่คุณไม่ได้ตั้งรหัสผ่านสำหรับบัญชีของคุณแล้วคลิก ต่อไป.
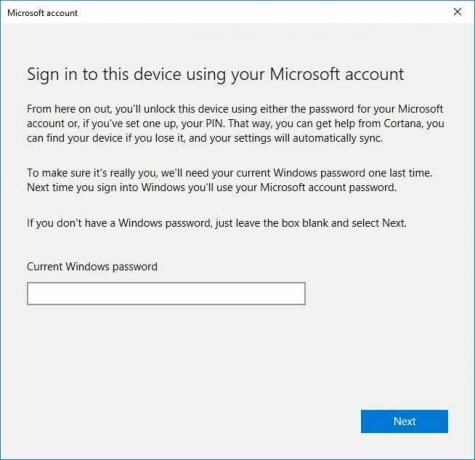
9. ในหน้าจอถัดไป คุณสามารถเลือกที่จะ ตั้งค่า PIN เพื่อลงชื่อเข้าใช้ Windows 10 แทนการใช้รหัสผ่านของคุณ หรือจะข้ามขั้นตอนนี้ก็ได้
10. ในกรณีที่ต้องการตั้งค่า PIN ให้คลิกที่ “ตั้ง PIN” และปฏิบัติตามคำแนะนำบนหน้าจอ แต่หากต้องการข้ามขั้นตอนนี้ ให้คลิกที่ปุ่ม “ข้ามขั้นตอนนี้ลิงค์”
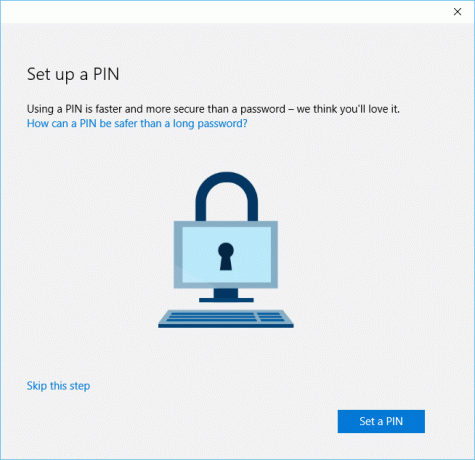
11.ตอนนี้ ก่อนที่คุณจะสามารถใช้บัญชี Microsoft ใหม่นี้ได้ คุณต้องยืนยันบัญชีผู้ใช้ Microsoft นี้ก่อนโดยคลิกที่ ตรวจสอบลิงก์

12.เมื่อคุณคลิกที่ลิงค์ยืนยัน คุณจะได้รับรหัสยืนยันจาก Microsoft ไปยังบัญชี Gmail ของคุณ
13. คุณต้องเข้าสู่ระบบบัญชี Gmail และ คัดลอกรหัสยืนยัน
14.วางรหัสยืนยันและคลิกที่ ปุ่มถัดไป
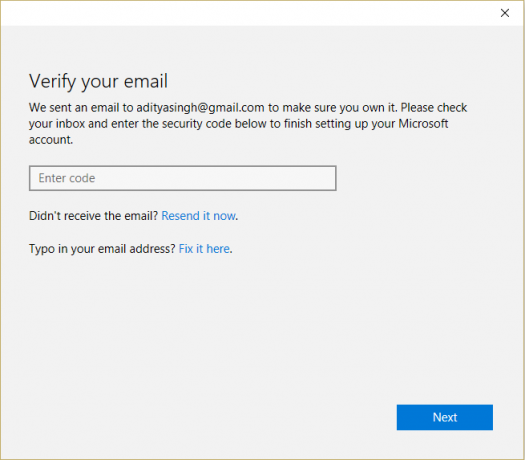
15. แค่นั้นแหละ! คุณเพิ่งสร้างบัญชี Microsoft โดยใช้ที่อยู่อีเมล Gmail ของคุณ
ตอนนี้คุณพร้อมแล้วที่จะเพลิดเพลินไปกับประโยชน์ของการใช้บัญชี Microsoft บนพีซี Windows 10 โดยไม่ต้องใช้ ID อีเมลของ Microsoft จากนี้ไป คุณจะใช้บัญชี Microsoft ที่คุณเพิ่งสร้างขึ้นโดยใช้ Gmail เพื่อเข้าสู่ระบบพีซี Windows 10 ของคุณ
ยังอ่าน: วิธีตั้งค่า Gmail ใน Windows 10
วิธีที่ 2: สร้างบัญชีใหม่
หากคุณกำลังเปิดคอมพิวเตอร์เป็นครั้งแรกหรือคุณติดตั้ง Windows 10 ใหม่ทั้งหมด (เช็ดข้อมูลทั้งหมดในคอมพิวเตอร์ของคุณ) จากนั้นคุณต้องสร้างบัญชี Microsoft และตั้งค่าใหม่ รหัสผ่าน. แต่ไม่ต้องกังวลในกรณีนี้ คุณสามารถใช้อีเมลที่ไม่ใช่ของ Microsoft เพื่อตั้งค่าบัญชี Microsoft ของคุณได้
1. เปิดเครื่องคอมพิวเตอร์ Windows 10 ของคุณโดยกดปุ่มเปิดปิด
2. ไปต่อง่ายๆ ทำตามคำแนะนำบนหน้าจอ จนกว่าคุณจะเห็น “ลงชื่อเข้าใช้ด้วย Microsoft" หน้าจอ.
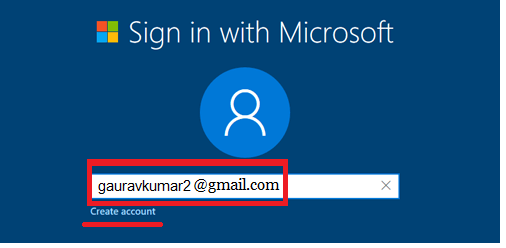
3.บนหน้าจอนี้ คุณต้องป้อนที่อยู่ Gmail ของคุณแล้วคลิก สร้างลิงค์บัญชี ที่ส่วนลึกสุด.
4.ถัดไป ให้ รหัสผ่านที่แข็งแกร่ง ซึ่งควรแตกต่างจากรหัสผ่านบัญชี Google ของคุณ
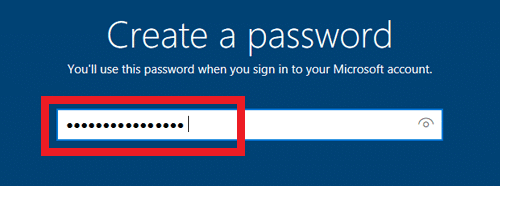
5. ทำตามคำแนะนำการตั้งค่าบนหน้าจออีกครั้ง และทำการตั้งค่าพีซี Windows 10 ของคุณให้เสร็จสิ้น
ที่แนะนำ:
- แก้ไขแอปพลิเคชันถูกบล็อกไม่ให้เข้าถึงฮาร์ดแวร์กราฟิก
- วิธีซ่อมแซมไฟล์ระบบที่เสียหายใน Windows 10
- 4 วิธีในการอัปเดตไดรเวอร์กราฟิกใน Windows 10
- แก้ไข Task Scheduler ไม่ทำงานใน Windows 10
ฉันหวังว่าขั้นตอนข้างต้นจะมีประโยชน์ และตอนนี้คุณทำได้อย่างง่ายดาย สร้างบัญชี Windows 10 โดยใช้ Gmail แต่ถ้าคุณยังมีคำถามใดๆ เกี่ยวกับบทช่วยสอนนี้ โปรดอย่าลังเลที่จะถามพวกเขาในส่วนความคิดเห็น