วิธีสร้างสื่อการติดตั้ง Windows 10 ด้วยเครื่องมือสร้างสื่อ
เบ็ดเตล็ด / / November 28, 2021
สิ่งที่ดีที่สุดประการหนึ่งเกี่ยวกับ Windows คือความสะดวกในการอัปเกรดหรือดาวน์เกรดเป็นเวอร์ชันใดเวอร์ชันหนึ่ง เพื่อช่วยเพิ่มเติมนี้ Microsoft มีโปรแกรมอรรถประโยชน์ที่เรียกว่าเครื่องมือสร้างสื่อที่อนุญาตให้ผู้ใช้ เพื่อสร้างไดรฟ์ USB ที่สามารถบู๊ตได้ (หรือดาวน์โหลดไฟล์ ISO และเบิร์นลงในดีวีดี) ของระบบปฏิบัติการ Windows เวอร์ชันใดก็ได้ เครื่องมือนี้ยังมีประโยชน์สำหรับการอัพเดทคอมพิวเตอร์ส่วนบุคคลเป็นเครื่องในตัว Windows Update ฟังก์ชั่นขึ้นชื่อเรื่องการทำงานผิดปกติเป็นระยะๆ เราได้ครอบคลุมแล้ว ข้อผิดพลาดที่เกี่ยวข้องกับ Windows Update จำนวนมาก รวมทั้งสิ่งที่พบบ่อยที่สุดเช่น ข้อผิดพลาด 0x80070643, ข้อผิดพลาด 80244019ฯลฯ
คุณสามารถใช้สื่อการติดตั้ง (แฟลชไดรฟ์ USB หรือ DVD) เพื่อติดตั้งสำเนาใหม่ของ Windows หรือ ติดตั้ง Windows ใหม่ แต่ก่อนหน้านั้น คุณต้องสร้างสื่อการติดตั้ง Windows 10 ด้วย Media เครื่องมือสร้าง เรามาดูวิธีการทำเช่นนั้นด้วยคำแนะนำทีละขั้นตอนด้านล่าง

วิธีสร้างสื่อการติดตั้ง Windows 10 ด้วยเครื่องมือสร้างสื่อ
ก่อนที่เราจะเริ่มต้นกับขั้นตอนการสร้างแฟลชไดรฟ์ USB หรือ DVD ที่สามารถบู๊ตได้ คุณจะต้องตรวจสอบข้อกำหนดต่อไปนี้:
- การเชื่อมต่ออินเทอร์เน็ตที่ดีและเสถียร – ไฟล์ Windows ISO ที่เครื่องมือดาวน์โหลดมีช่วงระหว่าง 4 ถึง 5 GB (ปกติประมาณ 4.6 GB) ดังนั้นคุณจะต้อง การเชื่อมต่ออินเทอร์เน็ตด้วยความเร็วที่เหมาะสม ไม่เช่นนั้นอาจต้องใช้เวลามากกว่าสองสามชั่วโมงในการสร้างไดรฟ์ที่สามารถบู๊ตได้
- ไดรฟ์ USB หรือดีวีดีเปล่าอย่างน้อย 8 GB – ข้อมูลทั้งหมดที่มีอยู่ใน 8GB+ USB ของคุณจะถูกลบเมื่อเปลี่ยนเป็นไดรฟ์ที่สามารถบู๊ตได้ ดังนั้นให้สร้างการสำรองข้อมูลของเนื้อหาทั้งหมดไว้ล่วงหน้า
- ข้อกำหนดของระบบสำหรับ Windows 10 – หากคุณกำลังวางแผนที่จะใช้ไดรฟ์ที่สามารถบู๊ตได้เพื่อติดตั้ง Windows 10 บนระบบเก่า มันจะเป็น ควรตรวจสอบความต้องการของระบบล่วงหน้าสำหรับ Windows 10 เพื่อให้แน่ใจว่าฮาร์ดแวร์ของระบบสามารถทำงานได้อย่างราบรื่น มัน. เยี่ยมชมเว็บไซต์อย่างเป็นทางการของ Microsoft เพื่อทราบข้อกำหนดพื้นฐานสำหรับการติดตั้ง Windows 10 บนพีซี: วิธีตรวจสอบข้อกำหนดและข้อกำหนดของระบบคอมพิวเตอร์ Windows 10.
- รหัสสินค้า – สุดท้ายคุณจะต้องมีใหม่ รหัสสินค้า เพื่อเปิดใช้งาน Windows 10 หลังการติดตั้ง คุณยังสามารถใช้ Windows ได้โดยไม่ต้องเปิดใช้งาน แต่คุณจะไม่สามารถเข้าถึงการตั้งค่าบางอย่างและใช้คุณสมบัติบางอย่างได้ นอกจากนี้ ลายน้ำที่น่ารำคาญจะยังคงอยู่ที่ด้านล่างขวาของหน้าจอ
หากคุณกำลังใช้เครื่องมือสร้างสื่อเพื่อติดตั้งโปรแกรมปรับปรุงบนคอมพิวเตอร์ที่มีอยู่ ตรวจสอบให้แน่ใจว่าคุณมีพื้นที่ว่างเพียงพอเพื่อรองรับไฟล์ OS ที่อัปเดต
ตามที่กล่าวไว้ก่อนหน้านี้ ข้อกำหนดเบื้องต้นประการหนึ่งสำหรับการสร้างสื่อการติดตั้ง Windows 10 คือไดรฟ์ USB เปล่า ตอนนี้ พวกคุณบางคนอาจกำลังใช้ไดรฟ์ USB ใหม่เอี่ยมเพื่อการนี้ แต่จะไม่เสียหายหากจะให้ไดรฟ์ฟอร์แมตอื่นก่อนใช้งาน
1. อย่างถูกต้อง เสียบ USB ไดรฟ์ ไปยังคอมพิวเตอร์ของคุณ
2. เมื่อคอมพิวเตอร์ตรวจพบสื่อเก็บข้อมูลใหม่ ให้เปิด File Explorer โดยกดแป้น Windows + E ไปที่ พีซีเครื่องนี้ และ คลิกขวา บนไดรฟ์ USB ที่เชื่อมต่อ เลือก รูปแบบ จากเมนูบริบทที่ตามมา
3. เปิดใช้งานรูปแบบด่วน โดยทำเครื่องหมายที่ช่องถัดจากนั้นและคลิกที่ เริ่ม เพื่อเริ่มกระบวนการจัดรูปแบบ ในป๊อปอัปคำเตือนที่ปรากฏขึ้น ให้ยืนยันการกระทำของคุณโดยคลิกตกลง
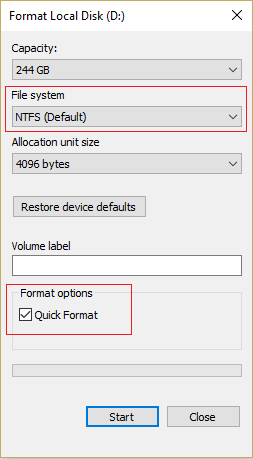
หากเป็นไดรฟ์ USB ใหม่จริง การฟอร์แมตจะใช้เวลาไม่เกินสองสามวินาที หลังจากนั้นคุณสามารถเริ่มสร้างไดรฟ์ที่สามารถบู๊ตได้
1. เปิดเว็บเบราว์เซอร์ที่คุณต้องการและไปที่หน้าดาวน์โหลดอย่างเป็นทางการของ เครื่องมือสร้างสื่อสำหรับ Windows 10. คลิกที่ ดาวน์โหลดเครื่องมือทันที ปุ่มเพื่อเริ่มการดาวน์โหลด เครื่องมือสร้างสื่อมีขนาดเกิน 18 เมกะไบต์เล็กน้อย ดังนั้นจึงไม่ควรใช้เวลาสองสามวินาทีในการดาวน์โหลดไฟล์ (แม้ว่าจะขึ้นอยู่กับความเร็วอินเทอร์เน็ตของคุณก็ตาม)

2. ค้นหาไฟล์ที่ดาวน์โหลด (MediaCreationTool2004.exe) บนคอมพิวเตอร์ของคุณ (พีซีเครื่องนี้ > ดาวน์โหลด) และ ดับเบิลคลิก เพื่อเปิดเครื่องมือ
บันทึก: ป๊อปอัปการควบคุมบัญชีผู้ใช้ที่ขอสิทธิ์ผู้ดูแลระบบสำหรับเครื่องมือสร้างสื่อจะปรากฏขึ้น คลิกที่ ใช่ เพื่ออนุญาตและเปิดเครื่องมือ
3. เช่นเดียวกับแอปพลิเคชันอื่นๆ เครื่องมือสร้างสื่อจะขอให้คุณอ่านข้อกำหนดสิทธิ์การใช้งานและยอมรับเงื่อนไขเหล่านี้ หากคุณไม่มีกำหนดการสำหรับช่วงที่เหลือของวัน โปรดอ่านข้อกำหนดทั้งหมดอย่างละเอียดหรือชอบส่วนอื่นๆ ของเรา ให้ข้ามไปและคลิกโดยตรงที่ ยอมรับ เพื่อจะดำเนินการต่อ.
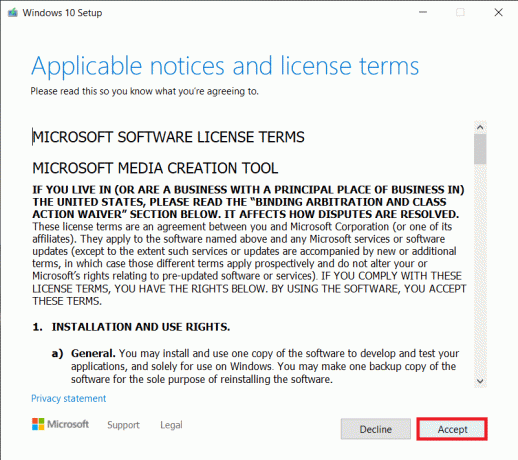
4. ตอนนี้ คุณจะเห็นสองตัวเลือกที่แตกต่างกัน กล่าวคือ อัปเกรดพีซีที่คุณกำลังใช้งานเครื่องมืออยู่ และสร้างสื่อการติดตั้งสำหรับคอมพิวเตอร์เครื่องอื่น เลือกอันหลังแล้วคลิก ต่อไป.
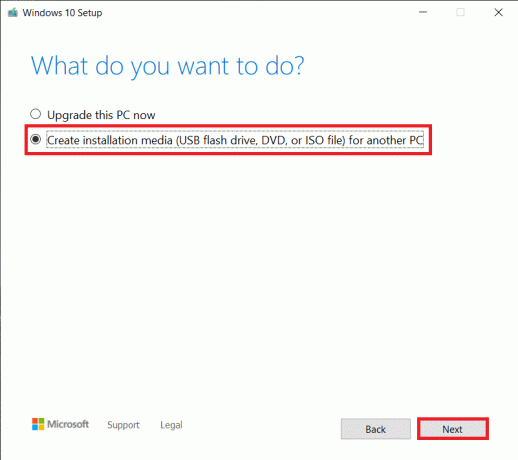
5. ในหน้าต่างต่อไปนี้ คุณจะต้องเลือกการกำหนดค่า Windows ขั้นแรก ปลดล็อกเมนูแบบเลื่อนลงโดย ยกเลิกการทำเครื่องหมายที่ช่องถัดจาก ใช้ตัวเลือกที่แนะนำสำหรับพีซีเครื่องนี้.

6. ตอนนี้ไปข้างหน้าและ เลือกภาษาและสถาปัตยกรรมสำหรับ Windows. คลิกที่ ต่อไปเพื่อดำเนินการต่อ.
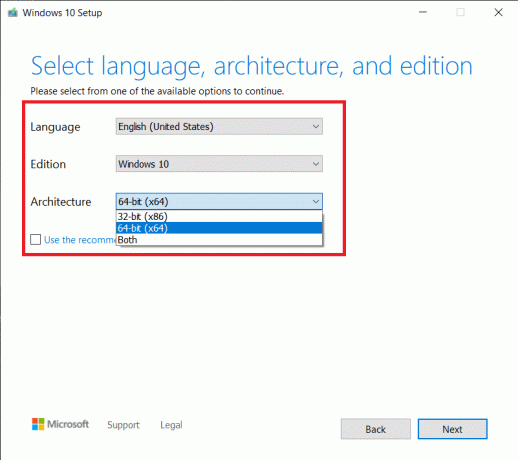
7. ตามที่กล่าวไว้ก่อนหน้านี้ คุณสามารถใช้ไดรฟ์ USB หรือแผ่น DVD เป็นสื่อการติดตั้งได้ เลือก สื่อจัดเก็บข้อมูล คุณต้องการใช้และกด ต่อไป.

8. ถ้าคุณ เลือกตัวเลือกไฟล์ ISOเห็นได้ชัดว่าเครื่องมือนี้จะสร้างไฟล์ ISO ซึ่งคุณสามารถเขียนลงบนดีวีดีเปล่าได้ในภายหลัง
9. หากมีไดรฟ์ USB หลายตัวเชื่อมต่อกับคอมพิวเตอร์ คุณจะต้องเลือกไดรฟ์ที่คุณต้องการใช้บน 'เลือกแฟลชไดรฟ์ USB' หน้าจอ.

10. อย่างไรก็ตาม หากเครื่องมือไม่รู้จักไดรฟ์ USB ของคุณ ให้คลิกที่ รีเฟรชรายการไดรฟ์ หรือ เชื่อมต่อ USB อีกครั้ง. (หากในขั้นตอนที่ 7 คุณเลือกดิสก์ ISO แทนไดรฟ์ USB ระบบจะขอให้คุณยืนยันตำแหน่งบนฮาร์ดไดรฟ์ที่จะบันทึกไฟล์ Windows.iso)
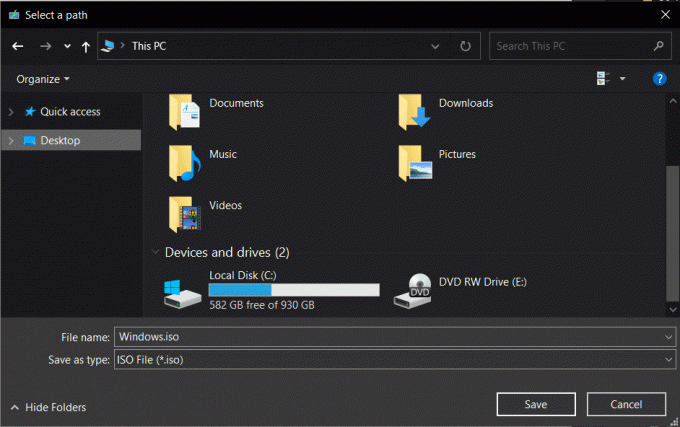
11. เป็นเกมที่รอคอยที่นี่เป็นต้นไป เครื่องมือสร้างสื่อจะเริ่มดาวน์โหลด Windows 10 และขึ้นอยู่กับความเร็วอินเทอร์เน็ตของคุณ เครื่องมืออาจใช้เวลาถึงหนึ่งชั่วโมงในการดาวน์โหลดให้เสร็จสิ้น ในขณะเดียวกัน คุณสามารถใช้คอมพิวเตอร์ของคุณต่อไปได้โดยย่อหน้าต่างเครื่องมือให้เล็กสุด แม้ว่าอย่าทำงานที่กว้างขวางบนอินเทอร์เน็ตไม่เช่นนั้นความเร็วในการดาวน์โหลดของเครื่องมือจะได้รับผลกระทบในทางลบ

12. เครื่องมือสร้างสื่อจะเริ่มสร้างสื่อการติดตั้ง Windows 10 โดยอัตโนมัติ เมื่อดาวน์โหลดเสร็จแล้ว
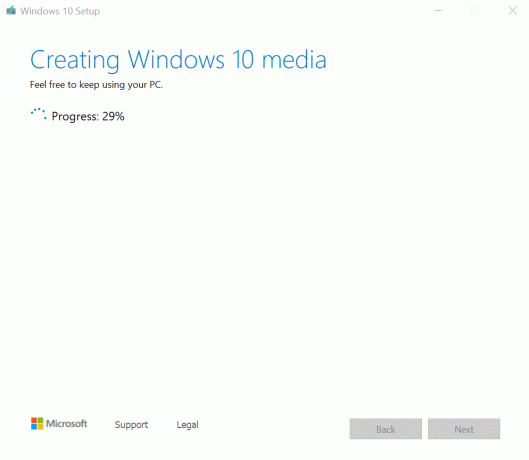
13. USB Flash Drive ของคุณจะพร้อมในไม่กี่นาที คลิกที่ เสร็จสิ้น ที่จะออก
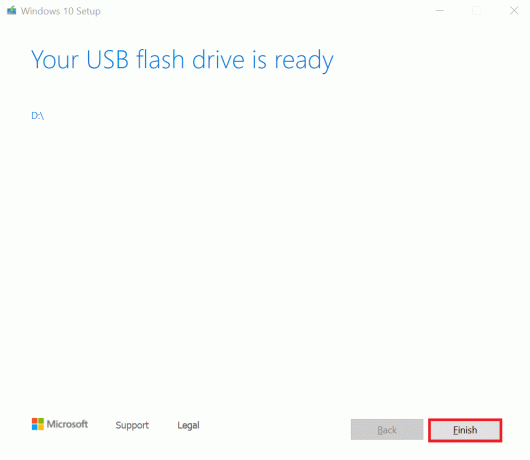
หากคุณเลือกตัวเลือกไฟล์ ISO ก่อนหน้านี้ คุณจะมีตัวเลือกในการบันทึกไฟล์ ISO ที่ดาวน์โหลดมา และออกหรือเบิร์นไฟล์ลงบนดีวีดี
1. ใส่แผ่น DVD เปล่าในถาด DVDRW ของคอมพิวเตอร์แล้วคลิก เปิด DVD Burner.
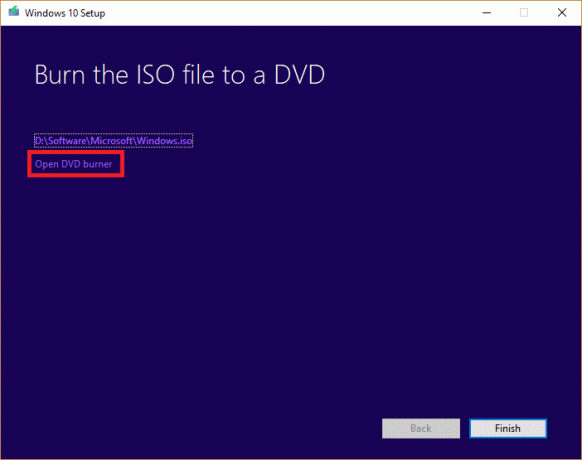
2. ในหน้าต่างต่อไปนี้ เลือกแผ่นดิสก์ของคุณ จากเมนูดรอปดาวน์ตัวเขียนดิสก์แล้วคลิก เผา.
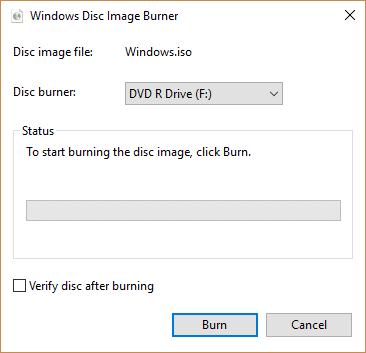
3. เสียบไดรฟ์ USB หรือ DVD นี้กับคอมพิวเตอร์เครื่องอื่นแล้วบูตจากคอมพิวเตอร์เครื่องนั้น (กด ESC/F10/F12 ซ้ำๆ หรือคีย์ที่กำหนดอื่นๆ เพื่อเข้าสู่เมนูการเลือกการบูตและเลือก USB/DVD เป็นสื่อสำหรับบูต) เพียงทำตามคำแนะนำบนหน้าจอทั้งหมดเพื่อ ติดตั้ง Windows 10 บนคอมพิวเตอร์เครื่องใหม่
4. หากคุณกำลังใช้เครื่องมือสร้างสื่อเพื่ออัพเกรดพีซีที่มีอยู่ของคุณ หลังจากขั้นตอนที่ 4 ของวิธีการข้างต้น เครื่องมือจะตรวจสอบพีซีของคุณโดยอัตโนมัติและเริ่มดาวน์โหลดไฟล์สำหรับการอัปเกรด. เมื่อกระบวนการดาวน์โหลดเสร็จสิ้น คุณจะถูกขอให้อ่านและยอมรับข้อกำหนดสิทธิการใช้งานบางประการอีกครั้ง
บันทึก: เครื่องมือจะเริ่มตรวจสอบการอัปเดตใหม่และตั้งค่าคอมพิวเตอร์ของคุณเพื่อติดตั้ง อาจใช้เวลาสักครู่
5. สุดท้าย ในหน้าจอพร้อมที่จะติดตั้ง คุณจะเห็นสรุปตัวเลือกของคุณ ซึ่งคุณสามารถเปลี่ยนได้โดยคลิกที่ 'เปลี่ยนสิ่งที่จะเก็บไว้'.
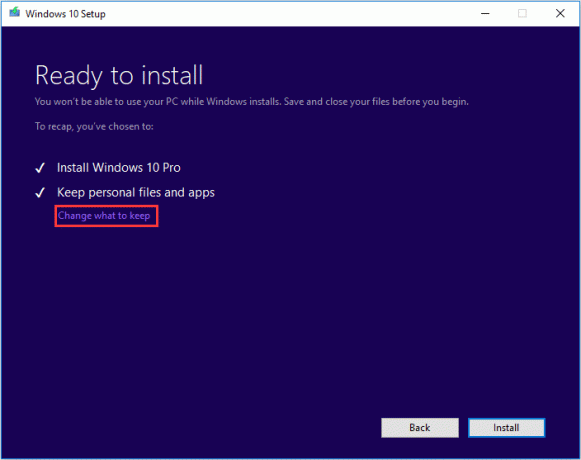
6. เลือกหนึ่งใน สามตัวเลือกที่มีอยู่ (เก็บไฟล์ส่วนตัวและแอพ เก็บไฟล์ส่วนตัวเท่านั้น หรือ ไม่เก็บอะไรเลย) อย่างระมัดระวังแล้วคลิก ต่อไป เพื่อจะดำเนินการต่อ.
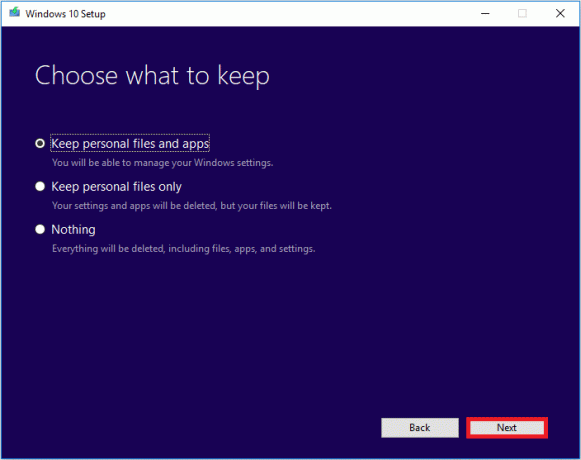
7. คลิกที่ ติดตั้ง และนั่งลงในขณะที่เครื่องมือสร้างสื่ออัปเกรดคอมพิวเตอร์ส่วนบุคคลของคุณ
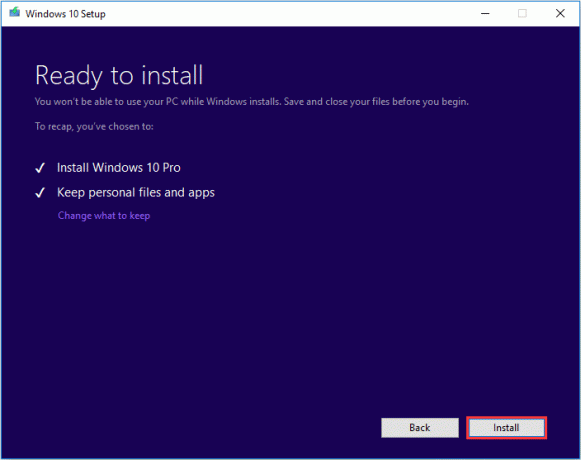
ที่แนะนำ:
- ดาวน์โหลด Windows 10 ISO อย่างเป็นทางการโดยไม่ต้องใช้ Media Creation Tool
- กระบวนการ YourPhone.exe ใน Windows 10 คืออะไร
- วิธีการตั้งค่าและใช้งาน Miracast บน Windows 10
เท่านี้ก็ใช้ได้แล้วค่ะ เครื่องมือสร้างสื่อของ Microsoft เพื่อสร้างสื่อการติดตั้ง Windows 10 ที่สามารถบู๊ตได้สำหรับคอมพิวเตอร์เครื่องอื่น สื่อที่สามารถบู๊ตได้นี้จะมีประโยชน์เช่นกันหากระบบของคุณประสบกับปัญหาขัดข้องหรือมีไวรัสรบกวน และคุณจำเป็นต้องติดตั้ง Windows ใหม่ทั้งหมดอีกครั้ง หากคุณติดอยู่ในขั้นตอนใด ๆ ของขั้นตอนข้างต้นและต้องการความช่วยเหลือเพิ่มเติม โปรดติดต่อเราในความคิดเห็นด้านล่าง


