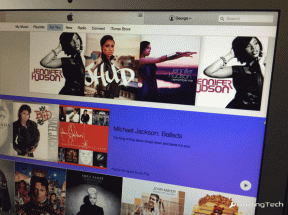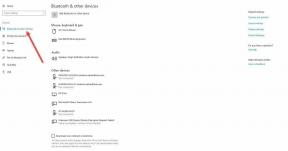วิธีการลบรายการที่ใช้งานไม่ได้ใน Windows Registry
เบ็ดเตล็ด / / November 28, 2021
Windows Registry คืออะไร? การตั้งค่า Windows ระดับต่ำและการตั้งค่าแอปพลิเคชันทั้งหมดรวมถึงไดรเวอร์อุปกรณ์ ส่วนต่อประสานผู้ใช้ เส้นทางไปยังโฟลเดอร์ ทางลัดเมนูเริ่ม ฯลฯ ถูกจัดเก็บไว้ในฐานข้อมูลที่เรียกว่า Windows Registry. รายการในรีจิสทรีนี้ค่อนข้างจะแก้ไขได้ยาก แต่คุณสามารถปรับเปลี่ยนลักษณะการทำงานของโปรแกรมและแอปพลิเคชันได้ เนื่องจากโดยปกติแล้ว Windows จะไม่ลบค่ารีจิสตรี้ ดังนั้นรายการรีจิสตรีที่เสียที่ไม่ต้องการทั้งหมดจึงถูกสะสมอยู่ในระบบเมื่อคุณเรียกใช้งานเป็นเวลานาน ยิ่งไปกว่านั้น เมื่อคุณติดตั้งหรือถอนการติดตั้งแอพพลิเคชั่นบ่อยครั้ง นอกจากนี้ยังทำให้ประสิทธิภาพโดยรวมของระบบช้าลง ดังนั้นจึงจำเป็นต้องลบสิ่งเหล่านี้ หากต้องการดำเนินการดังกล่าว โปรดอ่านด้านล่างเพื่อเรียนรู้วิธีลบรายการที่เสียหายใน Windows Registry

สารบัญ
- วิธีการลบรายการที่ใช้งานไม่ได้ใน Windows Registry บน Windows 10
- รายการ Registry ที่ใช้งานไม่ได้คืออะไร?
- วิธีที่ 1: ดำเนินการล้างข้อมูลบนดิสก์
- วิธีที่ 2: เรียกใช้ System File Checker
- วิธีที่ 3: เรียกใช้ DISM Scan
- วิธีที่ 4: เรียกใช้การซ่อมแซมการเริ่มต้น
- วิธีที่ 5: รีเซ็ต Windows
วิธีการลบรายการที่ใช้งานไม่ได้ใน Windows Registry บน Windows 10
รายการ Registry ที่ใช้งานไม่ได้คืออะไร?
ปัญหาต่างๆ เช่น การปิดระบบกะทันหัน แหล่งจ่ายไฟขัดข้อง ไวรัสและมัลแวร์ ฮาร์ดแวร์และซอฟต์แวร์เสียหาย ฯลฯ ทำให้รายการรีจิสทรีเสียหาย รายการเหล่านี้บวมและไฟล์ที่ซ้ำซ้อนทั้งหมดเหล่านี้ใช้พื้นที่ดิสก์ส่วนใหญ่ ส่งผลให้ประสิทธิภาพการทำงานช้าและปัญหาการเริ่มต้นระบบในคอมพิวเตอร์ ดังนั้น หากระบบของคุณทำงานไม่เต็มประสิทธิภาพ หรือหากคุณประสบปัญหากับแอปพลิเคชันหรือโปรแกรม ให้ลบรายการรีจิสตรีที่เสียออกจากคอมพิวเตอร์ของคุณ
เพื่อให้เข้าใจมากขึ้น อ่านบทช่วยสอนของเราที่ Windows Registry คืออะไรและทำงานอย่างไร.
บันทึก: ตั้งแต่ รีจิสทรีของ Windows คือชุดของไฟล์ข้อมูลที่ละเอียดอ่อน ขั้นตอนการลบ/การจัดรูปแบบทั้งหมดต้องได้รับการจัดการอย่างระมัดระวัง หากคุณแก้ไข/ลบแม้แต่รีจิสทรีที่สำคัญเพียงรายการเดียว การทำงานของระบบปฏิบัติการของคุณจะถูกรบกวน ดังนั้นจึงแนะนำให้ สำรองไฟล์ทั้งหมดของคุณ ก่อนที่จะลบข้อมูลใด ๆ ออกจาก Windows Registry
เราได้รวบรวมรายการวิธีการลบรายการรีจิสตรีที่เสียหายบนพีซี Windows 10 และจัดเรียงตามความสะดวกของผู้ใช้ งั้นเรามาเริ่มกันเลย!
วิธีที่ 1: ดำเนินการล้างข้อมูลบนดิสก์
ทำตามขั้นตอนที่กล่าวถึงด้านล่างเพื่อดำเนินการล้างข้อมูลบนดิสก์:
1. กด Windowsกุญแจ, พิมพ์ การล้างข้อมูลบนดิสก์ แล้วตี เข้า.
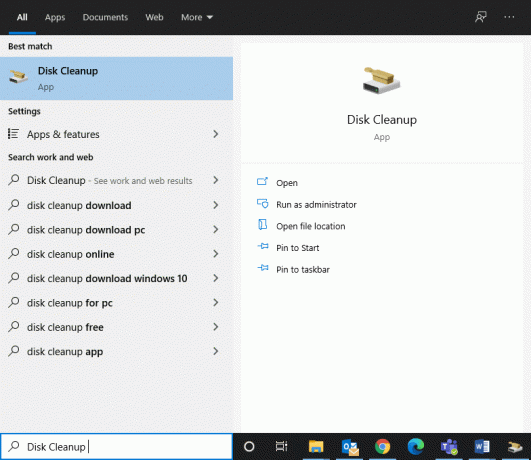
2. เลือกไดรฟ์เช่น ค: และคลิกที่ ตกลง ใน การล้างข้อมูลบนดิสก์: การเลือกไดรฟ์ หน้าต่าง.
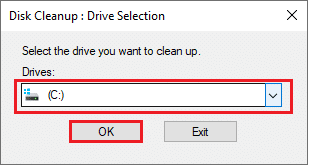
3. การล้างข้อมูลบนดิสก์ ตอนนี้จะสแกนหาไฟล์และคำนวณจำนวนพื้นที่ที่สามารถล้างได้
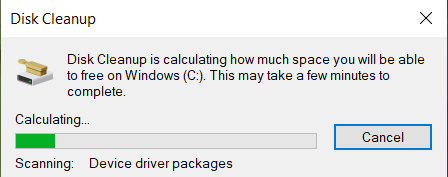
4. กล่องที่เกี่ยวข้องมีการทำเครื่องหมายใน การล้างข้อมูลบนดิสก์ หน้าต่างโดยอัตโนมัติ
บันทึก: คุณยังสามารถทำเครื่องหมายที่ช่องทำเครื่องหมาย ถังขยะรีไซเคิล & คนอื่น เพื่อเคลียร์พื้นที่เพิ่มเติม
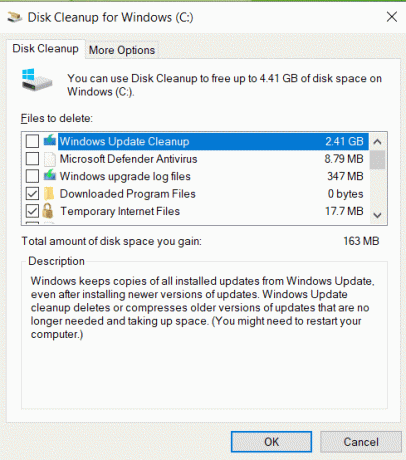
5. สุดท้ายคลิกที่ ตกลง, รอให้ยูทิลิตี้การล้างข้อมูลบนดิสก์เสร็จสิ้นกระบวนการและ รีสตาร์ทพีซีของคุณ.
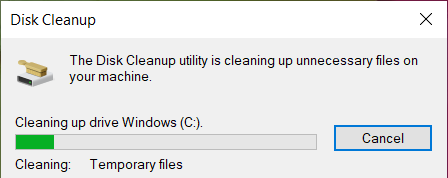
ยังอ่าน:วิธีแก้ไข Registry ที่เสียหายใน Windows 10
วิธีที่ 2: เรียกใช้ System File Checker
ผู้ใช้ Windows สามารถสแกนและซ่อมแซมไฟล์ระบบได้โดยอัตโนมัติโดยใช้ยูทิลิตี้ System File Checker นอกจากนี้ เครื่องมือในตัวนี้ยังช่วยให้สามารถลบไฟล์ได้ตามต้องการ ต่อไปนี้เป็นวิธีทำความสะอาดรีจิสทรีใน Windows 10 โดยใช้ cmd:
1. พิมพ์ cmd ใน การค้นหาของ Windows บาร์. คลิกที่ เรียกใช้ในฐานะผู้ดูแลระบบดังที่แสดงด้านล่าง

2. พิมพ์ sfc /scannow และตี เข้า.
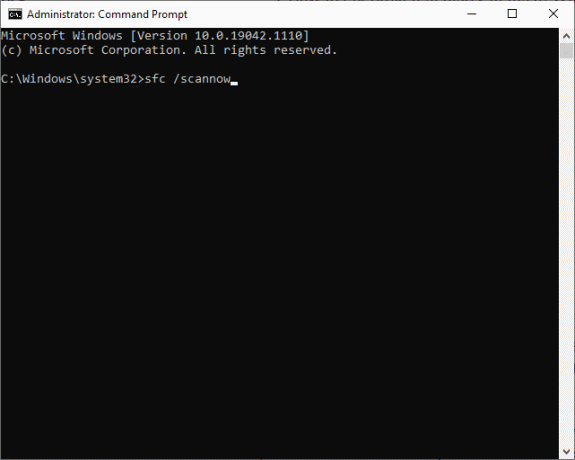
3. ตัวตรวจสอบไฟล์ระบบ จะเริ่มดำเนินการ รอ การตรวจสอบเสร็จสมบูรณ์ 100% คำสั่งให้ปรากฏบนหน้าจอ
4. สุดท้ายนี้ เริ่มต้นใหม่ พีซี Windows 10 ของคุณและตรวจสอบว่ารายการรีจิสตรีที่เสียหายใน Windows ถูกลบหรือไม่
วิธีที่ 3: เรียกใช้ DISM Scan
การบริการและการจัดการ Deployment Image เป็นเครื่องมือบรรทัดคำสั่งการดูแลระบบที่ใช้ในการซ่อมแซม Windows Installation Media, Windows Recovery Environment, Windows Setup, Windows Image และ Virtual ฮาร์ดดิสก์. การเรียกใช้คำสั่ง DISM เป็นอีกทางเลือกหนึ่งในการลบรายการที่เสียหายในรีจิสทรีของ Windows ต่อไปนี้เป็นวิธีทำความสะอาดรีจิสทรีใน Windows 10 โดยใช้ cmd:
1. วิ่ง พร้อมรับคำสั่ง ด้วยสิทธิ์ของผู้ดูแลระบบเช่นเดิม
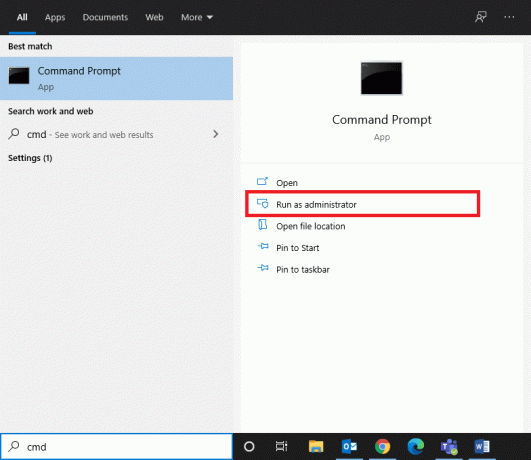
2. ตอนนี้พิมพ์คำสั่ง CheckHealth ที่ระบุด้านล่างแล้วกด เข้า เพื่อตรวจสอบว่ามีไฟล์ที่เสียหายภายในอิมเมจ Windows 10 ในเครื่องหรือไม่
Dism /Online /Cleanup-Image /CheckHealth

3. จากนั้นดำเนินการ DISM.exe /Online /Cleanup-Image /ScanHealth คำสั่งในทำนองเดียวกัน

4. อีกครั้ง พิมพ์คำสั่งที่กำหนดทีละคำแล้วกด ใส่รหัส หลังจากแต่ละรายการเพื่อกำจัดไฟล์ระบบที่เสียหายรวมถึงรายการรีจิสตรี นอกจากนี้ยังช่วยให้คุณประหยัดพื้นที่ดิสก์โดยการลดขนาดโฟลเดอร์ WinSxS ด้วย
DISM / ออนไลน์ / Cleanup-Image / StartCompenentCleanupDISM / ออนไลน์ / Cleanup-Image / RestoreHealth

5. รอให้กระบวนการเสร็จสิ้นและรีสตาร์ทเครื่องคอมพิวเตอร์ของคุณ
วิธีที่ 4: เรียกใช้การซ่อมแซมการเริ่มต้น
การเรียกใช้การซ่อมแซมอัตโนมัติในตัวจะช่วยให้คุณลบรายการรีจิสตรีที่เสียหายออกจากระบบของคุณได้อย่างรวดเร็วและง่ายดาย ดังที่อธิบายไว้ด้านล่าง:
1. กด Windowsกุญแจ และคลิกที่ ไอคอนพลังงาน.
2. เลือก เริ่มต้นใหม่ ขณะถือ ปุ่ม Shift.
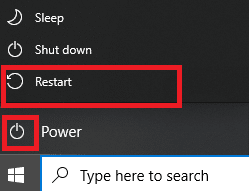
3. ที่นี่ คลิกที่ แก้ไขปัญหา, ตามที่ปรากฏ.
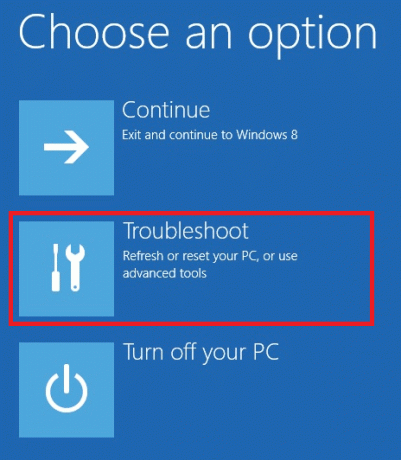
4. เลือก ตัวเลือกขั้นสูง ใน แก้ไขปัญหา หน้าต่าง.

5. ตอนนี้คลิกที่ การเริ่มต้นการซ่อมแซมตามที่ไฮไลต์ด้านล่าง

6. คลิกที่ ดำเนินการต่อ เพื่อดำเนินการต่อโดยป้อนของคุณ รหัสผ่าน. เครื่องมือจะสแกนระบบของคุณและแก้ไขรายการรีจิสตรีที่เสียหาย
ยังอ่าน:แก้ไขข้อผิดพลาด DISM 87 ใน Windows 10
วิธีที่ 5: รีเซ็ต Windows
บางครั้ง อุปกรณ์ของคุณอาจไม่อนุญาตให้คุณลบรายการรีจิสตรีที่เสียออกจากระบบของคุณ ต่อไปนี้เป็นวิธีลบรายการที่เสียหายใน Windows Registry โดยการรีเซ็ตพีซี Windows 10 ของคุณ:
1. กด ปุ่ม Windows + I ร่วมกันเปิด การตั้งค่า ในระบบของคุณ
2. ตอนนี้ เลือก อัปเดต & ความปลอดภัย, ตามที่ปรากฏ.
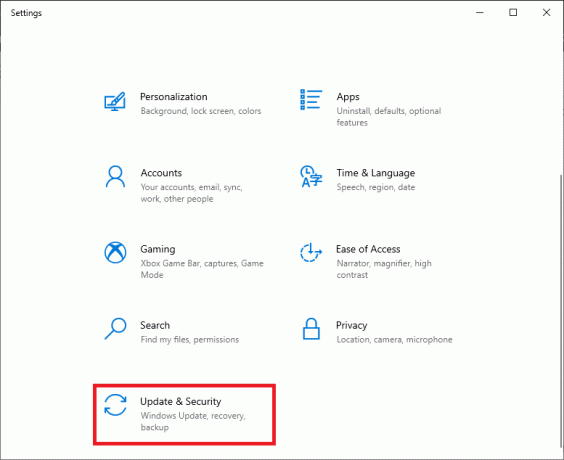
3. ที่นี่ คลิกที่ การกู้คืน ในบานหน้าต่างด้านซ้ายและ เริ่ม ในบานหน้าต่างด้านขวาตามที่ไฮไลต์
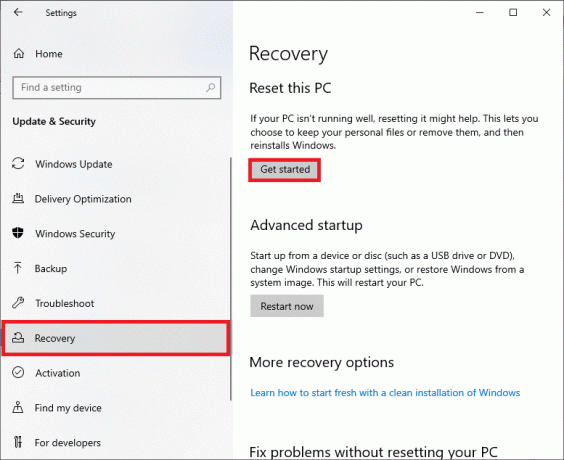
4. ตอนนี้ เลือกตัวเลือกจาก รีเซ็ตพีซีเครื่องนี้ หน้าต่าง:
- เก็บไฟล์ของฉัน ตัวเลือกจะลบแอพและการตั้งค่า แต่เก็บไฟล์ส่วนตัวของคุณไว้
- ลบทุกอย่าง ตัวเลือกจะลบไฟล์ส่วนตัว แอพ และการตั้งค่าทั้งหมดของคุณ
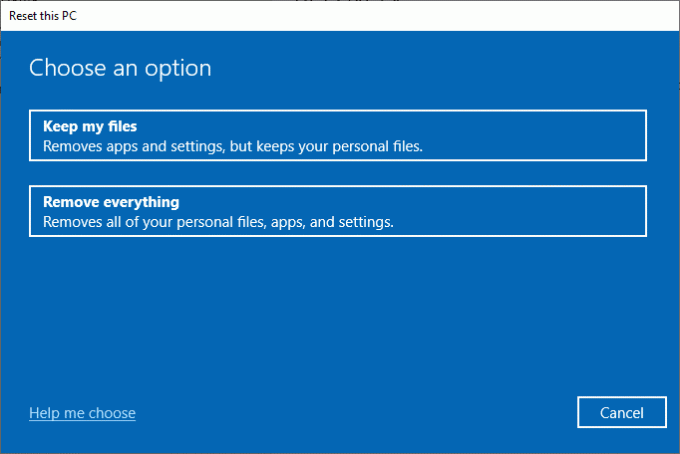
5. สุดท้าย ให้ทำตามคำแนะนำบนหน้าจอเพื่อรีเซ็ตคอมพิวเตอร์และกำจัดไฟล์ที่เสียหายหรือเสียหายทั้งหมด
ที่แนะนำ
- 7 วิธีในการแก้ไขคอมพิวเตอร์หยุดทำงาน
- วิธีเปลี่ยนไดเรกทอรีใน CMD บน Windows 10
- วิธีลบไฟล์ติดตั้ง Win ใน Windows 10
- แก้ไขพร้อมท์คำสั่งปรากฏขึ้นแล้วหายไปใน Windows 10
เราหวังว่าคู่มือนี้จะเป็นประโยชน์และคุณสามารถเข้าใจได้ วิธีลบรายการที่เสียหายใน Windows Registry. แจ้งให้เราทราบว่าวิธีใดได้ผลดีที่สุดสำหรับคุณ นอกจากนี้ หากคุณมีคำถาม/ข้อเสนอแนะใดๆ เกี่ยวกับบทความนี้ โปรดทิ้งคำถามไว้ในส่วนความคิดเห็นด้านล่าง