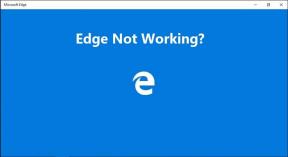วิธีใช้ Live Text ในกล้องและรูปภาพสำหรับ iPhone และ iPad
เบ็ดเตล็ด / / November 29, 2021
แอพรูปภาพเริ่มต้นของคุณเต็มไปด้วยนามบัตร ใบเสร็จรับเงิน บันทึกย่อที่เขียนด้วยลายมือ และรูปภาพที่มีข้อความจำนวนมากหรือไม่ หากคุณถ่ายภาพดังกล่าวบ่อยๆ คุณจะชื่นชอบสิ่งที่ Apple วางแผนที่จะรวมไว้ในการอัปเดต iOS 15 และ iPadOS 15 ในฤดูใบไม้ร่วงนี้ ด้วยฟังก์ชัน Live Text คุณสามารถได้อย่างง่ายดาย แยกข้อความจากภาพ, ช่องมองภาพของกล้อง และอื่นๆ ต่อไปนี้เป็นวิธีใช้ Live Text บน iPhone และ iPad

Apple ใช้ข้อมูลอัจฉริยะในอุปกรณ์เพื่อค้นหา ตรวจจับ และดึงข้อความจากรูปภาพบน iPhone และ iPad หลังจากอัปเดต iOS 15 และ iPadOS 15 คุณจะเห็นข้อความสดที่เปิดใช้งานบน iPhone ของคุณ หากคุณมีปัญหาในการดึงข้อความออกจากรูปภาพ คุณต้องเปิดตัวเลือกจากเมนูการตั้งค่า iPhone นี่คือวิธีการทำ
เกี่ยวกับ Guiding Tech
เปิดใช้งานข้อความสด
Live Text ไม่ใช่แอพหรือเมนูบน iPhone เป็นเพียงคุณสมบัติที่ยังคงอยู่ในแอพกล้อง นี่คือวิธีการเข้าถึง
ขั้นตอนที่ 1: เปิดแอปการตั้งค่าบน iPhone
ขั้นตอนที่ 2: เลื่อนลงไปที่เมนูกล้อง


ขั้นตอนที่ 3: เปิดใช้งาน Live Text จากเมนูต่อไปนี้
จากนี้ไปคุณจะเห็นการสลับข้อความสดในแอป Apple ที่รองรับ มาสำรวจกัน
ใช้ข้อความสดในแอพรูปภาพ
คุณสามารถเลือกและแชร์ข้อความจากรูปภาพบน iPhone ได้แล้ว อย่างไรก็ตาม Live Text ใช้วิธีนี้ต่อไปและมอบประสบการณ์ที่ราบรื่น
ขั้นตอนที่ 1: เปิดแอพรูปภาพบน iPhone
ขั้นตอนที่ 2: ค้นหารูปภาพที่มีข้อความจำนวนหนึ่ง
ขั้นตอนที่ 3: คุณจะพบไอคอน Live Text เล็กๆ ที่มุมด้านล่างเมื่อคุณเปิดภาพ
ทำความคุ้นเคยกับไอคอน/โลโก้นี้ ในบทความ คุณจะเห็นมันในแอพหลักๆ ของ Apple
ขั้นตอนที่ 4: แตะที่ไอคอนและปล่อยให้มันใช้เวทย์มนตร์สำหรับคุณ


ภายในไม่กี่วินาที Live Text จะเลือกข้อความที่ระบุได้ทั้งหมดจากรูปภาพที่เลือก จากนั้นคุณสามารถกดค้างไว้แล้วคัดลอกหรือแชร์ข้อความ
อีเมลจากกล้อง
นี่เป็นอีกสถานการณ์หนึ่งที่ผู้ใช้จำนวนมากจะประทับใจในขณะที่ใช้ แอปอีเมลเริ่มต้นบน iPhone. Live Text ถูกรวมเข้ากับแอพอื่นๆ บน iPhone อย่างเรียบร้อย
คุณจะสังเกตเห็นการสลับข้อความจากกล้องเมื่อคุณพยายามเขียนจดหมายใหม่จากแอปอีเมล
ขั้นตอนที่ 1: เปิดแอปอีเมลบน iPhone แล้วลองเขียนอีเมลใหม่
ขั้นตอนที่ 2: แตะสองครั้งที่เมนู ถึง: แล้วคุณจะเห็นตัวเลือกให้สแกนที่อยู่อีเมลด้วยไอคอน Live Text ที่คุ้นเคย


ขั้นตอนที่ 3: เมนูจะเปิดช่องมองภาพกล้องที่ด้านล่าง สแกน ID อีเมลที่เขียนด้วยลายมือหรือนามบัตร
Live Text จะดึงที่อยู่อีเมลออกจากวัตถุและแทรกลงในแอปอีเมลโดยอัตโนมัติ เรียบร้อยใช่มั้ย
เกี่ยวกับ Guiding Tech
ใช้ข้อความสดในกล้อง
คุณสามารถใช้ Live Text ในแอพกล้องบน iPhone ของคุณได้ ด้วย Live Text ที่ติดตั้งในแอป Camera ของ iPhone ให้นำโทรศัพท์ไปที่ป้ายหรือโน้ตที่เขียนด้วยลายมือ กล้องจะจดจำและแยกข้อความให้คุณ นี่คือวิธีใช้งาน
ขั้นตอนที่ 1: เปิดแอปกล้องถ่ายรูปของ iPhone แล้วยิงไปที่กระดาษที่มีข้อความ
ขั้นตอนที่ 2: เลือกการสลับข้อความสดที่คุ้นเคยและรอให้เวทมนตร์เกิดขึ้น


คุณสามารถกดค้างและเลือกข้อความ จากที่นั่น เพียงคัดลอกและแชร์ข้อความจากกล้องไปยังแอปอื่น
Live Text สามารถแปลภาษาได้เช่นกัน จะมีประโยชน์เมื่อเดินทาง ณ ตอนนี้ Live Text สามารถแปลภาษาอังกฤษ จีน ฝรั่งเศส เยอรมัน อิตาลี โปรตุเกส และสเปนได้
ชี้แอปกล้องไปที่คำหรือวลีที่เฉพาะเจาะจง แล้วแตะ "ค้นหา" เพื่อดูคำแปล นอกจากนี้ยังใช้งานได้กับหมายเลขโทรศัพท์และให้คุณโทรไปยังหมายเลขจากบันทึกย่อได้
ใช้ข้อความสดใน WhatsApp และแอปอื่นๆ
ข้อความสดถูกสร้างขึ้นในระบบปฏิบัติการ ในช่องข้อความใดๆ คุณสามารถแตะสองครั้ง แล้ว Live Text จะเสนอตัวเลือกในการสแกนข้อความ เราจะใช้ WhatsApp เป็นตัวอย่างที่นี่
ขั้นตอนที่ 1: เปิดแชทใดๆ ในแอป WhatsApp
ขั้นตอนที่ 2: ลองเขียนข้อความและแตะสองครั้งที่ช่องข้อความ
ขั้นตอนที่ 3: คุณจะสังเกตเห็นตัวเลือกสแกนข้อความ แตะที่ข้อความ Live Text จะเปิดช่องมองภาพของกล้องที่ด้านล่าง


ขั้นตอนที่ 4: สแกนข้อความโดยใช้กล้องและแชร์โดยตรงบน WhatsApp เรียบร้อยใช่มั้ย
เกี่ยวกับ Guiding Tech
ต้นแบบข้อความสดบน iPhone
ข้อความสดไม่ใช่คุณสมบัติที่ดึงดูดความสนใจ เป็นส่วนเสริมที่สะดวกกว่าที่ผู้ใช้จะประทับใจเมื่อเวลาผ่านไป เมื่อคุณเข้าใจแล้ว มันไม่ง่ายเลยที่จะกลับไปใช้วิธีเดิมในการแยกข้อความออกจากรูปภาพ ส่วนใหญ่เราจะใช้เพื่อแปลงบันทึกย่อที่เขียนด้วยลายมือเป็นบันทึกดิจิทัลโดยใช้ Live Text บน iPhone และ iPad

![เราไม่สามารถเข้าถึงข้อผิดพลาดของหน้านี้ใน Microsoft Edge [แก้ไขแล้ว]](/f/6758db8bb04ccfb600230343362f0f7c.png?width=288&height=384)