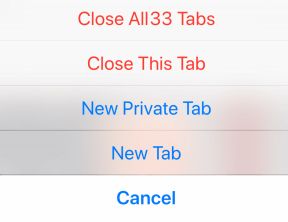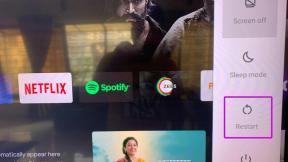สร้างแบบฟอร์มที่กรอกได้ใน Microsoft Word
เบ็ดเตล็ด / / November 28, 2021
สร้างแบบฟอร์มที่กรอกได้ใน Microsoft Word: คุณต้องการสร้างแบบฟอร์มที่กรอกได้โดยไม่ต้องเขียนโค้ดหรือไม่? คนส่วนใหญ่พิจารณาเอกสาร Adobe และ PDF เพื่อสร้างแบบฟอร์มประเภทนี้ อันที่จริงรูปแบบเหล่านี้เป็นที่นิยมอย่างมาก นอกจากนี้ยังมีเครื่องมือออนไลน์มากมายสำหรับสร้างแบบฟอร์ม คุณเคยคิดที่จะ สร้างแบบฟอร์มกรอกใน Microsoft word? ใช่ Microsoft Word เป็นเครื่องมือที่ทรงพลังซึ่งไม่ได้มีไว้สำหรับเขียนข้อความเท่านั้น แต่คุณสามารถสร้างแบบฟอร์มที่กรอกได้อย่างง่ายดาย ที่นี่เราจะเปิดเผยหนึ่งในฟังก์ชั่นลับที่ซ่อนอยู่มากที่สุดของ MS word ที่เราสามารถใช้สร้างแบบฟอร์มที่กรอกได้

สารบัญ
- สร้างแบบฟอร์มที่กรอกได้ใน Microsoft Word
- ขั้นตอนที่ 1 – คุณต้องเปิดใช้งานแท็บนักพัฒนา
- ขั้นตอนที่ 2 – เริ่มใช้ตัวเลือก
- ขั้นตอนที่ 3 – คุณสามารถแก้ไขกล่องข้อความฟิลเลอร์ได้
- ขั้นตอนที่ 4 – แก้ไขการควบคุมเนื้อหา
สร้างแบบฟอร์มที่กรอกได้ใน Microsoft Word
ขั้นตอนที่ 1 – คุณต้องเปิดใช้งานแท็บนักพัฒนา
ในการเริ่มต้นสร้างแบบฟอร์มที่กรอกได้ใน Word คุณต้องเปิดใช้งาน Developer ก่อน เมื่อคุณเปิดไฟล์ Microsoft Word คุณต้องไปที่ ส่วนไฟล์ > ตัวเลือก > กำหนด Ribbon เอง > ทำเครื่องหมายที่ตัวเลือกนักพัฒนา
ในคอลัมน์ด้านขวาเพื่อเปิดใช้งานตัวเลือกนักพัฒนาและสุดท้ายคลิกตกลง

เมื่อคุณจะคลิกตกลง แท็บนักพัฒนาจะถูกเติมที่ส่วนหัว ของ MS Word ภายใต้ตัวเลือกนี้ คุณจะสามารถควบคุมการเข้าถึงของ แปดตัวเลือก เช่น ข้อความธรรมดา, Rich Text, รูปภาพ, ช่องทำเครื่องหมาย, กล่องคำสั่งผสม, รายการดรอปดาวน์, ตัวเลือกวันที่ และแกลเลอรีบล็อกอาคาร
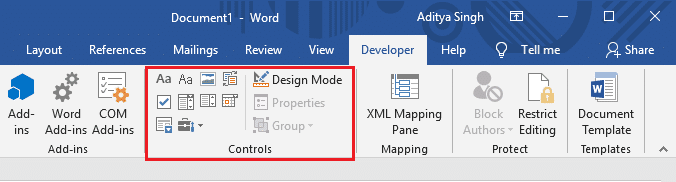
ขั้นตอนที่ 2 – เริ่มใช้ตัวเลือก
ภายใต้การตั้งค่าการควบคุม คุณจะสามารถเข้าถึงหลายตัวเลือกได้ เพื่อให้เข้าใจความหมายของแต่ละตัวเลือก คุณเพียงแค่วางเมาส์ที่ตัวเลือกนั้น ด้านล่างนี้เป็นตัวอย่างที่ฉันได้สร้างกล่องง่ายๆ ที่มีชื่อและอายุที่ซึ่ง ฉันแทรกเนื้อหาการควบคุมข้อความธรรมดา

ตัวเลือกนี้จะช่วยให้คุณสร้างแบบฟอร์มที่ผู้ใช้สามารถกรอกข้อมูลข้อความอย่างง่ายได้ พวกเขาเพียงแค่ต้องแตะที่ “คลิกหรือแตะที่นี่เพื่อป้อนข้อความ”.
ขั้นตอนที่ 3 – คุณสามารถแก้ไขกล่องข้อความฟิลเลอร์ได้
คุณมีสิทธิ์ในการปรับแต่งเพื่อทำการเปลี่ยนแปลงในกล่องข้อความฟิลเลอร์ตามความต้องการของคุณ สิ่งที่คุณต้องทำคือคลิกที่ ตัวเลือกโหมดการออกแบบ

โดยคลิกที่ตัวเลือกนี้ คุณสามารถทำการเปลี่ยนแปลงและออกจากตัวเลือกนี้ คุณจะต้องคลิกที่ โหมดการออกแบบตัวเลือกอีกครั้ง
ขั้นตอนที่ 4 – แก้ไขการควบคุมเนื้อหา
เนื่องจากคุณสามารถเปลี่ยนการออกแบบกล่องฟิลเลอร์ได้ ในทำนองเดียวกัน คุณมีสิทธิ์เข้าถึง แก้ไขการควบคุมเนื้อหา. คลิกที่ แท็บคุณสมบัติ และที่นี่ คุณจะได้รับตัวเลือกเพื่อทำการเปลี่ยนแปลงที่จำเป็น คุณสามารถ เปลี่ยนชื่อเรื่อง แท็ก สี ลักษณะ และแบบอักษรของข้อความ. ยิ่งไปกว่านั้น คุณสามารถจำกัดการควบคุมโดยทำเครื่องหมายในช่องว่าสามารถลบหรือแก้ไขตัวควบคุมได้หรือไม่

Rich Text Vs ข้อความธรรมดา
คุณอาจสับสนกับการเลือกสองตัวเลือกเหล่านี้ในขณะที่สร้างแบบฟอร์มที่กรอกได้ใน Word ให้ฉันช่วยคุณค้นหาความแตกต่างระหว่างตัวเลือกการควบคุม หากคุณเลือกตัวควบคุม Rich Text คุณสามารถเปลี่ยนแปลงรูปแบบ แบบอักษร สีของทุกคำในประโยคทีละคำได้อย่างง่ายดาย ในทางกลับกัน หากคุณเลือกตัวเลือกข้อความธรรมดา การแก้ไขหนึ่งครั้งจะถูกนำไปใช้กับทั้งบรรทัด อย่างไรก็ตาม ตัวเลือกข้อความธรรมดายังช่วยให้คุณสามารถเปลี่ยนแปลงแบบอักษรและเปลี่ยนสีได้
คุณต้องการเพิ่ม Drop Down List ในแบบฟอร์มที่กรอกได้หรือไม่?
ได้ คุณสามารถเพิ่มรายการดรอปดาวน์ในแบบฟอร์มที่สร้างด้วย MS word คุณจะขออะไรอีกจากเครื่องมือนี้ มีกล่องควบคุมแบบหล่นลงที่คุณต้องคลิกเพื่อเพิ่มลงในไฟล์คำของคุณ เมื่อเพิ่มฟังก์ชันแล้ว คุณต้อง คลิกที่คุณสมบัติ ตัวเลือกเพื่อทำการแก้ไขเพิ่มเติมและเพิ่มตัวเลือกแบบเลื่อนลงแบบกำหนดเองให้เลือก
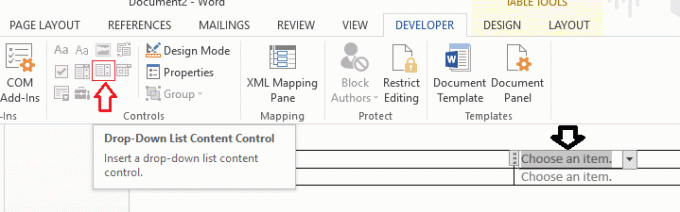
คลิก เพิ่ม ปุ่มแล้วพิมพ์ชื่อที่คุณต้องการ ตามค่าเริ่มต้น ชื่อที่แสดงและค่าจะเหมือนกัน และไม่มีเหตุผลเฉพาะในการเปลี่ยนแปลงนั้นเช่นกัน จนกว่าคุณจะเขียนมาโคร Word
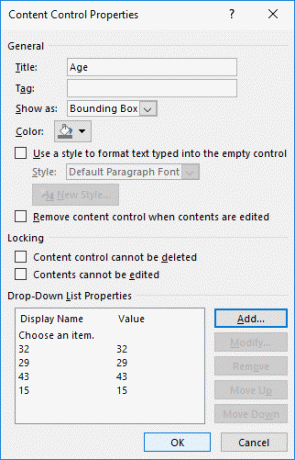
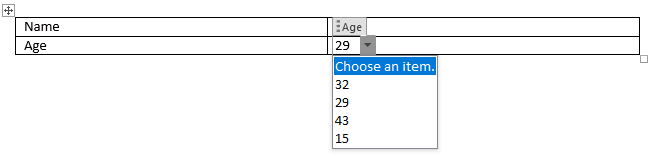
ในกรณีที่หลังจากเพิ่มรายการแบบกำหนดเองแล้ว หากคุณไม่เห็นรายการแบบเลื่อนลง ให้ตรวจสอบว่าคุณออกจากโหมดการออกแบบแล้ว
เลือกวันที่
อีกตัวเลือกหนึ่งที่คุณสามารถเพิ่มลงในแบบฟอร์มของคุณได้คือตัวเลือกวันที่ เช่นเดียวกับเครื่องมือเลือกวันที่อื่นๆ เมื่อคุณคลิกที่เครื่องมือนี้ ระบบจะเติมปฏิทินที่คุณสามารถเลือกวันที่ที่ต้องการกรอกวันที่ในแบบฟอร์มได้ ไม่ง่ายเหมือนเดิม? อย่างไรก็ตาม สิ่งใหม่คือคุณกำลังทำสิ่งเหล่านี้ใน MS Word ในขณะที่ การสร้างแบบฟอร์มที่กรอกได้
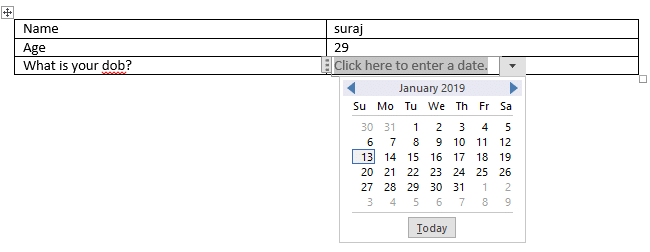
การควบคุมภาพ: ตัวเลือกนี้ช่วยให้คุณสามารถเพิ่มรูปภาพในแบบฟอร์มของคุณได้ คุณสามารถอัปโหลดไฟล์รูปภาพที่ต้องการได้อย่างง่ายดาย
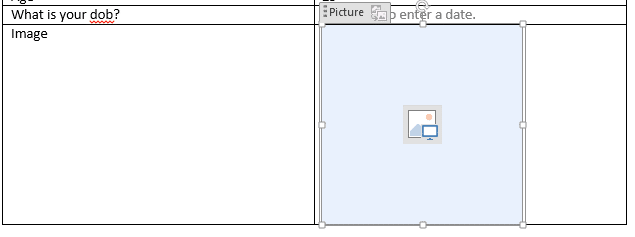
หากคุณกำลังพยายามสร้างแบบฟอร์มที่กรอกได้ใน MS Word จะเป็นการดีถ้าใช้ตารางที่มีการจัดระเบียบอย่างดีเพื่อสร้างแบบฟอร์ม
ที่แนะนำ:
- ซิงค์บัญชี Google Drive หลายบัญชีใน Windows 10
- รีเฟรชหน้าเว็บโดยอัตโนมัติในเบราว์เซอร์ของคุณ
- วิธีใช้ Gmail ใน Microsoft Outlook
- ทดสอบ RAM ของคอมพิวเตอร์เพื่อหาหน่วยความจำไม่ดี
ฉันหวังว่าขั้นตอนข้างต้นจะมีประโยชน์ และตอนนี้คุณทำได้อย่างง่ายดาย สร้างแบบฟอร์มที่กรอกได้ใน Microsoft Word แต่ถ้าคุณยังมีคำถามใดๆ เกี่ยวกับบทช่วยสอนนี้ โปรดอย่าลังเลที่จะถามพวกเขาในส่วนความคิดเห็น