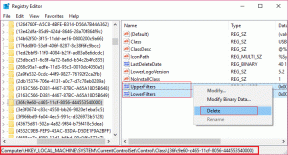วิธีนับจำนวนไฟล์หรือโฟลเดอร์ย่อยภายในโฟลเดอร์
เบ็ดเตล็ด / / November 29, 2021
ในขณะที่ฉันได้ ย้ายข้อมูลของฉันไปที่ Google Drive, ฉันยังมีฮาร์ดไดรฟ์อีกมาก การตรวจสอบโฟลเดอร์ย่อยและไฟล์ที่มีอยู่ในโฟลเดอร์หลักนั้นน่าเบื่อ ฉันแน่ใจว่าเราทุกคนเคยเจอสถานการณ์นี้ในบางช่วงเวลา

นั่นอาจเป็นปัญหาได้ โดยเฉพาะอย่างยิ่งหากมีโฟลเดอร์ย่อยจำนวนมากในโฟลเดอร์ย่อยที่มีไฟล์ที่บันทึกไว้ในนั้น คุณไม่สามารถนับได้ด้วยตนเอง ยุ่งยากเกินไป, และน่าเบื่อ! เพื่อแก้ไขปัญหานี้ ฉันจะแบ่งปันวิธีการบางอย่างกับคุณเพื่อค้นหาไม่เพียงแค่จำนวนโฟลเดอร์ย่อยทั้งหมดที่อยู่ในโฟลเดอร์ แต่ยังรวมถึงจำนวนไฟล์ทั้งหมดที่อยู่ในนั้นด้วย
เอาล่ะ.
1. ดูคุณสมบัติ
นี่อาจเป็นหนึ่งในวิธีที่ง่ายที่สุดที่จะรู้ว่ามีอะไรอยู่ในโฟลเดอร์นั้น คุณไม่จำเป็นต้องมีซอฟต์แวร์เพิ่มเติมสำหรับมันเช่นกัน เพียงค้นหาโฟลเดอร์หรือโฟลเดอร์ย่อยที่คุณต้องการนับโฟลเดอร์ย่อยหรือไฟล์ คลิกขวาที่โฟลเดอร์นั้น จากนั้นคลิกที่ Properties จากเมนูบริบท คุณยังสามารถกด ALT+Enter เพื่อเปิดคุณสมบัติของโฟลเดอร์หรือโฟลเดอร์ย่อยได้อีกด้วย

Windows อาจใช้เวลาสักครู่ในการคำนวณ ทั้งนี้ขึ้นอยู่กับยี่ห้อและรุ่นของคอมพิวเตอร์ของคุณ และขนาดของโฟลเดอร์ เมื่อพร้อมแล้ว คุณสามารถดูขนาดรวมของโฟลเดอร์หลัก โฟลเดอร์ย่อยภายใน และจำนวนไฟล์ภายในโฟลเดอร์เหล่านั้นตลอดจนโฟลเดอร์ย่อย

บันทึก: มีตัวเลือกในการนับไฟล์ที่ซ่อนอยู่และโฟลเดอร์ย่อยตามที่เห็นในภาพหน้าจอด้านบน หากคุณไม่ได้ซ่อนสิ่งเหล่านี้ด้วยตนเอง ขอแนะนำว่าอย่าใช้การตั้งค่านี้ฟุ่มเฟือย
2. ใช้ File Explorer
File Explorer ให้คุณเรียกดูไฟล์และโฟลเดอร์ทั้งหมดภายในฮาร์ดไดรฟ์ของคุณ คุณสามารถเปิดใช้งานได้โดยตรงโดยกดคีย์ลัด Windows Key+E หรือไปที่ My Computer แล้วเลือกพาร์ติชั่นที่ถูกต้อง File Explorer ยังสามารถใช้เพื่อค้นหาจำนวนโฟลเดอร์ย่อยหรือไฟล์ภายในโฟลเดอร์ใดโฟลเดอร์หนึ่งได้อย่างรวดเร็ว
เปิดโฟลเดอร์และเลือกโฟลเดอร์ย่อยหรือไฟล์ทั้งหมดด้วยตนเองหรือโดยการกด CTRL+A ทางลัด หากคุณเลือกด้วยตนเอง คุณสามารถเลือกและละเว้นไฟล์บางไฟล์ได้

ตอนนี้คุณสามารถดูจำนวนรวมใกล้ด้านล่างซ้ายของหน้าต่าง ทำซ้ำเช่นเดียวกันสำหรับไฟล์ภายในโฟลเดอร์และโฟลเดอร์ย่อยด้วย มีประโยชน์เมื่อคุณต้องการทราบจำนวนรวมในโฟลเดอร์ใดโฟลเดอร์หนึ่ง
3. พร้อมรับคำสั่ง
ผู้ใช้ Windows ค่อนข้างน้อยสนุกกับการใช้พรอมต์คำสั่ง มันสามารถเป็นเครื่องมือที่ทรงพลังหากคุณรู้วิธีใช้งานและจดจำคำสั่งที่ถูกต้อง อันนี้สำหรับผู้ที่ใช้พรอมต์คำสั่ง กดปุ่ม Windows และพิมพ์ RUN เพื่อเปิดกล่องโต้ตอบ Run พิมพ์ cmd แล้วกด Enter เพื่อเปิดพรอมต์คำสั่ง

คุณจะเห็นหน้าต่างใหม่พร้อมพื้นหลังสีดำและข้อความสีขาว ตอนนี้คุณต้องป้อนเส้นทางที่โฟลเดอร์ตั้งอยู่ อันดับแรก ฉันจะใช้คำสั่งซีดีเพื่อเปลี่ยนไดรฟ์จาก C เป็น H เนื่องจากพรอมต์คำสั่งเปิดขึ้นเพื่อชี้ไปที่ไดรฟ์ C โดยค่าเริ่มต้น ฉันพิมพ์ CD/ เพื่อกลับไปที่โฟลเดอร์รูทของไดรฟ์ C และพิมพ์อักษรระบุไดรฟ์ด้วยเครื่องหมายทวิภาค (H:) เพื่อเปลี่ยนไดรฟ์ จากนั้นป้อนเส้นทางโฟลเดอร์ที่นำหน้าด้วยคำสั่งซีดีเพื่อเปิดโฟลเดอร์ที่ต้องการ

เช่นเดียวกับคำสั่ง CD ที่ใช้ในการเปลี่ยนไดเร็กทอรี คำสั่ง DIR ใช้เพื่อทำงานกับไดเร็กทอรี เมื่อต้องการนับไฟล์และโฟลเดอร์ย่อยทั้งหมดภายในโฟลเดอร์หลัก หรือไดเร็กทอรี ให้พิมพ์คำสั่งต่อไปนี้
dir *.* /w /s

อย่ากังวลหากคุณเห็นข้อความเลื่อนโดยอัตโนมัติ ในท้ายที่สุด คุณสามารถดูจำนวนไฟล์และไดเรกทอรีทั้งหมด (โฟลเดอร์ย่อย) ภายในโฟลเดอร์หลักได้ ซึ่งรวมถึงไฟล์และโฟลเดอร์ทั้งหมดตามคำสั่งแบบเรียกซ้ำ

4. PowerShell
รู้สึกเกินบรรยาย? สำหรับผู้ใช้ขั้นสูง มี PowerShell ซึ่งอยู่เหนือสิ่งที่เราเห็นด้วยพรอมต์คำสั่งเมื่อถึงระดับความยาก ใช้คุณสมบัติการค้นหาของ Windows เพื่อค้นหา Windows PowerShell และคลิกที่มัน

คุณจะเห็นหน้าต่างใหม่ปรากฏขึ้นพร้อมพื้นหลังสีน้ำเงินในครั้งนี้ การนำทางไปยังโฟลเดอร์ที่คุณต้องการทำได้ง่ายขึ้นใน PowerShell เพียงพิมพ์ cd ตามด้วยโครงสร้างโฟลเดอร์ของคุณ
cd h:\database

ในการนับไฟล์หรือโฟลเดอร์ย่อยทั้งหมดภายในโฟลเดอร์หลัก ให้คัดลอกและวางคำสั่งต่อไปนี้
รับ-ChildItem | วัดวัตถุ | %{$_.นับ}
คุณจะสังเกตเห็นว่าผลลัพธ์ที่ฉันได้รับนั้นแตกต่างกัน นี่เป็นเพราะคำสั่งไม่เรียกซ้ำ ซึ่งหมายความว่าจะไม่ไปลึกกว่าหนึ่งระดับ ดังนั้นจึงมี 5 โฟลเดอร์ย่อย

ในการนับไฟล์และโฟลเดอร์ทั้งหมดซ้ำๆ:
รับ-ChildItem -Recurse | วัดวัตถุ | %{$_.นับ}
ในการนับซ้ำเฉพาะโฟลเดอร์:
รับ-ChildItem -Recurse -Directory | วัดวัตถุ | %{$_.นับ}
ในการนับเฉพาะไฟล์แบบเรียกซ้ำ:
Get-ChildItem -Recurse -ไฟล์ | วัดวัตถุ | %{$_.นับ}

5. WizTree
สุดท้าย มาดูซอฟต์แวร์ที่ไม่เพียงแต่ทำให้ชีวิตง่ายขึ้น แต่ยังช่วยให้เข้าใจถึงประเภทของไฟล์ที่คุณมีในโฟลเดอร์อีกด้วย WizTree เป็นเครื่องมือวิเคราะห์ฮาร์ดไดรฟ์ที่รวบรวมเมตริกข้อมูลจำนวนมาก เช่น นามสกุลไฟล์และจำนวนตามลำดับ พื้นที่ที่ใช้ในแต่ละรูปแบบ และตามแต่ละไฟล์และโฟลเดอร์

หากคุณคลิกที่ไอคอน '+' เล็กๆ ถัดจากโฟลเดอร์ ระบบจะแสดงโครงสร้างแบบต้นไม้พร้อมรายละเอียดส่วนบุคคล คุณจึงสามารถเจาะลึกผ่านลำดับชั้นของโฟลเดอร์และโฟลเดอร์ย่อยได้อย่างง่ายดายโดยไม่ต้องสลับไปมาระหว่างกัน
ดาวน์โหลด WizTree
รู้จักการนับ
ตามที่กล่าวไว้ข้างต้น มีหลายวิธีในการนับจำนวนไฟล์และโฟลเดอร์หรือโฟลเดอร์ย่อยภายในโฟลเดอร์หลัก ขึ้นอยู่กับความต้องการของคุณ คุณสามารถเลือกได้ทั้ง Windows Explorer ในตัวหรือซอฟต์แวร์ WizTree ที่ทรงพลังกว่า ซึ่งจะแบ่งปันรายละเอียดอื่นๆ ในโครงสร้างที่เหมือนต้นไม้
ถัดไป: คุณใช้ Skype บน Windows 10 หรือไม่ เรียนรู้วิธีบันทึกการโทรผ่าน Skype สำหรับการประชุมหรือการสนทนาที่สำคัญ