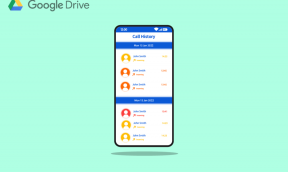การเปิดรับแสงสองเท่าใน PicsArt: คำแนะนำทีละขั้นตอนสำหรับการสร้างภาพถ่ายที่น่าประทับใจ
เบ็ดเตล็ด / / November 29, 2021
PicsArt เป็นหนึ่งในแอพที่ทรงพลัง แอพแต่งรูป สำหรับ Android และง่ายต่อการดูว่าทำไม แอปแก้ไขรูปภาพอย่างง่ายนี้รวมฟีเจอร์และเอฟเฟกต์ต่างๆ ไว้มากมาย ให้คุณได้ทดลองทำมากมาย และ คุณสมบัติการสัมผัสสองครั้ง เป็นหนึ่งในคุณสมบัติล้ำค่ามากมายของแอพ Android นี้ หากคุณมีความคิดสร้างสรรค์ คุณสามารถเปลี่ยนภาพบุคคลธรรมดาให้เป็นผลงานศิลปะได้โดยการซ้อนภาพสองภาพซ้อนทับกันอย่างมีศิลปะ

ในสมัยก่อนที่ดีของกล้องแอนะล็อก การสร้างภาพซ้อนภาพซ้อนไม่ใช่เรื่องง่าย สภาพแสงที่เหมาะสมมีความสำคัญสูงสุด นอกจากนี้ ด้วยกล้องไขลานอัตโนมัติ เอฟเฟ็กต์ยังทำได้ค่อนข้างยาก เนื่องจากฟิล์มจะข้ามไปยังเฟรมถัดไปโดยอัตโนมัติ ยิ่งไปกว่านั้น มันเป็นเรื่องราคาแพง ต้องขอบคุณภาพยนตร์
ในช่วงหลายปีที่ผ่านมา สิ่งต่างๆ มากมายเปลี่ยนไปด้วยการถ่ายภาพดิจิทัลและ ความก้าวหน้าในด้านการแก้ไขภาพ. ตอนนี้การซ้อนภาพสองภาพทับกันโดยใช้เวลาไม่เกินสองสามนาที
ดังนั้น หากคุณต้องการปรับแต่งภาพบนสมาร์ทโฟน Android ของคุณ นี่คือคำแนะนำฉบับสมบูรณ์เกี่ยวกับวิธีสร้างภาพถ่ายซ้อนภาพที่น่าประทับใจบน PicsArt
วิธีสร้างภาพซ้อนใน PicsArt
การถ่ายภาพซ้อนจะทำงานได้ดีที่สุดในการถ่ายภาพบุคคล ไม่มีอะไรที่เหมือนกับการผสมผสานที่ลงตัวระหว่างภาพถ่ายที่เป็นนามธรรมกับ a
ภาพเหมือนขาวดำอันเงียบสงบ.ขั้นตอนที่ 1: ปรับแต่งภาพถ่ายฐาน
เมื่อพูดถึงการสร้างภาพซ้อนสองภาพแบบดิจิทัลที่สะอาดตา ทางออกที่ดีที่สุดคือเลือกภาพขาวดำ แนวคิดคือการจัดเลเยอร์ด้วยภาพที่สองที่ตัดกัน นี่เป็นโอกาสที่ภาพทั้งสองจะเปล่งประกายได้อย่างยอดเยี่ยม
หากคุณไม่มีภาพขาวดำ ไม่ต้องกังวล เพราะ PicsArt มีคุณสมบัติมากมายในการแปลงภาพของคุณให้เป็นขาวดำ
ในการแปลงรูปภาพเป็นขาวดำ ให้แตะที่เอฟเฟกต์ > FLTR แล้วเลือกฟิลเตอร์ขาวดำตัวใดตัวหนึ่ง


หากคุณไม่พอใจกับรูปภาพ ให้แตะที่ปุ่มตัวกรองแล้วลากตัวเลื่อนตามที่คุณต้องการ หรือคุณสามารถปรับแต่งเส้นโค้งสีเพื่อให้ได้ภาพที่เข้มขึ้น


อ่านจนจบเพื่อดูวิธีกำจัดแบ็คกราวด์และสร้างซิลลูเอทที่สมบูรณ์แบบ
ในกรณีของฉัน ฉันเลือกที่จะถ่ายภาพบุคคลขาวดำต่อไป ขอบที่คมชัดของภาพเงาจะเพิ่มมิติใหม่ให้กับผลลัพธ์สุดท้าย

ขั้นตอนที่ 2: เพิ่มรูปภาพที่สองของคุณ
เมื่อฐานของคุณพร้อมแล้ว ส่วนที่ยากก็มาถึง การเลือกภาพเลเยอร์ นั่นคือภาพที่สอง
กฎมีความเรียบง่าย ภาพเลเยอร์ควรเสริมภาพหลัก ในขณะเดียวกัน สีควรคมชัดเล็กน้อย เพื่อให้ภาพดูโดดเด่นเมื่อเทียบกับภาพฐานของคุณ
ที่นี่ฉันเลือกที่จะไปกับทิวทัศน์ของเมือง
เคล็ดลับเด็ด: หากคุณไม่มีรูปภาพเลเยอร์ คุณสามารถค้นหารูปภาพเดียวกันใน แอพวอลเปเปอร์.
หากต้องการเพิ่มเลเยอร์ที่สอง ให้แตะเพิ่มรูปภาพ แล้วเลือกรูปภาพจากแกลเลอรีในโทรศัพท์ของคุณ


ถัดไป แตะที่แท็บ ความทึบ แล้วลากตัวเลื่อนไปทางขวา ความทึบที่ลดลงจะทำให้คุณเห็นว่าเลเยอร์จะมีลักษณะอย่างไรเหนือภาพฐานได้ง่ายขึ้น


เมื่อเสร็จแล้วให้ปรับภาพเลเยอร์ตามความต้องการของคุณ ดูแลและอย่ายืดเยื้อมากนัก
ขั้นตอนที่ 3: ผสมผสานรูปภาพของคุณ
ถัดไป เลื่อนไปทางซ้ายบน Ribbon ด้านล่างแล้วเลือก Blend ที่นี่คุณจะได้รับตัวเลือกมากมายเช่น Normal, Add, Lighten, Multiply เป็นต้น
เลือก Lighten จากรายการ แล้วคุณจะเห็นเครื่องมือทำงานได้อย่างมหัศจรรย์


เมื่อทำเสร็จแล้ว ให้กลับไปที่ Opacity และปรับความทึบของภาพตามที่คุณต้องการ วิเศษ ฉันจะพูด
ขั้นตอนที่ 4: กำจัดพื้นหลัง
เดี๋ยวก่อน งานของคุณยังไม่เสร็จ มีสองสิ่งที่ต้องดูแล เช่น เส้นขอบของภาพเลเยอร์
หากต้องการลบออก ให้แตะเครื่องมือยางลบที่ด้านบน

ณ จุดนี้ สิ่งสำคัญคือต้องจำไว้ว่าความทึบเริ่มต้นของยางลบจะส่งผลให้เกิดการผสมผสานที่รุนแรงขึ้น
ทางออกที่ดีที่สุดคือลดความทึบและความแข็งของยางลบ ให้แตะไอคอนยางลบอีกครั้งเพื่อเข้าถึงการตั้งค่าของยางลบ ถัดไป ปรับความทึบและความแข็ง แล้วสัมผัสส่วนที่คุณต้องการนำออก
เมื่อภาพพร้อมแล้ว ให้ปิดท้ายด้วยการเน้นที่ภาพ

ในกรณีของฉัน ฉันครอบตัดส่วนที่ไม่จำเป็นออกแล้วเล่นกับเส้นโค้งสีเพื่อให้โทนสีน้ำเงินกับส่วนบนสุด
วิธีลบพื้นหลังใน PicsArt
ข้อดีที่ใหญ่ที่สุดอย่างหนึ่งของ PicsArt คือมันช่วยให้คุณ สร้างสติกเกอร์จากภาพ. โดยจะระบุภาพเงาของมนุษย์อย่างชาญฉลาดและแยกพื้นหน้าออกจากพื้นหลัง
ดังนั้น หากคุณต้องการให้ผลลัพธ์สุดท้ายของคุณมีแบ็คกราวด์ที่สะอาดโดยมีเพียงใบหน้าอยู่ในโฟกัส ต่อไปนี้คือวิธีดำเนินการ
ขั้นตอนที่ 1: เลือก Cutout จากแถบด้านล่างและแตะที่ Person พื้นที่ที่เลือกจะเรืองแสงเป็นสีแดง


โดยปกติ การเลือกจะสมบูรณ์แบบ แต่หากคุณต้องการปรับแต่งเพิ่มเติม มีเครื่องมือสองสามอย่างอยู่ที่ด้านล่าง

คุณสามารถใช้เครื่องมือแปรงเพื่อเพิ่มส่วนที่เลือก ในขณะที่สามารถใช้เครื่องมือยางลบเพื่อลบส่วนที่ไม่จำเป็นที่เลือกไว้
ขั้นตอนที่ 2: แตะ Save to well บันทึกภาพเป็นสติกเกอร์ เมื่อติดสติกเกอร์เสร็จแล้ว ก็ถึงเวลาเพิ่มพื้นหลังสีขาวหรือสีอ่อนลงไป
ขั้นตอนที่ 3: เลือกพอดีจากริบบิ้นที่ด้านล่าง การดำเนินการนี้จะวางสติกเกอร์บนสีขาวหรือ พื้นหลังโปร่งใส. คุณยังสามารถเลือกครอบตัดรูปภาพ ณ จุดนี้ได้ตามต้องการ


หากคุณต้องการทดลองใช้สีต่างๆ ให้เลือกหนึ่งสีจากรายการฉากหลังที่มี
เมื่อคุณทำขั้นตอนนี้เสร็จเรียบร้อยแล้ว ก็เป็นเรื่องปกติ การเพิ่มภูมิทัศน์ของเมืองที่เรียบร้อยและลบองค์ประกอบบางส่วนออกส่งผลให้ได้ภาพซ้อนภาพ

และใช่ ฉันค่อนข้างประทับใจกับผลลัพธ์ที่ได้
เดี๋ยวก่อน ยังไม่เสร็จ!
PicsArt รวมคุณสมบัติเพิ่มเติมมากมาย เช่น เพิ่มวัตถุและสติกเกอร์ ที่จะปรับปรุงรูปลักษณ์ของรูปภาพของคุณอย่างแน่นอน เพิ่มสติกเกอร์สีสแปลชสองสามอันหรือเพิ่มเอฟเฟกต์ความผิดพลาดเพื่อเสริมแต่งภาพและ Ta-Da! คุณมีรูปภาพที่พร้อมสำหรับ Instagram
ถัดไป: คุณแก้ไขรูปภาพบ่อยไหม อ่านบทความต่อไปนี้เพื่อค้นหาเคล็ดลับการแก้ไขภาพที่ดีที่สุดสำหรับ Android