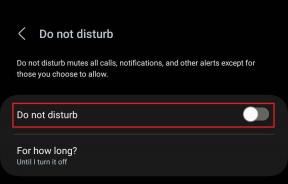4 วิธีแก้ปัญหาที่ดีที่สุดสำหรับ Windows 10 Mobile Hotspot เป็นสีเทา
เบ็ดเตล็ด / / November 29, 2021
Microsoft เปิดตัวฟีเจอร์ Mobile Hotspot ในปี 2559 เมื่อเปิดตัวการอัปเดตในโอกาสวันครบรอบของ Windows 10 (รุ่น 1607) Mobile Hotspot ให้คุณ แบ่งปันอินเทอร์เน็ตของพีซี (แบบมีสายหรือไร้สาย) กับอุปกรณ์ที่รองรับ Wi-Fi อื่นๆ ในคู่มือนี้ เราแสดงรายการวิธีแก้ปัญหาสี่ข้อสำหรับ a ปัญหาทั่วไป ที่ทำให้คุณลักษณะนี้ใช้ไม่ได้สำหรับผู้ใช้ Windows 10 บางคน

หากคุณไม่สามารถแชร์อินเทอร์เน็ตของคอมพิวเตอร์ได้เนื่องจากตัวเลือก Mobile hotspot เป็นสีเทา (ไม่ว่าจะอยู่ใน Action ศูนย์ เมนูการตั้งค่าเครือข่ายแถบงาน หรือเมนูการตั้งค่า Windows) วิธีแก้ไขที่แสดงในคู่มือนี้จะช่วยแก้ไขได้ สิ่งต่าง ๆ ขึ้น ตรวจสอบพวกเขาออก
ข้อมูลด่วน: คุณลักษณะ Windows 10 Mobile hotspot ช่วยให้คุณสามารถแบ่งปันอินเทอร์เน็ตของพีซีกับอุปกรณ์ได้สูงสุดแปด (8) เครื่องพร้อมกัน
1. ตรวจสอบการเชื่อมต่ออินเทอร์เน็ต
ฟีเจอร์ Windows 10 Mobile hotspot ออกแบบมาเพื่อทำงานต่อเมื่อคอมพิวเตอร์ของคุณสามารถเข้าถึงอินเทอร์เน็ตผ่านเครือข่าย (แบบมีสายหรือไร้สาย) ที่คุณเชื่อมต่อได้ หากเครือข่ายที่พีซีของคุณเชื่อมต่ออยู่มีป้ายกำกับ 'ไม่มีอินเทอร์เน็ต ปลอดภัย' ฮอตสปอตมือถือจะเป็นสีเทา

ในกรณีดังกล่าว คุณควรตรวจสอบและแก้ไขปัญหาเราเตอร์ของคุณ—หากอุปกรณ์ของคุณเชื่อมต่อกับเครือข่ายไร้สาย คุณสามารถนำพีซีของคุณเข้าใกล้เราเตอร์มากขึ้นหรือในทางกลับกัน เช่น ย้ายเราเตอร์ไปยังพีซีของคุณ การรีบูตเราเตอร์ของคุณสามารถช่วยได้เช่นกัน และหากไม่มีอะไรเปลี่ยนแปลง คุณควรติดต่อผู้ให้บริการอินเทอร์เน็ตของคุณเพื่อตรวจสอบว่ามีการหยุดทำงานของเครือข่ายหรือไม่
ความผิดพลาดอื่นๆ ของเครือข่าย (the ข้อผิดพลาดเครือข่ายที่ไม่สามารถระบุได้ตัวอย่างเช่น) อาจทำให้ฮอตสปอตเคลื่อนที่ไม่ทำงานบนคอมพิวเตอร์ Windows 10 ของคุณ
2. ปิดใช้งานโหมดเครื่องบิน
การเปิดใช้งานโหมดเครื่องบินบนคอมพิวเตอร์ Windows 10 ของคุณจะระงับการเชื่อมต่อไร้สายทั้งหมด—Wi-Fi, Bluetooth, ข้อมูลมือถือ—บนอุปกรณ์ ซึ่งจะทำให้คุณสมบัติ Mobile hotspot ไม่สามารถใช้งานได้

ดังนั้น หาก Mobile hotspot เป็นสีเทาบนพีซีหรือแล็ปท็อป Windows 10 ให้ตรวจสอบว่าโหมดเครื่องบินปิดอยู่หรือไม่
มีหลายวิธีในการปิดใช้งานโหมดเครื่องบินใน Windows 10 มาลองดูกัน
จากแถบงาน
ขั้นตอนที่ 1: แตะไอคอนเครื่องบินที่มุมล่างซ้ายของแถบงาน

ขั้นตอนที่ 2: แตะไอคอนเครื่องบินที่มีฉากหลังเป็นสีน้ำเงินเพื่อปิดใช้งานโหมดเครื่องบิน

จากศูนย์ปฏิบัติการ
คุณยังสามารถปิดใช้งานโหมดเครื่องบินได้จาก Windows Action Center
ขั้นตอนที่ 1: แตะไอคอนโน้ตที่มุมล่างซ้ายของหน้าจอ

ที่จะเปิด Windows Action Center ตอนนี้ ดำเนินการปิดใช้งานโหมดเครื่องบิน
ขั้นตอนที่ 2: หากไอคอนเครื่องบินตัดกับฉากหลังสีน้ำเงิน แสดงว่าโหมดเครื่องบินเปิดใช้งานอยู่ แตะไอคอนเพื่อปิดใช้งานโหมดเครื่องบิน

จากเมนูการตั้งค่า
นี่เป็นแฮ็กที่ใช้เวลานาน แต่ก็เป็นวิธีหนึ่งในการปิดใช้งานโหมดเครื่องบินบนคอมพิวเตอร์ Windows ของคุณ
ขั้นตอนที่ 1: เปิดเมนูการตั้งค่า Windows และเลือก 'เครือข่ายและอินเทอร์เน็ต'

ขั้นตอนที่ 2: จากนั้นแตะโหมดเครื่องบินที่เมนูด้านซ้ายมือ

ขั้นตอนที่ 3: สุดท้ายให้ปิดสวิตช์ใต้ตัวเลือกโหมดเครื่องบิน

ตอนนี้ เชื่อมต่อคอมพิวเตอร์ของคุณกับเครือข่ายแบบมีสายหรือไร้สาย และตรวจสอบว่า Mobile hotspot ยังคงเป็นสีเทาหรือไม่
3. รีเซ็ตการตั้งค่าเครือข่าย
นอกจากนี้ยังสามารถช่วยแก้ไขปัญหาที่เกี่ยวข้องกับเครือข่ายที่เป็นสีเทา Mobile hotspot บนคอมพิวเตอร์ของคุณ การรีเซ็ตการตั้งค่าเครือข่ายจะขัดขวางการกำหนดค่าก่อนหน้าทั้งหมดที่คุณทำกับ Bluetooth, เครือข่าย Wi-Fi, VPN และอีเทอร์เน็ตของพีซีของคุณ เรามีคำแนะนำโดยละเอียดที่อธิบายสิ่งที่เกิดขึ้น เมื่อคุณรีเซ็ตการตั้งค่าเครือข่าย Windows 10 และจะทำอย่างไรกับมัน คุณควรตรวจสอบออก.
หากคุณไม่มีเวลาอ่านคำแนะนำ ให้ทำตามขั้นตอนด้านล่างเพื่อรีเซ็ตการตั้งค่าเครือข่ายใน Windows 10
ขั้นตอนที่ 1: เปิดเมนูการตั้งค่า Windows และเลือก 'เครือข่ายและอินเทอร์เน็ต'

ขั้นตอนที่ 2: เลื่อนไปที่ส่วนท้ายของเมนูสถานะและเลือกการรีเซ็ตเครือข่าย

ขั้นตอนที่ 3: แตะปุ่มรีเซ็ตทันทีเพื่อดำเนินการต่อ

บันทึก: ดังที่เห็นในภาพด้านบน พีซีของคุณจะถูกรีสตาร์ท — อาจมีมากกว่าหนึ่งครั้ง นอกจากนี้ อะแดปเตอร์เครือข่ายของคุณจะถูกลบออกแต่ติดตั้งใหม่ ดังนั้นคุณไม่มีอะไรต้องกลัว
4. (Re) เริ่มบริการ Windows Mobile Hotspot
ในบางกรณีซึ่งไม่เกิดขึ้นบ่อยนักซึ่ง Mobile hotspot ยังคงเป็นสีเทาแม้จะใช้การแก้ไขข้างต้น คุณควรลอง (อีกครั้ง) เริ่ม 'Windows Mobile Hotspot Service' ผ่าน Microsoft Management Console นี่คือวิธีการทำให้เสร็จ
ขั้นตอนที่ 1: เปิดกล่อง Windows Run โดยใช้แป้นพิมพ์ลัด 'Windows key + R'
ขั้นตอนที่ 2: ถัดไป พิมพ์ services.msc ลงในกล่องโต้ตอบเปิดแล้วกด Enter บนแป้นพิมพ์หรือแตะตกลง

การดำเนินการนี้จะเปิด Microsoft Management Console
ขั้นตอนที่ 3: เลื่อนดูรายการบริการในหน้าต่างและค้นหา 'Windows Mobile Hotspot Service' คลิกขวาที่มันแล้วเลือกเริ่ม

หากไม่เห็นตัวเลือกเริ่ม ให้แตะรีสตาร์ท

คุณจะได้รับข้อความแจ้งว่า Windows กำลังพยายามเริ่ม 'Windows Mobile Hotspot Service' บนคอมพิวเตอร์ของคุณ

หลังจากนั้นให้ตรวจสอบว่า Mobile hotspot พร้อมใช้งานบนคอมพิวเตอร์ของคุณหรือไม่
แบ่งปันอินเทอร์เน็ตของคุณ
นั่นคือทั้งหมดที่คุณต้องทำเพื่อให้ Mobile hotspot พร้อมใช้งานและใช้งานได้บนคอมพิวเตอร์ Windows 10 ของคุณ เหตุผลง่ายๆ คือ หากพีซีของคุณไม่มีการเชื่อมต่อเครือข่ายที่ใช้งานได้ (Wi-Fi อีเทอร์เน็ต หรือข้อมูลเซลลูลาร์) ฮอตสปอตมือถือจะไม่พร้อมใช้งาน กล่าวคือ เป็นสีเทา ลองใช้วิธีการแก้ไขปัญหาด้านบนและแจ้งให้เราทราบว่าวิธีใดที่เหมาะกับคุณ
ถัดไป: คอมพิวเตอร์ของคุณขาดการเชื่อมต่ออินเทอร์เน็ตหลังจากตื่นจากโหมดสลีปใน Windows 10 หรือไม่ อ่านบทความที่เชื่อมโยงด้านล่างเพื่อเรียนรู้วิธีแก้ไขปัญหา Wi-Fi ไม่เชื่อมต่อหลังจากโหมดสลีปหรือไฮเบอร์เนต