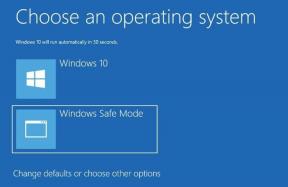วิธีย้ายรูปภาพอย่างอิสระใน Word โดยไม่มีข้อจำกัด
เบ็ดเตล็ด / / November 29, 2021
Microsoft Word เป็นแชมป์เริ่มต้นของโลกการแก้ไขเอกสารมาช้านาน จนกระทั่ง Google เอกสารมาพร้อม. แต่ Google ก็มองหาแรงบันดาลใจใน Word เช่นกันเมื่อพยายามสร้างอินเทอร์เฟซ ปัญหาหนึ่งที่ผู้ใช้ต้องเผชิญอย่างต่อเนื่องกับ Word คือการไม่สามารถเคลื่อนที่ไปรอบๆ และแก้ไข รูปภาพ และจัดวางรูปภาพใน Word ได้อย่างถูกต้อง

คำพูดมักจะได้รับเครดิตน้อยกว่าที่ควรจะเป็น ในขณะที่ Microsoft ไม่ได้ทำให้ง่ายต่อการ วางและย้ายรูปภาพภายใน Wordมันเสนอวิธีการทำเช่นนั้น ปัญหาเดียวคือการหาเครื่องมือที่เหมาะสมกับงาน ตัวเลือกเหล่านี้ไม่ชัดเจนนักและอาจเป็นเรื่องยากที่จะดูหากคุณไม่รู้ว่าจะดูจากที่ใด
นั่นคือที่ที่เราเข้ามา ฉันจะแสดงให้คุณเห็นว่าคุณสามารถวางรูปภาพใน Word ได้อย่างไรโดยไม่ต้องสาปแช่ง Microsoft ในขณะที่ดึงผมของคุณออกหรือกัดเล็บของคุณ!
เอาล่ะ.
1. ตั้งค่าให้ถูกต้อง
ก่อนที่คุณจะเริ่มเพิ่มรูปภาพ คุณจะต้องกำหนดค่า Word เพื่อให้เล่นกับรูปภาพได้ดี มีการตั้งค่าสองแบบเพื่อให้คุณเพิ่มรูปภาพที่ไม่แสดงและดูเหมือนข้อความได้ง่ายขึ้นเนื่องจากไม่ใช่ ตามหลักการแล้ว คุณควรลากมันไปไว้ที่ใดก็ได้ที่คุณต้องการใน Word

พระคำมาพร้อมกับจุดยึดซึ่งโดยค่าเริ่มต้นไม่สามารถมองเห็นได้ หากต้องการให้มองเห็นจุดยึด ให้เปิด Word แล้วคลิกปุ่มไฟล์ จากนั้นคลิกที่ตัวเลือกที่ด้านล่างของหน้าจอในแถบด้านข้าง

ใต้จอแสดงผล คุณจะเห็นตัวเลือกจุดยึดวัตถุที่ควรเปิดใช้งาน ตอนนี้คุณจะเห็นสัญลักษณ์สมอทุกครั้งที่คุณแทรกรูปภาพ

อีกสิ่งหนึ่งที่คุณต้องทำคือเปลี่ยนวิธีที่ Word วางรูปภาพหลังจากเพิ่มเข้าไป ภายในตัวเลือกของ Word ด้านบนมีแท็บอื่นที่เรียกว่าขั้นสูง ภายใต้ ตัด คัดลอก และวาง คุณจะพบแทรกรูปภาพเป็นตัวเลือก เปลี่ยนเป็นสแควร์

อย่าลืมคลิกตกลงทุกครั้งที่คุณเปลี่ยนการตั้งค่า ที่จะบอกให้ Word หยุดปฏิบัติกับรูปภาพเป็นข้อความ แต่เป็นรูปภาพแทน
2. เพิ่มอย่างถูกต้อง
เริ่มต้นด้วยการเพิ่มรูปภาพตอนนี้ คุณสามารถลากและวางรูปภาพได้โดยตรงจากฮาร์ดไดรฟ์หรือใช้ฟังก์ชันแทรก หากต้องการทำในภายหลัง ให้คลิกที่ แทรก แล้วเลือก รูปภาพ เพื่อเปิดป๊อปอัป

ไปที่โฟลเดอร์ที่คุณบันทึกรูปภาพไว้ แล้วดับเบิลคลิกเพื่อเพิ่มลงใน Word
Word จะถือว่ารูปภาพเป็นวัตถุแทนที่จะเป็นข้อความ และคุณจะเห็นว่าข้อความไหลไปรอบๆ รูปภาพอย่างไรในตอนนี้

นี่คือวิธีที่ Word จะจัดการกับรูปภาพหากคุณไม่ได้ทำการเปลี่ยนแปลงข้างต้น

ตอนนี้คุณสามารถลากและย้ายรูปภาพได้ทุกที่ที่คุณต้องการใน Word แล้วข้อความจะปรับและล้อมรอบรูปภาพนั้น คุณจะสังเกตเห็นสัญลักษณ์สมอปรากฏทางด้านซ้าย สัญลักษณ์สมอนี้ทำเครื่องหมายตำแหน่ง (ย่อหน้าให้ละเอียดยิ่งขึ้น) ที่เชื่อมโยงกับรูปภาพ นี่เป็นสัญญาณที่มองเห็นได้สำหรับผู้เริ่มต้นและสามารถถอดออกได้โดยเปลี่ยนการตั้งค่าในขั้นตอนที่ 1

3. จัดรูปแบบให้ถูกต้อง
บ่อยครั้งเมื่อคุณแทรกรูปภาพ รูปภาพนั้นไปปรากฏอยู่ที่อื่น คุณจะสังเกตเห็นว่าการลากรูปภาพไปรอบๆ เอกสาร Word นั้นง่ายกว่ามากในตอนนี้ แต่ก็ยังไม่สมบูรณ์แบบ นี่คือจุดที่ตัวเลือกเค้าโครงเข้ามาในรูปภาพ
เพียงคลิกหนึ่งครั้งบนรูปภาพที่คุณต้องการจัดรูปแบบเพื่อแสดงปุ่มปรับขนาดและเคลื่อนย้ายได้รอบๆ รูปภาพ ใต้แท็บเค้าโครง คุณจะพบตัวเลือกตำแหน่ง คลิกเพื่อค้นหาตัวเลือกเค้าโครงเพิ่มเติมที่ด้านล่าง

ความแตกต่างที่นี่คือคุณสามารถแม่นยำมากขึ้นเกี่ยวกับการจัดวางและตำแหน่งของภาพ แทนที่จะเลือกจากพรีเซ็ตจำนวนมาก
มีสามแท็บ ตำแหน่งแรกคือตำแหน่งที่รูปภาพถูกตั้งค่าเป็นตำแหน่งสัมบูรณ์ทางด้านขวาของคอลัมน์ในแนวนอน และด้านล่างย่อหน้าในแนวตั้ง

ตามค่าเริ่มต้น เอกสาร Word จะถูกตั้งค่าไว้ล่วงหน้าเป็นคอลัมน์เดียว แต่แนวคิดข้างต้นและการตั้งค่าจะใช้ได้กับเค้าโครงคอลัมน์ตั้งแต่สองคอลัมน์ขึ้นไปด้วย
แท็บที่สองคือการตัดข้อความ ซึ่งคุณสามารถใช้วางรูปภาพไว้ด้านหลังข้อความหรือด้านหน้า และกำหนดว่าข้อความถูกห่อจากด้านข้างหรือเฉพาะด้านซ้าย/ขวา

แท็บสุดท้าย ขนาด จะช่วยให้คุณปรับขนาดรูปภาพเพื่อให้พอดีกับพื้นที่ที่อาจจัดการได้ยาก แม้ว่าคุณจะสามารถใช้การปรับขนาดและจุดจับมุมที่เราเห็นด้านบน แท็บนี้จะอนุญาตให้ล็อกอัตราส่วนกว้างยาวและสัมพันธ์กับขนาดภาพต้นฉบับ

ณ จุดนี้ เราขอแนะนำให้คุณลองใช้ตัวเลือกเค้าโครงต่างๆ ทั้งหมดเพื่อทำความเข้าใจวิธีการทำงานให้ดีขึ้น แม้ว่าตัวเลือกการปรับขนาดและมุมที่ปรากฏขึ้นขณะเลือกภาพยังสามารถใช้ได้ ตัวเลือกการจัดรูปแบบเลย์เอาต์จะช่วยให้คุณระบุค่าอินพุตได้แม่นยำยิ่งขึ้น
คำสำคัญ
Word เป็นเครื่องมือแก้ไขเอกสารที่สวยงาม และถึงแม้จะไม่ใช่โปรแกรมประมวลผลคำที่ดีที่สุดในโลก แต่ก็ยังทำงานให้เสร็จได้ นอกจากนี้ยังมาพร้อมกับเครื่อง Windows ทั้งหมดที่ติดตั้งไว้ล่วงหน้า การเรียนรู้ที่จะใช้งานจะช่วยให้คุณทำสิ่งต่างๆ ได้สำเร็จ
ถัดไป: คุณต้องการเรียนรู้วิธีลบพื้นหลังรูปภาพโดยใช้ MS Word หรือไม่ คลิกลิงก์ด้านล่างเพื่อเรียนรู้วิธีดำเนินการโดยไม่ต้องใช้โปรแกรมแก้ไขรูปภาพขั้นสูง