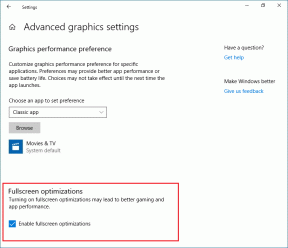แก้ไขกระบวนการของ Google Chrome หลายตัวที่ทำงานอยู่
เบ็ดเตล็ด / / November 28, 2021
ในโลกของเว็บเบราว์เซอร์ Google Chrome อยู่เหนือคู่แข่งอย่างก้าวกระโดด เบราว์เซอร์ที่ใช้ Chromium เป็นที่นิยมสำหรับแนวทางที่เรียบง่ายและเป็นมิตรกับผู้ใช้ ซึ่งอำนวยความสะดวกเกือบครึ่งหนึ่งของการค้นหาเว็บทั้งหมดที่ทำในหนึ่งวัน ในความพยายามที่จะไล่ตามความเป็นเลิศ Chrome มักจะดึงการหยุดทั้งหมดออกมา แต่บางครั้งเบราว์เซอร์ก็ทำให้เกิดข้อผิดพลาด ปัญหาทั่วไปที่ผู้ใช้หลายคนรายงานคือ กระบวนการของ Google Chrome หลายตัวทำงานอยู่. หากคุณพบว่าตัวเองกำลังประสบปัญหาเดียวกัน อ่านต่อไป

สารบัญ
- แก้ไขกระบวนการของ Google Chrome หลายตัวที่ทำงานอยู่
- ทำไมหลายกระบวนการทำงานบน Chrome
- วิธีที่ 1: สิ้นสุดกระบวนการด้วยตนเองโดยใช้ Chrome Task Manager
- วิธีที่ 2: เปลี่ยนการกำหนดค่าเพื่อป้องกันไม่ให้หลายกระบวนการทำงาน
- วิธีที่ 3: ปิดใช้งานกระบวนการพื้นหลังหลายรายการจากการเรียกใช้
- วิธีที่ 4: ปิดแท็บและส่วนขยายที่ไม่ได้ใช้
- วิธีที่ 5: ติดตั้ง Chrome ใหม่
แก้ไขกระบวนการของ Google Chrome หลายตัวที่ทำงานอยู่
ทำไมหลายกระบวนการทำงานบน Chrome
เบราว์เซอร์ Google Chrome ทำงานแตกต่างจากเบราว์เซอร์ทั่วไปมาก เมื่อเปิดขึ้น เบราว์เซอร์จะสร้างระบบปฏิบัติการขนาดเล็ก ดูแลแท็บและส่วนขยายทั้งหมดที่เกี่ยวข้อง ดังนั้น เมื่อหลายแท็บและส่วนขยายทำงานร่วมกันผ่าน Chrome ปัญหากระบวนการหลายอย่างก็เกิดขึ้น ปัญหานี้อาจเกิดจากการกำหนดค่าที่ไม่ถูกต้องใน Chrome และการใช้งาน PC RAM อย่างกว้างขวาง ต่อไปนี้คือขั้นตอนบางประการที่คุณสามารถลองกำจัดปัญหาได้
วิธีที่ 1: สิ้นสุดกระบวนการด้วยตนเองโดยใช้ Chrome Task Manager
ด้วยความตั้งใจที่จะบรรลุถึงระบบปฏิบัติการที่ปรับให้เหมาะสมยิ่งขึ้น Chrome ได้สร้างตัวจัดการงานสำหรับเบราว์เซอร์ของตน ด้วยคุณสมบัตินี้ คุณสามารถควบคุมแท็บต่างๆ บนเบราว์เซอร์ของคุณและปิดแท็บเหล่านั้นไปที่ แก้ไขข้อผิดพลาดหลายกระบวนการของ Google Chrome ที่ทำงานอยู่.
1. บนเบราว์เซอร์ของคุณ คลิกที่จุดสามจุด ที่มุมบนขวาของหน้าจอ
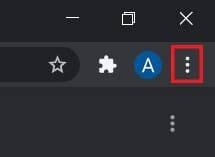
2. จากรายการตัวเลือกที่ปรากฏ ให้คลิกที่ 'เครื่องมือเพิ่มเติม' แล้วเลือก 'ผู้จัดการงาน.'

3. ส่วนขยายและแท็บที่ทำงานอยู่ทั้งหมดของคุณจะแสดงในหน้าต่างนี้ เลือกแต่ละรายการและ คลิกที่ 'สิ้นสุดกระบวนการ’
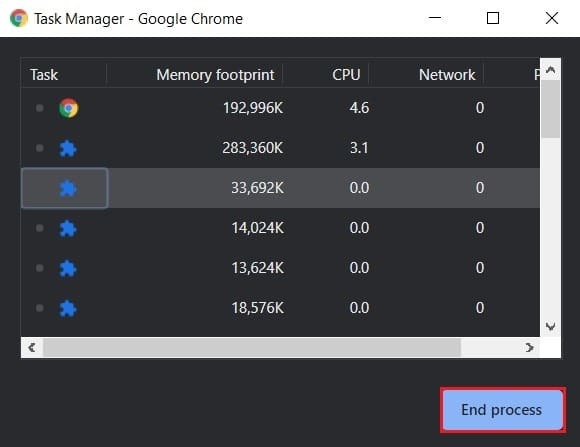
4. กระบวนการเพิ่มเติมของ Chrome ทั้งหมดจะปิดตัวลงและปัญหาจะได้รับการแก้ไข
ยังอ่าน:วิธีแฮ็กเกมไดโนเสาร์ Chrome
วิธีที่ 2: เปลี่ยนการกำหนดค่าเพื่อป้องกันไม่ให้หลายกระบวนการทำงาน
การเปลี่ยนการกำหนดค่าของ Chrome ให้ทำงานเป็นกระบวนการเดียวเป็นการแก้ไขที่มีการถกเถียงกันอย่างกว้างขวาง ขณะอยู่บนกระดาษ วิธีนี้ดูเหมือนจะเป็นวิธีที่ดีที่สุดในการก้าวไปข้างหน้า แต่ก็ให้อัตราความสำเร็จต่ำ อย่างไรก็ตาม กระบวนการนี้ทำได้ง่ายและคุ้มค่าที่จะลอง
1. คลิกขวาที่ ทางลัดของ Chrome บนพีซีของคุณและคลิกที่ คุณสมบัติ.
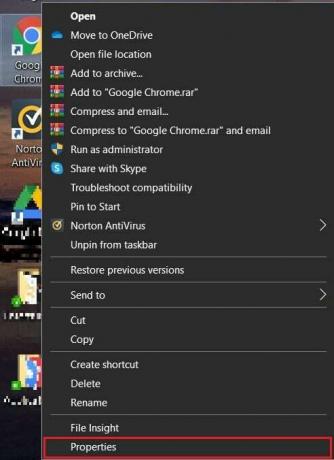
2. ในแผงทางลัด ไปที่กล่องข้อความชื่อ 'เป้า' และเพิ่มรหัสต่อไปนี้หน้าแถบที่อยู่: – กระบวนการต่อไซต์

3. คลิกที่ 'สมัคร' จากนั้นให้สิทธิ์การเข้าถึงในฐานะผู้ดูแลระบบเพื่อดำเนินการให้เสร็จสิ้น
4. ลองเรียกใช้ Chrome อีกครั้งและดูว่าปัญหาได้รับการแก้ไขหรือไม่
วิธีที่ 3: ปิดใช้งานกระบวนการพื้นหลังหลายรายการจากการเรียกใช้
Chrome มีแนวโน้มที่จะทำงานในพื้นหลังแม้หลังจากปิดแอปพลิเคชันแล้ว โดยการปิดความสามารถของเบราว์เซอร์ในการทำงานในพื้นหลัง คุณควรจะสามารถ ปิดใช้งานกระบวนการ Google Chrome หลายรายการบนพีซี Windows 10
1. เปิด Google Chrome และคลิกที่จุดสามจุดที่มุมบนขวาของหน้าจอและจากตัวเลือกที่ปรากฏขึ้น คลิกที่การตั้งค่า
2. ในหน้าการตั้งค่าของ Google Chrome ให้เลื่อนลงแล้วคลิก 'ตั้งค่าขั้นสูง' เพื่อขยายเมนูการตั้งค่า

3. เลื่อนลงไปที่การตั้งค่าระบบและ ปิดการใช้งาน ตัวเลือกที่อ่าน “เรียกใช้แอปพื้นหลังต่อไปเมื่อปิด Google Chrome”
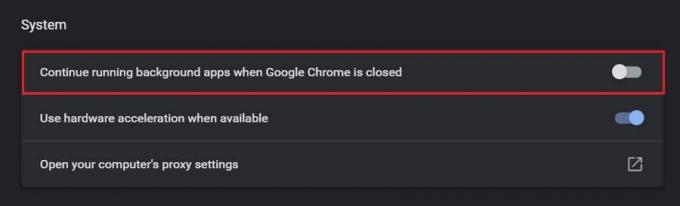
4. เปิด Chrome อีกครั้งและดูว่าปัญหาได้รับการแก้ไขหรือไม่
ยังอ่าน: 10 วิธีในการแก้ไขการโหลดหน้าช้าใน Google Chrome
วิธีที่ 4: ปิดแท็บและส่วนขยายที่ไม่ได้ใช้
เมื่อมีแท็บและส่วนขยายมากเกินไปใน Chrome พร้อมกัน มีแนวโน้มว่าจะใช้ RAM เป็นจำนวนมาก และส่งผลให้เกิดข้อผิดพลาด เช่น ข้อผิดพลาดที่มีอยู่ คุณสามารถปิดแท็บได้โดยคลิกที่กากบาทเล็ก ๆ ถัดจากนั้น. วิธีปิดการใช้งานส่วนขยายใน Chrome มีดังนี้:
1. บน Chrome ให้คลิกที่จุดสามจุดที่มุมขวาบน จากนั้นเลือก เครื่องมือเพิ่มเติม และคลิกที่ 'ส่วนขยาย.’

2. ในหน้าส่วนขยาย ให้คลิกสวิตช์สลับเพื่อปิดใช้งานส่วนขยายที่ใช้ RAM มากเกินไปชั่วคราว คุณสามารถคลิกที่ 'ลบ' ปุ่มเพื่อลบส่วนขยายอย่างสมบูรณ์
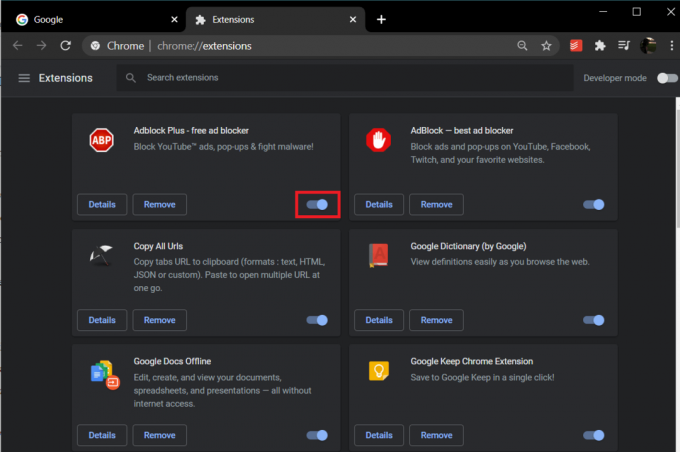
บันทึก: ตรงกันข้ามกับจุดก่อนหน้า ส่วนขยายบางตัวสามารถปิดใช้งานแท็บเมื่อไม่ได้ใช้งาน ตัวแขวนแท็บ และ หนึ่งแท็บ เป็นส่วนขยายสองรายการที่จะปิดการใช้งานแท็บที่ไม่ได้ใช้และเพิ่มประสิทธิภาพประสบการณ์การใช้ Google Chrome ของคุณ
วิธีที่ 5: ติดตั้ง Chrome ใหม่
หากแม้วิธีการทั้งหมดที่กล่าวมาข้างต้น คุณไม่สามารถแก้ กระบวนการของ Chrome หลายตัวทำงานอยู่ ปัญหาบนพีซีของคุณ ถึงเวลาติดตั้ง Chrome ใหม่และเริ่มต้นใหม่อีกครั้ง ข้อดีของ Chrome ก็คือ หากคุณลงชื่อเข้าใช้ด้วยบัญชี Google ของคุณ ข้อมูลทั้งหมดของคุณจะถูกสำรอง ทำให้ขั้นตอนการติดตั้งใหม่ปลอดภัยและเข้าใจผิดได้
1. เปิดแผงควบคุมบนพีซีของคุณแล้วคลิก ถอนการติดตั้งโปรแกรม

2. จากรายการแอปพลิเคชัน ให้เลือก Google Chrome และคลิกที่ ถอนการติดตั้ง.
3. ตอนนี้ผ่าน Microsoft Edge ไปที่ หน้าการติดตั้ง Google Chrome.
4. คลิกที่ 'ดาวน์โหลด Chrome' เพื่อดาวน์โหลดแอปและเรียกใช้อีกครั้งเพื่อดูว่าข้อผิดพลาดหลายกระบวนการได้รับการแก้ไขหรือไม่
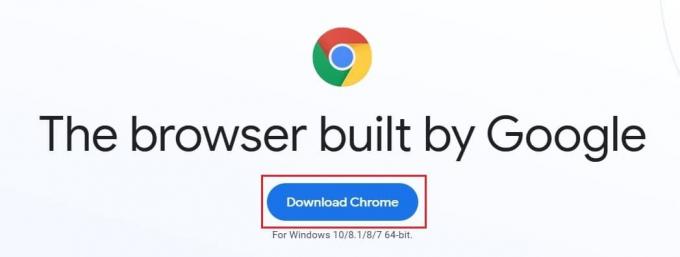
คำถามที่พบบ่อย (FAQ)
ไตรมาสที่ 1 ฉันจะหยุด Chrome ไม่ให้เปิดหลายกระบวนการได้อย่างไร
แม้ว่าจะปิดตัวลงอย่างเหมาะสมแล้ว กระบวนการหลายอย่างที่เกี่ยวข้องกับ Google Chrome ก็ยังทำงานในเบื้องหลัง หากต้องการปิดใช้งาน ให้เปิดการตั้งค่า Chrome และขยายหน้าโดยคลิกที่ "ขั้นสูง" เลื่อนลงมาและใต้แผง "ระบบ" ให้ปิดใช้งานกระบวนการพื้นหลัง กิจกรรมพื้นหลังทั้งหมดจะถูกระงับและเฉพาะหน้าต่างแท็บปัจจุบันเท่านั้นที่จะใช้งานได้
ไตรมาสที่ 2 ฉันจะหยุดหลายกระบวนการในตัวจัดการงานได้อย่างไร
หากต้องการยุติกระบวนการต่างๆ ของ Google Chrome ที่เปิดขึ้นในตัวจัดการงาน ให้เข้าถึงตัวจัดการงานที่มีอยู่ภายใน Chrome คลิกจุดสามจุดที่มุมบนขวา ไปที่เครื่องมือเพิ่มเติม แล้วเลือกตัวจัดการงาน หน้านี้จะแสดงแท็บและส่วนขยายทั้งหมดที่ทำงานอยู่ ยุติปัญหาทั้งหมดเป็นรายบุคคลเพื่อแก้ปัญหา
ที่แนะนำ:
- แก้ไข Chrome ไม่เชื่อมต่อกับอินเทอร์เน็ต
- 4 วิธีในการกู้คืนเซสชันก่อนหน้าบน Chrome
- 5 วิธีในการแก้ไขปัญหา Steam Thinks กำลังทำงานอยู่
- วิธีสร้างเพลง YouTube เป็นริงโทนของคุณบน Android
Chrome เป็นหนึ่งในเบราว์เซอร์ที่น่าเชื่อถือที่สุดในตลาด และอาจทำให้ผู้ใช้รู้สึกหงุดหงิดเมื่อเริ่มทำงานผิดปกติ อย่างไรก็ตาม ด้วยขั้นตอนที่กล่าวข้างต้น คุณควรจะสามารถจัดการกับปัญหาและเรียกดูต่อได้อย่างราบรื่น
เราหวังว่าคู่มือนี้จะเป็นประโยชน์และคุณสามารถ แก้ไขข้อผิดพลาดหลายกระบวนการของ Google Chrome ที่ทำงานอยู่ บนพีซีของคุณ หากคุณมีคำถามใด ๆ ให้จดไว้ในส่วนความคิดเห็นและเราจะช่วยคุณ