วิธีปิดการใช้งาน DEP (การป้องกันการดำเนินการข้อมูล) ใน Windows 10
เบ็ดเตล็ด / / November 28, 2021
ปิด DEP ใน Windows 10: บางครั้งการป้องกันการดำเนินการข้อมูลทำให้เกิดข้อผิดพลาด และในกรณีดังกล่าว จำเป็นต้องปิดการทำงานดังกล่าว และในบทความนี้ เราจะมาดูวิธีปิด DEP กัน
การป้องกันการดำเนินการข้อมูล (DEP) เป็นคุณลักษณะด้านความปลอดภัยที่สามารถช่วยป้องกันความเสียหายต่อคอมพิวเตอร์ของคุณจากไวรัสและภัยคุกคามด้านความปลอดภัยอื่นๆ โปรแกรมที่เป็นอันตรายสามารถพยายามโจมตี Windows ได้ด้วยการพยายามเรียกใช้โค้ด (หรือเรียกอีกอย่างว่ารัน) จากตำแหน่งหน่วยความจำของระบบที่สงวนไว้สำหรับ Windows และโปรแกรมอื่นๆ ที่ได้รับอนุญาต การโจมตีประเภทนี้อาจเป็นอันตรายต่อโปรแกรมและไฟล์ของคุณ
DEP สามารถช่วยปกป้องคอมพิวเตอร์ของคุณโดยการตรวจสอบโปรแกรมของคุณเพื่อให้แน่ใจว่าใช้หน่วยความจำระบบอย่างปลอดภัย หาก DEP พบโปรแกรมในคอมพิวเตอร์ของคุณโดยใช้หน่วยความจำไม่ถูกต้อง โปรแกรมจะปิดโปรแกรมและแจ้งให้คุณทราบ

คุณสามารถปิดการป้องกันการดำเนินการข้อมูลสำหรับโปรแกรมใดโปรแกรมหนึ่งได้ง่ายๆ โดยทำตามขั้นตอนต่อไปนี้:
บันทึก: DEP สามารถปิดได้ทั่วโลกสำหรับทั้งระบบ แต่ไม่แนะนำ เพราะจะทำให้คอมพิวเตอร์ของคุณปลอดภัยน้อยลง
สารบัญ
- วิธีปิดการใช้งาน DEP ใน Windows 10
- เปิด DEP เสมอหรือปิดเสมอโดยใช้ Command Prompt
วิธีปิดการใช้งาน DEP ใน Windows 10
1. คลิกขวาที่ คอมพิวเตอร์ของฉันหรือพีซีเครื่องนี้ แล้วเลือก คุณสมบัติ. จากนั้นคลิกที่ การตั้งค่าระบบขั้นสูง ในแผงด้านซ้าย

2. ในแท็บขั้นสูง ให้คลิกที่ การตั้งค่า ภายใต้ ประสิทธิภาพ.

3. ใน ตัวเลือกประสิทธิภาพ หน้าต่างคลิกที่ การป้องกันการดำเนินการข้อมูล แท็บ

ตอนนี้คุณมีสองตัวเลือกตามที่เห็น โดยค่าเริ่มต้น เปิด DEP สำหรับโปรแกรม Windows ที่จำเป็น และบริการต่างๆ และหากเลือกอันที่สอง จะเป็นการเปิด DEP สำหรับโปรแกรมและบริการทั้งหมด (ไม่ใช่เฉพาะ Windows) ยกเว้นโปรแกรมที่คุณเลือก
4. หากคุณกำลังประสบปัญหากับโปรแกรมให้เลือกปุ่มตัวเลือกที่สองซึ่งจะ เปิด DEP สำหรับโปรแกรมและบริการทั้งหมด ยกเว้นที่คุณเลือกแล้วเพิ่มโปรแกรมที่มีปัญหา อย่างไรก็ตาม ขณะนี้ DEP ถูกเปิดใช้งานสำหรับโปรแกรมอื่นๆ ทุกโปรแกรมใน Windows และคุณอาจสิ้นสุดที่ที่คุณเริ่มต้น เช่น คุณอาจเริ่มมีปัญหาเดียวกันกับโปรแกรม Windows อื่นๆ ในกรณีนั้น คุณต้องเพิ่มแต่ละโปรแกรมที่มีปัญหาในรายการข้อยกเว้นด้วยตนเอง
5. คลิก เพิ่ม และเรียกดูตำแหน่งของโปรแกรมปฏิบัติการของโปรแกรมที่คุณต้องการลบออกจากการป้องกัน DEP

หมายเหตุ: ในขณะที่เพิ่มโปรแกรมในรายการข้อยกเว้น คุณอาจได้รับข้อความแสดงข้อผิดพลาดว่า “คุณไม่สามารถตั้งค่าแอตทริบิวต์ DEP บนไฟล์เรียกทำงาน 64 บิต” เมื่อเพิ่มไฟล์เรียกทำงาน 64 บิตลงในรายการข้อยกเว้น อย่างไรก็ตาม ไม่มีอะไรต้องกังวลเพราะหมายความว่าคอมพิวเตอร์ของคุณเป็นแบบ 64 บิตและโปรเซสเซอร์ของคุณรองรับ DEP ที่ใช้ฮาร์ดแวร์อยู่แล้ว
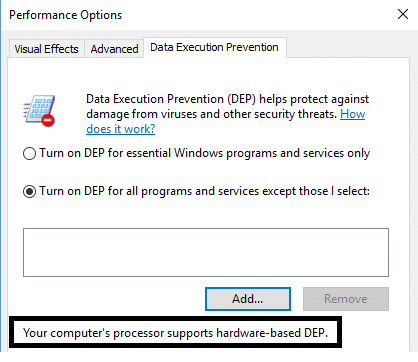
โปรเซสเซอร์ของคอมพิวเตอร์ของคุณรองรับ DEP ที่ใช้ฮาร์ดแวร์ หมายความว่ากระบวนการ 64 บิตทั้งหมดจะเป็นเสมอ ป้องกันและวิธีเดียวที่จะป้องกันไม่ให้ DEP ปกป้องแอปพลิเคชัน 64 บิตคือการปิด อย่างสมบูรณ์. คุณไม่สามารถปิด DEP ได้ด้วยตนเอง คุณต้องใช้บรรทัดคำสั่ง
เปิด DEP เสมอหรือปิดเสมอโดยใช้ Command Prompt
การหมุน DEP เปิดเสมอ หมายความว่าจะเปิดตลอดเวลาสำหรับกระบวนการทั้งหมดใน Windows และคุณไม่สามารถยกเว้นกระบวนการหรือโปรแกรมใด ๆ จากการป้องกันและการเปลี่ยน DEP ปิดเสมอ หมายความว่าระบบจะปิดโดยสมบูรณ์ และไม่มีกระบวนการหรือโปรแกรมใดๆ รวมทั้ง Windows จะได้รับการปกป้อง มาดูวิธีเปิดใช้งานทั้งสองกัน:
1. คลิกขวาที่ปุ่ม windows แล้วเลือก พรอมต์คำสั่ง (ผู้ดูแลระบบ).
2. ใน cmd (พร้อมรับคำสั่ง) พิมพ์คำสั่งต่อไปนี้แล้วกด Enter:
ในการเปิด DEP ทุกครั้ง: bcdedit.exe /set {current} nx ตลอดเวลา
หากต้องการปิด DEP เสมอ: bcdedit.exe /set {current} nx AlwaysOff
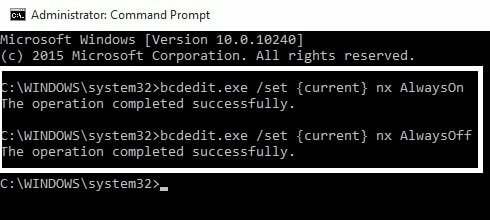
3. ไม่จำเป็นต้องเรียกใช้ทั้งสองคำสั่งดังที่แสดงไว้ด้านบน คุณจะต้องเรียกใช้เพียงคำสั่งเดียว คุณจะต้องรีสตาร์ทพีซีของคุณหลังจากการเปลี่ยนแปลงใดๆ ที่คุณทำกับ DEP หลังจากที่คุณใช้คำสั่งใดคำสั่งหนึ่งข้างต้น คุณจะสังเกตเห็นว่าอินเทอร์เฟซของ windows สำหรับเปลี่ยนการตั้งค่า DEP ถูกปิดใช้งาน ดังนั้นให้ใช้ตัวเลือกบรรทัดคำสั่งเป็นทางเลือกสุดท้ายเท่านั้น

คุณอาจชอบ:
- วิธีแก้ไข 0xc000007b Application Error
- วิธีซ่อมแซมไอคอนแคชใน Windows 10
- วิธีแก้ไข COM Surrogate หยุดทำงาน
- วิธีสร้างจุดคืนค่าระบบ – วิธีง่าย ๆ
นั่นคือคุณได้เรียนรู้สำเร็จแล้ว วิธีปิด DEP (การป้องกันการดำเนินการข้อมูล). นี่คือทั้งหมดที่เราสามารถพูดคุยเกี่ยวกับ DEP วิธีปิด DEP และวิธีเปิด/ปิด DEP เสมอ และหากคุณยังมีข้อสงสัยหรือคำถามเกี่ยวกับสิ่งใด โปรดแสดงความคิดเห็น



