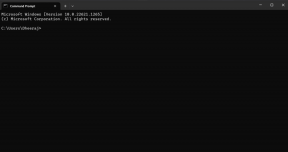4 วิธีที่ดีที่สุดในการใส่บันทึกย่อช่วยเตือนบนเดสก์ท็อปใน Windows 10
เบ็ดเตล็ด / / November 29, 2021
Sticky Notes เป็นหนึ่งในแอพที่เจ๋งที่สุดที่เคยสร้างมา นอกจากความรวดเร็วและเป็นมิตรกับผู้ใช้แล้ว แอปนี้ยังมีชื่อเสียงในด้านฟีเจอร์บันทึกอัตโนมัติยอดนิยมอีกด้วย หมายความว่าคุณจะไม่สูญเสียโน้ตถ้าคุณ พีซีปิดตัวลงกะทันหัน หรือบังเอิญปิดแอพ แอพที่มีทักษะดังกล่าวควรใช้งานได้ทันที เพื่อที่คุณจะต้องวางบันทึกย่อช่วยเตือนไว้บนเดสก์ท็อปบนคอมพิวเตอร์ Windows 10 ของคุณ

คุณสามารถใส่ทางลัดแอป Sticky Notes บนเดสก์ท็อปหรือเพิ่มลงในแถบงานตามที่แสดงในโพสต์ หลังทำให้ง่ายต่อการเข้าถึงแอพอย่างรวดเร็ว นอกจากนี้เรายังได้ให้คำแนะนำสั้น ๆ เกี่ยวกับ วิธีใช้ Sticky Notes สำหรับผู้เริ่มต้น.
มาดูวิธีการวาง Sticky Notes บนเดสก์ท็อปโดยใช้ 4 วิธีที่แตกต่างกัน
วิธีที่ 1: สร้างทางลัดบนเดสก์ท็อป
เมื่อคุณซื้อคอมพิวเตอร์ Windows 10 เครื่องใหม่หรือ อัพเกรดพีซีของคุณจาก Windows 8 เป็น Windows 10คุณจะสังเกตเห็นไอคอนบนเดสก์ท็อปน้อยลง คุณสามารถเพิ่มแอพที่คุณชอบ เช่น Sticky Notes บนเดสก์ท็อปโดยสร้างทางลัดบนเดสก์ท็อป
ต่อไปนี้เป็นขั้นตอนในการสร้างทางลัดบนเดสก์ท็อปสำหรับแอป Sticky Notes
ขั้นตอนที่ 1: ย่อขนาดหน้าต่างที่เปิดอยู่ทั้งหมดบนคอมพิวเตอร์ของคุณให้เล็กสุดเพื่อให้มองเห็นเฉพาะเดสก์ท็อปเท่านั้น หากเปิดหลายหน้าต่าง ให้คลิกแท็บแสดงเดสก์ท็อปที่มุมล่างขวาเพื่อย่อขนาดหน้าต่างทั้งหมดในคราวเดียว

ขั้นตอนที่ 2: เมื่อเดสก์ท็อปปรากฏขึ้น ให้เปิดเมนูเริ่ม คุณสามารถใช้แป้นพิมพ์ลัด Ctrl + Esc เพื่อเปิดเมนูเริ่มได้เช่นกัน

ขั้นตอนที่ 3: เลื่อนลงไปที่ส่วน S คุณจะพบบันทึกย่อช่วยเตือน ลากไอคอน Sticky Notes ไปยังเดสก์ท็อปของคุณ

ขั้นตอนที่ 4: ดับเบิลคลิกที่ไอคอน Sicky Notes บนเดสก์ท็อปเพื่อเปิด

เกี่ยวกับ Guiding Tech
วิธีที่ 2: สร้างทางลัดบนเดสก์ท็อปโดยใช้รหัส
หากคุณไม่สามารถสร้างทางลัดโดยใช้วิธีการข้างต้นได้ นี่เป็นอีกวิธีหนึ่ง
ขั้นตอนที่ 1: คลิกขวาบนเดสก์ท็อปและเลือก ใหม่ > ทางลัด

ขั้นตอนที่ 2: หน้าจอสร้างทางลัดจะเปิดขึ้น คัดลอกและวางรหัสต่อไปนี้ในกล่องภายใต้ 'พิมพ์ตำแหน่งของรายการ' และคลิกถัดไป
C:\Windows\explorer.exe เชลล์: AppsFolder\Microsoft MicrosoftStickyNotes_8wekyb3d8bbwe! แอป

ขั้นตอนที่ 3: ในหน้าจอถัดไป คุณจะถูกขอให้พิมพ์ชื่อสำหรับทางลัดของคุณ ป้อน Sticky Notes (หรืออย่างอื่นหากคุณต้องการสร้างสรรค์) คลิกที่ Finish

ขั้นตอนที่ 4: ทางลัดจะปรากฏบนเดสก์ท็อป ดับเบิลคลิกเพื่อเปิด

หากคุณไม่ชอบไอคอนทางลัด ให้คลิกขวาที่ทางลัดแล้วเลือกคุณสมบัติ ใต้แท็บทางลัด ไปที่เปลี่ยนไอคอนและ เลือกไอคอนอื่นที่คุณต้องการ.

วิธีที่ 3: เพิ่มบันทึกย่อช่วยเตือนไปยังทาสก์บาร์
วิธีที่มีประสิทธิภาพในการใช้ Sticky Notes คือการวางบนแถบงาน ในการนั้น ให้เปิดเมนู Start แล้วมองหา Sticky Notes คลิกขวาที่มันและไปที่เพิ่มเติม เลือกปักหมุดที่ทาสก์บาร์

เคล็ดลับสำหรับมือโปร: คุณยังสามารถค้นหา Sticky Notes ได้โดยใช้ไอคอนค้นหาของ Windows ในทาสก์บาร์ จากนั้นให้คลิกขวาที่ไอคอน Sticky Notes แล้วเลือก Pin to taskbar
เมื่อเพิ่มลงในทาสก์บาร์แล้ว ให้คลิกที่ไอคอนเพื่อเปิดโน้ต คุณยังสามารถคลิกขวาที่ไอคอน Sticky Note และดำเนินการต่างๆ เช่น สร้างบันทึกใหม่ ดูรายการบันทึกย่อ และอื่นๆ

เกี่ยวกับ Guiding Tech
วิธีที่ 4: เพิ่มบันทึกย่อช่วยเตือนแต่ละรายการลงในเดสก์ท็อป
แอพ Sticky Notes แสดงรายการบันทึกทั้งหมด คุณสามารถปักหมุดบันทึกย่อแต่ละรายการจากบันทึกย่อช่วยเตือนไปยังส่วนใดก็ได้ของหน้าจอเดสก์ท็อปของคุณ
ในการนั้น ให้เปิดโน้ตโดยดับเบิลคลิกที่โน้ตในรายการโน้ต เมื่อเปิดขึ้นมา ให้คลิก 1 ครั้งในโน้ตเพื่อเปิดใช้งาน คุณจะสังเกตเห็นว่าด้านบนของบันทึกย่อแสดงสีที่ต่างกัน เมื่อสิ่งนี้เกิดขึ้น ให้ลากโน้ตโดยใช้ขอบด้านบนไปยังปลายทางที่คุณต้องการบนเดสก์ท็อป ครั้งต่อไปเมื่อคุณเปิดบันทึกย่อช่วยเตือน โน้ตจะพร้อมใช้งานที่ตำแหน่งที่ตั้งไว้

บันทึก: คุณไม่สามารถวาง Sticky Notes ทับแอพอื่นๆ ได้อย่างต่อเนื่อง
โบนัส: วิธีสร้างบันทึกย่อช่วยเตือนเปิดโดยอัตโนมัติเมื่อเริ่มต้น
ไม่เหมือนกับแอปอื่น ๆ คุณไม่จำเป็นต้องทำอะไรมากเพื่อให้ Sticky Notes เปิดโดยอัตโนมัติเมื่อเริ่มต้น ข้อกำหนดเพียงอย่างเดียวคือไม่ต้องปิดแอพ Sticky Notes เมื่อคุณปิดเครื่องคอมพิวเตอร์ เคล็ดลับนี้ด้วย ใช้งานได้กับ Skype โดยที่คุณไม่จำเป็นต้องปิดแอปหากต้องการเปิดโดยอัตโนมัติในครั้งต่อไป
วิธีใช้บันทึกย่อช่วยเตือน: บทช่วยสอนด่วน
คลิกที่ไอคอนเพิ่ม (+) ในรายการ Sticky Notes เพื่อสร้างบันทึกใหม่ เปิดโน้ตหลายรายการและสลับไปมาระหว่างโน้ตเหล่านี้ได้อย่างง่ายดาย คุณสามารถย้ายโน้ตตามที่แสดงด้านบนและเปลี่ยนขนาดได้โดยการลากจากมุม

คุณยังสามารถเปลี่ยนสีโน้ตและใช้งานได้หลากหลาย แป้นพิมพ์ลัดเพื่อควบคุม Sticky Notes. จัดรูปแบบบันทึกย่อของคุณโดยใช้แถบเครื่องมือการจัดรูปแบบที่ด้านล่างของบันทึกย่อ ในกรณีที่คุณเผลอลบ Sticky Note ให้ค้นหา วิธีการกู้คืนบันทึกที่ถูกลบ.
เกี่ยวกับ Guiding Tech
เข้าถึงบันทึกย่อช่วยเตือนบนแพลตฟอร์มอื่น
การใช้คุณสมบัติการซิงค์บนคลาวด์ คุณสามารถ เข้าถึง Sticky Notes บนคอมพิวเตอร์ Windows 10 เครื่องอื่น พวกเขายัง เข้าถึงได้จากอุปกรณ์อื่นๆ เช่น Android, iPhone, iPad และแม้แต่ Mac อย่างไรก็ตาม คุณจะไม่สามารถวางมันบนหน้าจอของคุณบนแพลตฟอร์มอื่นได้ แต่ถ้าคุณกำลังมองหาสิ่งที่คล้ายกัน ลองดู Google Keep แล้วดู เปรียบเทียบกับ Sticky Notes อย่างไร.
ถัดไป: ไม่ชอบบันทึกย่อช่วยเตือน? ลองดูทางเลือก 5 ทางที่คุณสามารถใช้ได้บนคอมพิวเตอร์ Windows 10 ของคุณในบทความถัดไป