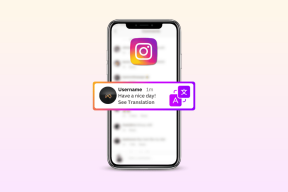เคล็ดลับงาน Google 12 อันดับแรกสำหรับการใช้งานอย่างมืออาชีพ
เบ็ดเตล็ด / / November 29, 2021
หลังจากหลายปีของการทำงานอย่างเงียบ ๆ ในเว็บไซต์ Gmail ในที่สุด Google ก็ตัดสินใจที่จะให้เครดิตแก่มัน อาทิตย์ที่แล้ว, Google เปิดตัว แอปแบบสแตนด์อโลนสำหรับงาน Google ทั้งสองอย่าง iOS และ Android. มันใช้ชื่อ Google Tasks และให้บริการฟรี

ปัจจุบัน Google Tasks ไม่มีแอพ Windows และวิธีที่ Google ปฏิบัติ เก็บไว้ฉันไม่ได้คาดหวังว่าแอปจะเร็ว ๆ นี้ คุณจะต้องเข้าถึงงานของ Google จากภายในเว็บไซต์ Gmail และวิธีอื่นๆ ที่กล่าวถึงด้านล่าง โชคดีที่มันไม่ได้ถูกฝัง แต่ได้ตำแหน่งที่โดดเด่นทางด้านขวาใน การออกแบบ Gmail ใหม่.
แม้ว่า Google Tasks จะเป็นแอปที่เรียบง่าย แต่ก็เต็มไปด้วยคุณลักษณะต่างๆ และฟีเจอร์เหล่านี้อาจไม่ปรากฏให้เห็นในตอนแรก เนื่องจากการออกแบบแอปที่เรียบง่าย เราจะเปิดเผยคุณสมบัติที่ไม่ชัดเจนเหล่านี้ พูดคุยเกี่ยวกับวิธีใช้อย่างถูกต้อง และหารือเกี่ยวกับเคล็ดลับและลูกเล่นอื่นๆ เพื่อช่วยให้คุณได้รับประโยชน์สูงสุดจากเครื่องมือสิ่งที่ต้องทำที่ปรับปรุงใหม่นี้
ไปเลย.
1. สร้างหลายรายการ
โดยค่าเริ่มต้น Google จะเพิ่มงานใหม่ทั้งหมดในรายการงานของฉัน แต่ถ้าคุณชอบที่จะ จัดระเบียบสิ่งของคุณสามารถสร้างรายการต่างๆ ได้ ตัวอย่างเช่น คุณสามารถแยกรายการของชำและรายการภาพยนตร์ได้
หากต้องการสร้างรายการใหม่ ให้ทำตามขั้นตอนเหล่านี้:
ขั้นตอนที่ 1: เปิดแอป Google Tasks แล้วแตะเมนูแนวนอนสามแถบที่มุมล่างซ้าย

ขั้นตอนที่ 2: จากนั้นแตะสร้างรายการใหม่ คุณจะถูกขอให้ป้อนชื่อของรายการ กด Done ที่มุมขวาบน


เคล็ดลับ: หากต้องการสลับไปมาระหว่างรายการ ให้แตะเมนูแนวนอนสามแถบแล้วเลือกรายการของคุณจากเมนู
2. ทำงานให้เสร็จ
มีสองวิธีในการทำงานให้เสร็จสมบูรณ์ อันแรกเกี่ยวข้องกับการแตะที่ไอคอนกลมเล็ก ๆ ถัดจากงาน เมื่อคุณแตะ งานจะถูกนำไปที่รายการเสร็จสมบูรณ์ซึ่งอยู่ด้านล่างงานทั้งหมด ในวิธีที่สอง คุณต้องปัดงานจากซ้ายไปขวาเพื่อให้เสร็จ

3. ย้ายงานจากรายการที่เสร็จสมบูรณ์ไปยังรายการปกติ
หลายครั้งหลังจากเสร็จสิ้นภารกิจ เราต้องทำมันอีกครั้ง แทนที่จะสร้างงานใหม่ คุณสามารถนำงานนั้นกลับมาจากโลกของงานที่เสร็จสมบูรณ์ มาเป็นงานปกติได้
หากต้องการย้ายงานที่เสร็จแล้วกลับไปเป็นสิ่งที่ต้องทำ เพียงแตะไอคอนเครื่องหมายถูกที่อยู่ถัดจากงานนั้น

4. ลบงานที่เสร็จสมบูรณ์ทั้งหมด
ในกรณีที่คุณรู้สึกรำคาญกับงานที่เสร็จสมบูรณ์ คุณสามารถลบทั้งหมดได้ด้วยการแตะเพียงครั้งเดียว ในการดำเนินการดังกล่าว ให้แตะไอคอนสามจุดที่มุมล่างขวาและเลือก ลบงานที่เสร็จสมบูรณ์ทั้งหมด การดำเนินการนี้จะลบงานที่เสร็จสมบูรณ์ของรายการปัจจุบันเท่านั้น คุณจะต้องทำซ้ำทุกรายการด้วยตนเอง


5. จัดลำดับงานใหม่
โดยค่าเริ่มต้น งานจะถูกจัดเรียงตามลำดับที่คุณเพิ่ม ความหมาย งานใหม่จะถูกเพิ่มที่ด้านบน อย่างไรก็ตาม คุณสามารถจัดเรียงงานใหม่ได้ตามต้องการ ในการทำเช่นนั้น เพียงกดค้างไว้ที่งานแล้วลากไปยังตำแหน่งใหม่
6. เพิ่มงานย่อยและบันทึกย่อหลายรายการ
โชคดีที่ Google Tasks ไม่เพียงแต่ให้คุณ เพิ่มบันทึก แต่คุณสามารถเพิ่มงานย่อยให้กับงานหลักของคุณได้ คุณไม่สามารถแนบรูปถ่ายหรือกราฟิกอื่น ๆ ในบันทึกย่อได้
หากต้องการเพิ่มโน้ตและงานย่อย ให้แตะงาน คุณจะถูกนำไปที่หน้าจอใหม่ ป้อนบันทึกย่อของคุณในส่วนเพิ่มรายละเอียด ในทำนองเดียวกัน เพิ่มงานย่อยของคุณภายใต้เพิ่มงานย่อย ทั้งงานย่อยและบันทึกย่อจะปรากฏบนหน้าจอหลัก

7. เพิ่มหมายเหตุในงานย่อย
ขณะสร้างงานย่อย คุณจะสังเกตเห็นว่าไม่มีข้อกำหนดในการสร้างบันทึกย่อสำหรับพวกเขา อย่างไรก็ตาม หากคุณแตะงานย่อยบนหน้าจองานหลัก คุณจะได้รับส่วนเพิ่มรายละเอียดและวันที่

8. ใช้หลายบัญชี
คล้ายกับ ผลิตภัณฑ์อื่นๆ ของ Googleคุณสามารถสลับไปมาระหว่างหลายบัญชีใน Google Tasks ได้เช่นกัน โดยแตะเมนูสามแถบที่ด้านล่าง จากนั้นแตะลูกศรชี้ลงเล็กๆ ข้างอีเมล บัญชี Google ที่เชื่อมต่อทั้งหมดของคุณจะแสดงอยู่ที่นี่ แตะบัญชีที่คุณต้องการใช้


9. ย้ายงานไปยังรายการใหม่
ถ้าคุณคิดว่าคุณต้องลบงานแล้วสร้างใหม่อีกครั้งเพื่อย้ายไปยังรายการอื่น คุณคิดผิด คุณสามารถย้ายงานได้อย่างง่ายดายโดยไม่ต้องลบงาน ในการดำเนินการดังกล่าว ให้แตะงานที่คุณต้องการย้ายไปยังรายการอื่น ในหน้าจอถัดไป ให้แตะชื่อรายการ แล้วเลือกรายการใหม่จากเมนู


10. สร้างงานจาก Gmail
ใน Gmail ใหม่ Google Tasks จะได้รับตำแหน่งที่โดดเด่นทางด้านขวา แต่นั่นไม่ใช่จุดจบของเรื่อง ตอนนี้คุณสามารถลากและวางอีเมลบน Tasks เพื่อเปลี่ยนให้เป็นรายการสิ่งที่ต้องทำได้โดยตรง

11. สร้างงานจาก Google Search
แอปที่คล้ายกับ Google ปฏิทิน ที่ให้คุณสร้างกิจกรรมโดยไม่ต้องเปิดแอพ คุณยังสามารถสร้างงานได้โดยตรงจาก Google
ในการทำเช่นนั้น เพียง google 't your task' เมื่อคุณกดปุ่ม Enter Google จะเพิ่มคำว่า present หลังจาก t เป็นงานของคุณ ตัวอย่างเช่น หากคุณต้องการเพิ่ม buy milk เป็นงานของคุณ ให้ google 't buy milk'

12. เข้าถึง Google Tasks บนพีซี
มีสามวิธีในการดูงานของคุณบนพีซี
วิธีที่ 1: การใช้ Gmail
เปิดเว็บไซต์ Gmail ที่ออกแบบใหม่แล้วคลิกไอคอนงานทางด้านขวา คุณสามารถดูและแก้ไขงานของคุณได้ที่นี่

วิธีที่ 2: การใช้ส่วนขยายของ Chrome
Google Tasks มีความเรียบง่าย ส่วนขยายของ Chrome ด้วย. เมื่อติดตั้งแล้ว คุณจะสามารถเข้าถึงและแก้ไขงานของคุณจากหน้าใดก็ได้

วิธีที่ 3: การใช้เว็บเพจของงาน
มีคนไม่มากที่รู้ว่า Google Tasks มี เวอร์ชันเว็บ. ไม่หรูหราแต่ทำให้งานสำเร็จลุล่วง การอัปเดตอาจอยู่ระหว่างการดำเนินการ ถึงเวลานั้น ใช้เพื่อเข้าถึงงานบนพีซีของคุณ

สนุก
เราหวังว่าคุณจะชอบกลเม็ดเคล็ดลับของ Google Tasks โปรดแจ้งให้เราทราบหากเราพลาดเคล็ดลับสำคัญในความคิดเห็นด้านล่าง
Google Pixel 2 มีชิป AI ที่ซ่อนอยู่ นั่นคือ Pixel Visual Core ซึ่งประกอบด้วยคอร์ IPU แปดคอร์