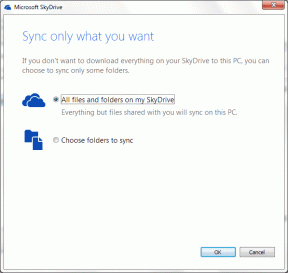การแก้ไข 5 อันดับแรกสำหรับเครื่องบันทึกหน้าจอ Android 11 ไม่ปรากฏขึ้น
เบ็ดเตล็ด / / November 29, 2021
ท่ามกลางหลายคน ฟีเจอร์ใหม่ของ Android 11ความสามารถดั้งเดิมในการบันทึกหน้าจอเป็นหนึ่งในสิ่งที่น่าตื่นเต้นที่สุด น่าแปลกที่ฟีเจอร์บันทึกหน้าจอไม่ปรากฏสำหรับผู้ใช้ Android 11 หลายคน หากไม่ปรากฏบนโทรศัพท์ที่ใช้ Android 11 แสดงว่าคุณมาถูกที่แล้ว ที่นี่เราจะช่วยคุณในการแก้ไขโปรแกรมบันทึกหน้าจอที่ไม่แสดงบนโทรศัพท์ Android 11

NS ฟังก์ชันบันทึกหน้าจอของ Android 11 ให้คุณบันทึกเสียงได้เช่นกัน เพื่อให้คุณสามารถบรรยายวิดีโอขณะบันทึกได้ นอกจากนั้น คุณยังสามารถเปิดใช้งานความสามารถในการแสดงการสัมผัสบนหน้าจอ สนใจที่จะมีคุณลักษณะโดยเร็ว?
มาดูวิธีแก้ไขฟังก์ชันบันทึกหน้าจอที่ขาดหายไปในโทรศัพท์ Android 11 ของคุณ
1. ตรวจสอบข้อกำหนด
คุณอาจพบว่าสิ่งนี้แปลก แต่คุณควรตรวจสอบให้แน่ใจว่าคุณใช้ Android 11 รุ่นที่เหมาะสมบนโทรศัพท์ของคุณ NS ฟังก์ชั่นการบันทึกหน้าจอ ได้รับการแนะนำใน Android 11 เท่านั้น ดังนั้นอะไรที่น้อยกว่านั้นจะไม่มีคุณสมบัตินี้
หากต้องการตรวจสอบเวอร์ชัน Android ของคุณ ให้เปิดการตั้งค่าและไปที่เกี่ยวกับ ตรวจสอบหมายเลขที่แสดงในเวอร์ชัน Android หากคุณใช้เวอร์ชันก่อนหน้า ให้อัปเดตโทรศัพท์ของคุณ

2. รีสตาร์ทโทรศัพท์
หากคุณติดตั้ง Android 11 บนโทรศัพท์ใหม่ คุณควรรีสตาร์ท บางครั้ง ความคิดง่ายๆ เช่นนี้ก็สร้างความอัศจรรย์ใจ
เกี่ยวกับ Guiding Tech
3. เพิ่มในการตั้งค่าด่วน
หากคุณกำลังมองหาแอพ Screen Recorder ภายใน ลิ้นชักแอป หรือการตั้งค่าโทรศัพท์คุณจะผิดหวัง นั่นเป็นเพราะว่าไม่มีแอพพิเศษหรือการตั้งค่าสำหรับโปรแกรมบันทึกหน้าจอ ซ่อนอยู่เล็กน้อยและสามารถเข้าถึงได้จากแผงการตั้งค่าด่วนเท่านั้น
สำหรับผู้ที่ไม่รู้ตัว แผงการตั้งค่าด่วนคือถาดสลับการตั้งค่าที่ปรากฏขึ้นเมื่อคุณเปิดแผงการแจ้งเตือน คุณยังสามารถ ปรับแต่งแผงการตั้งค่าด่วน
นี่คือขั้นตอนในการเข้าถึงโปรแกรมบันทึกหน้าจอใน Android 11:
ขั้นตอนที่ 1: เปิดหน้าต่างแจ้งเตือนบนโทรศัพท์ของคุณ ปัดลงอีกครั้งบนเฉดสีเพื่อแสดงรายการทางลัดทั้งหมด หรือดึงแผงการแจ้งเตือนลงโดยใช้แถบด้านล่างทางลัด

ขั้นตอนที่ 2: ปัดไปทางซ้ายเพื่อดูทางลัดต่างๆ คุณจะพบตัวเลือกบันทึกหน้าจอ แตะที่ภาพเพื่อเริ่มการบันทึก (เพิ่มเติมด้านล่าง)


ในกรณีที่ไม่แสดงตัวเลือกบันทึกหน้าจอ คุณจะต้องเพิ่มลงในแผงการตั้งค่าด่วน ในการนั้น ให้เปิดแผงการตั้งค่าด่วน แล้วแตะที่ไอคอนแก้ไข (ดูเหมือนดินสอ)

เลื่อนลงเพื่อดูรายการการตั้งค่าทั้งหมดที่มี คุณควรเห็นบันทึกหน้าจอที่ด้านล่าง แตะทางลัดบันทึกหน้าจอค้างไว้แล้วลากไปที่แผงด้านบนที่ประกอบด้วยไอคอนที่จะปรากฏในแผงการตั้งค่าด่วน


บันทึก: เมื่อเพิ่มโปรแกรมบันทึกหน้าจอในการตั้งค่าด่วนแล้ว คุณสามารถเข้าถึงได้โดยตรง
ย้อนกลับและเปิดแผงการตั้งค่าด่วนจากหน้าต่างแจ้งเตือน ปัดไปทางซ้ายเพื่อดูทางลัดต่างๆ แตะที่ บันทึกหน้าจอ เพื่อเริ่มการบันทึก

4. ถอนการติดตั้งแอปบันทึกหน้าจอของบุคคลที่สาม
คุณควรลบแอปบันทึกหน้าจอของบุคคลที่สามหากตัวเลือกบันทึกหน้าจอไม่ปรากฏในแผงการตั้งค่าด่วน ที่ใช้งานได้สำหรับผู้ใช้จำนวนมาก เมื่อคุณถอนการติดตั้งแอพของบริษัทอื่นแล้ว ให้รีสตาร์ทโทรศัพท์ จากนั้นทำตามวิธีที่ 3 และ Screen Recorder ควรปรากฏขึ้น
5. อัปเดตแอปทั้งหมด
เราขอแนะนำให้คุณอัปเดตแอป Google และ Google Play Services บนโทรศัพท์ของคุณด้วย ตรวจสอบการสอนของเราเกี่ยวกับ วิธีอัปเดตบริการ Google Play บนโทรศัพท์ Android.
เกี่ยวกับ Guiding Tech
โบนัส: วิธีบันทึกหน้าจอใน Android 11
เมื่อคุณได้รับทางลัดสำหรับบันทึกหน้าจอในแผงการตั้งค่าด่วน ก็ถึงเวลาใช้งาน แตะที่ทางลัด หน้าจอยืนยันจะปรากฏขึ้น คุณจะพบการตั้งค่าโปรแกรมบันทึกหน้าจอต่างๆ ที่นี่ คุณสามารถเปิดใช้งานเสียงและสัมผัสได้โดยเปิดสวิตช์ข้างๆ


ในกรณีของเสียง คุณสามารถเลือกแหล่งที่มาของเสียงในวิดีโอของคุณได้ คุณสามารถเลือกจากไมโครโฟน เสียงของอุปกรณ์ และทั้งเสียงของอุปกรณ์และไมโครโฟน ในการเลือกแหล่งที่มาของเสียง ให้แตะที่ลูกศรชี้ลงเล็กๆ ถัดจากตัวเลือก บันทึกเสียง หลังจากเปิดใช้งาน จากนั้นเลือกแหล่งที่มา สุดท้ายให้แตะที่เริ่มเพื่อเริ่มกระบวนการบันทึกหน้าจอ


หากต้องการปิดกระบวนการบันทึก ให้เปิดแผงการแจ้งเตือน แล้วแตะการแจ้งเตือน "แตะเมื่อหยุด" สีแดง

วิธีเข้าถึงการบันทึกหน้าจอใน Android 11
การบันทึกจะถูกบันทึกไว้ในโทรศัพท์ของคุณ คุณสามารถเข้าถึงได้โดยใช้ any แอพแกลเลอรี่หรือใช้แอพ Google Photos. หากต้องการแก้ไขหรือดูจากแอป Google Photos ให้เปิดแอปแล้วแตะแท็บคลัง จากนั้นแตะที่ภาพยนตร์

เกี่ยวกับ Guiding Tech
การบันทึกหน้าจอเป็นเรื่องสนุก
เท่านี้คุณก็จะได้ฟีเจอร์บันทึกหน้าจอให้ปรากฏบนโทรศัพท์ที่ใช้ Android 11 ของคุณแล้ว อย่ากังวลถ้ามันไม่แสดงในการตั้งค่าด่วนในตอนแรก เพราะคุณสามารถนำเสนอวิธีแก้ปัญหาที่กล่าวถึงข้างต้นได้เสมอ คุณควรหันไปใช้แอพของบุคคลที่สามก็ต่อเมื่อผู้ผลิตโทรศัพท์บล็อกหรือปิดการใช้งานในโทรศัพท์ของคุณ
ถัดไป: ชอบการปรับแต่งโทรศัพท์ Android ของคุณหรือไม่? ดูเคล็ดลับที่เป็นประโยชน์ 9 ข้อในการปรับแต่งหน้าจอล็อกบนโทรศัพท์และแท็บเล็ต Android