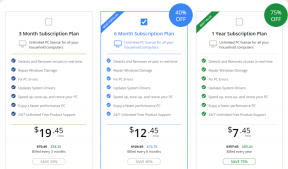การแก้ไข 8 อันดับแรกสำหรับรูปภาพลายเซ็น Gmail ไม่แสดงบนมือถือและพีซี
เบ็ดเตล็ด / / November 29, 2021
เรียบง่าย ลายเซ็นข้อความ มักถูกมองข้ามหลังจากที่พวกเขาทำตามข้อความในอีเมล นั่นเป็นเหตุผลที่ เพิ่มโลโก้หรือรูปภาพที่กำหนดเอง ช่วยปรับปรุงลายเซ็นอีเมลของคุณ ขออภัย ผู้ใช้ Gmail จำนวนมากไม่สามารถใช้รูปภาพในลายเซ็นได้ คุณกำลังประสบปัญหาเดียวกันหรือไม่? ตรวจสอบแปดวิธีในการแก้ไขปัญหาภาพลายเซ็น Gmail ไม่ทำงาน

ผู้ใช้ Gmail กำลังเผชิญกับ .ประเภทต่างๆ ประเด็นที่เกี่ยวข้องกับภาพลายเซ็น. สำหรับผู้ใช้บางคน รูปภาพจะหายไปทั้งหมด และสำหรับบางคน เครื่องหมายคำถามจะปรากฏขึ้นแทนรูปภาพ ปัญหาอื่นๆ ได้แก่ ไม่สามารถเพิ่มรูปภาพโดยไม่ใส่ URL และรูปภาพลายเซ็นที่ปรากฏเป็นไฟล์แนบ
มาดูวิธีแก้ไขปัญหาต่างๆ เมื่อรูปภาพลายเซ็น Gmail ไม่ปรากฏขึ้นมา
1. ตรวจสอบเงื่อนไขที่จำเป็น
ลายเซ็นรูปภาพจะไม่แสดงสำหรับอีเมลที่ส่งจากแอป Gmail ของ Android และ iPhone/iPad แอพมือถือรองรับเฉพาะลายเซ็นข้อความ และคุณต้องสร้างแยกต่างหากจากแอป Gmail โดยไปที่การตั้งค่า > บัญชีของคุณ > ลายเซ็น
ดังนั้น การแก้ไขต่อไปนี้จะขึ้นอยู่กับ Gmail เวอร์ชันเว็บเท่านั้น
2. ใช้ขั้นตอนที่ถูกต้องเพื่อเพิ่มรูปภาพในลายเซ็น
ดังที่กล่าวไว้ข้างต้น คุณสามารถเพิ่มรูปภาพในลายเซ็นของคุณได้จากคอมพิวเตอร์เท่านั้น เปิดมาก
gmail.com และเข้าสู่ระบบบัญชีของคุณ คลิกที่ไอคอนการตั้งค่าที่ด้านบนและเลือกดูการตั้งค่าทั้งหมด
เลื่อนลงมาภายใต้การตั้งค่าทั่วไปและคุณจะเห็นส่วนลายเซ็น คลิกที่ปุ่มสร้างใหม่

ในช่องด้านขวา ให้กดไอคอนแทรกรูปภาพจากแถบเครื่องมือเพื่อเพิ่มรูปภาพลงในลายเซ็นของคุณ

หน้าต่างเพิ่มรูปภาพจะเปิดขึ้น ที่นี่คุณสามารถเพิ่มรูปภาพจากหลายที่ เช่น Google ไดรฟ์ จากคอมพิวเตอร์ของคุณโดยใช้ตัวเลือกอัปโหลด และที่อยู่เว็บ เลือกประเภทที่คุณต้องการแล้วกดปุ่มเลือก

คุณจะถูกนำกลับไปที่ส่วนลายเซ็น ที่นี่คุณสามารถปรับเปลี่ยนขนาดของภาพและ ไฮเปอร์ลิงก์รูปภาพลายเซ็นของคุณ. สุดท้าย เลื่อนลงและกดปุ่ม บันทึกการเปลี่ยนแปลง ตอนนี้ เมื่อคุณเขียนอีเมลจากพีซี คุณจะเห็นภาพในลายเซ็นของคุณ
เกี่ยวกับ Guiding Tech
3. คัดลอกและวางรูปภาพ
สำหรับผู้ใช้ Gmail บางคน ตัวเลือกในการอัปโหลดรูปภาพจากไดรฟ์หรือคอมพิวเตอร์ของคุณจะไม่ปรากฏขึ้น สิ่งที่พวกเขาเห็นคือตัวเลือก URL รูปภาพ

หากสิ่งนี้เกิดขึ้นกับคุณเช่นกัน คุณสามารถลองใช้วิธีการคัดลอกและวางในการแทรกรูปภาพในลายเซ็นของคุณ หากคุณไม่ต้องการใช้ตัวเลือกลิงก์ สารละลายนี้มี ทำงานให้กับผู้ใช้ Gmail หลายคน.
มีสองวิธีในการทำเช่นนั้น ขั้นแรก ให้คลิกขวาที่รูปภาพที่ต้องการและเลือก คัดลอกรูปภาพ จากเมนู

จากนั้นไปที่ส่วนลายเซ็นในการตั้งค่า Gmail คลิกขวาที่กล่องลายเซ็นและกดตัวเลือกวาง

หรือเขียนอีเมลใหม่แล้วคัดลอกและวางรูปภาพในเนื้อหาของอีเมล ห้ามแนบรูปภาพ เพียงแค่คัดลอกและวาง แล้วส่งอีเมลถึงตัวเอง

เมื่อคุณได้รับอีเมลที่ส่งแล้ว ให้เปิดและคลิกขวาที่รูปภาพในอีเมล กดปุ่มตัวเลือกคัดลอกรูปภาพ จากนั้นไปที่หน้าจอสร้างลายเซ็นใน Gmail แล้ววางภาพลงในลายเซ็นของคุณโดยตรง บันทึกการเปลี่ยนแปลง.

4. ใช้ลิงก์ที่ถูกต้องเพื่อแทรกรูปภาพ
เมื่อเพิ่ม URL ของรูปภาพ ผู้ใช้มักจะเพิ่มลิงก์ที่ไม่ถูกต้อง โดยพื้นฐานแล้ว คุณต้อง เพิ่มที่อยู่ภาพ และไม่ใช่ลิงก์ไปยังหน้าที่มีรูปภาพ
หากต้องการรับ URL ที่ถูกต้องสำหรับรูปภาพของคุณ ให้คลิกขวาที่รูปภาพแล้วเลือกคัดลอกที่อยู่รูปภาพ

หรือคลิกขวาที่รูปภาพแล้วเลือกเปิดรูปภาพในแท็บใหม่ จากนั้นคัดลอก URL ที่แสดงในแถบที่อยู่ วางที่อยู่ที่คัดลอกจากทั้งสองวิธีในส่วน URL ของหน้าต่างเพิ่มรูปภาพของลายเซ็น Gmail ที่ควรจะได้ภาพที่เหมาะสม

5. เลือกลายเซ็นขวา
ในกรณีที่คุณได้สร้าง หลายลายเซ็นใน Gmailคุณสามารถตั้งค่าลายเซ็นเริ่มต้นหรือเลือกลายเซ็นที่มีรูปภาพเมื่อเขียนอีเมล
ในการดำเนินการอย่างหลัง ให้เขียนอีเมลใน Gmail เมื่อหน้าต่างข้อความใหม่ปรากฏขึ้น ให้คลิกที่ไอคอนปากกาที่แถบเครื่องมือด้านล่าง คุณจะเห็นรายการลายเซ็นของคุณ เลือกหนึ่งที่คุณต้องการใช้

เกี่ยวกับ Guiding Tech
6. ปิดใช้งานโหมดข้อความธรรมดา
หากเปิดใช้งานโหมดข้อความธรรมดาสำหรับหน้าจอเขียนของ Gmail คุณจะไม่เห็นรูปภาพในลายเซ็นของคุณ ดังนั้นคุณต้องปิดการใช้งาน ในการนั้น ให้เปิดหน้าต่างข้อความใหม่โดยคลิกที่ปุ่มเขียน จากนั้นคลิกที่ไอคอนสามจุดที่ด้านล่างของหน้าต่างข้อความใหม่ หากคุณเห็นไอคอนเครื่องหมายถูกข้างโหมดข้อความธรรมดา แสดงว่าเปิดใช้งานอยู่ คลิกเพื่อปิดการใช้งาน

ปิดหน้าต่างและคลิกที่ปุ่มเขียนเพื่อเริ่มใหม่อีกครั้ง หวังว่าภาพลายเซ็นของคุณจะปรากฏขึ้น
7. ให้สิทธิ์การแชร์กับไดรฟ์อิมเมจ
โดยปกติ เมื่อคุณแทรกรูปภาพจาก Google ไดรฟ์ในลายเซ็นของ Gmail ความเป็นส่วนตัวจะเปลี่ยนเป็น "ใครก็ดูได้" โดยอัตโนมัติ อย่างไรก็ตามในบางครั้งอาจไม่เกิดขึ้น นั่นเป็นเหตุผลที่คุณอาจเห็นไอคอนเครื่องหมายคำถาม ดังนั้นคุณจะต้องเปลี่ยนการอนุญาตด้วยตนเอง คุณสามารถอ่านเพิ่มเติมเกี่ยวกับ สิทธิ์การแชร์ของ Google ไดรฟ์.
ในการนั้น ให้เปิด Google Drive และคลิกขวาที่รูปภาพ เลือกแชร์จากเมนู เปลี่ยนโหมดการอนุญาตเป็น 'ทุกคนที่มีลิงก์' สามารถดูไฟล์ได้ ตอนนี้ คุณสามารถเลือกรูปภาพได้โดยตรงจากโฟลเดอร์ไดรฟ์ที่ปรากฏในหน้าต่างลายเซ็นของ Gmail หรือคัดลอกและวางลิงก์รูปภาพเมื่อคุณคลิกที่ตัวเลือกแทรกรูปภาพ
บันทึก: อย่าลบรูปภาพออกจาก Google Drive ของคุณในขณะที่ถูกใช้ในลายเซ็นของคุณ นอกจากนี้ หากคุณมีบัญชี Gmail ของที่ทำงานหรือโรงเรียน คุณควรติดต่อผู้ดูแลระบบไปที่ แชร์รูปภาพในไดรฟ์แบบสาธารณะ.
8. ออกจากระบบบัญชี Gmail
คุณควรออกจากระบบบัญชี Gmail เพื่อแก้ไขปัญหาเกี่ยวกับภาพลายเซ็น หากมีการเพิ่มบัญชี Google หลายบัญชี ให้ออกจากระบบทั้งหมด จากนั้นสร้างลายเซ็น
หรือเปิด Gmail ในเบราว์เซอร์ของคุณ โหมดไม่ระบุตัวตน หรือลองใช้เบราว์เซอร์อื่นเพื่อแทรกรูปภาพในลายเซ็นของคุณ
เกี่ยวกับ Guiding Tech
รักษาภาพลักษณ์ของคุณ
นั่นคือวิธีแก้ไขและตั้งค่ารูปภาพที่เหมาะสมในลายเซ็น Gmail ของคุณ หากคุณกำลังใช้รูปภาพสำหรับลายเซ็น Gmail จากแหล่งภายนอก ตรวจสอบให้แน่ใจว่ารูปภาพนั้นยังคงแสดงอยู่ หากรูปภาพถูกลบหรือ URL มีการเปลี่ยนแปลง รูปภาพนั้นจะไม่ปรากฏในลายเซ็นของคุณ แนวทางปฏิบัติที่ดีที่สุดคือการเพิ่มรูปภาพจากคอมพิวเตอร์ของคุณโดยตรงหรือจากบัญชี Google Drive ของคุณเอง
ถัดไป: สงสัยว่าคุณลักษณะต่างๆ ใน Gmail หมายถึงอะไร ตรวจสอบความแตกต่างระหว่างการปิดเสียง เลื่อนการแจ้งเตือน และเก็บถาวรของ Gmail จากลิงก์ถัดไป