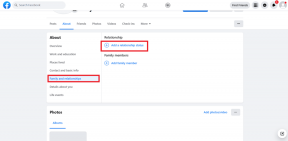วิธีใช้ลายเซ็นต่างๆ ใน Outlook Desktop
เบ็ดเตล็ด / / November 29, 2021
ลายเซ็นอีเมลเป็นวิธีที่เรียบร้อยในการทำให้ผู้รับทราบว่ามีโซเชียลมีเดีย ข้อมูลติดต่อ หรือบทบาทของคุณที่บริษัท ผู้ให้บริการอีเมลเช่น Outlook และ Gmail อนุญาตให้ผู้ใช้สร้างลายเซ็นเฉพาะกับอีเมลทุกฉบับที่ส่งออก ปัญหาเกิดขึ้นเมื่อคุณต้องการใช้หลายลายเซ็นโดยมีจุดประสงค์ต่างกัน ต่อไปนี้คือวิธีที่คุณสามารถใช้ลายเซ็นต่างๆ บนเดสก์ท็อป Outlook

สมมติว่าคุณกำลังส่งอีเมลส่วนตัวถึงเพื่อนและครอบครัว และในกรณีนี้ คุณจะไม่ต้องการแนบลายเซ็นที่มีรายละเอียดธุรกิจ ในทำนองเดียวกัน เมื่อคุณต้องการตอบกลับอีเมลที่ทำงาน คุณจะไม่ใช้ลายเซ็นกับโปรไฟล์โซเชียลมีเดียส่วนตัว
คุณสามารถใช้ ID อีเมลที่แตกต่างกันเพื่อวัตถุประสงค์ที่แตกต่างกันได้เสมอ แต่นั่นไม่ใช่วิธีแก้ปัญหาที่ใช้ได้สำหรับการใช้ลายเซ็นที่แตกต่างกัน โชคดีที่ Outlook ช่วยให้คุณสร้างลายเซ็นที่แตกต่างกันเพื่อใช้ตามบริบทของผู้รับและอีเมล ต่อไปนี้เป็นวิธีตั้งค่า
เกี่ยวกับ Guiding Tech
ใช้ลายเซ็นต่างๆ ในแอป Outlook บน Windows
ความสามารถในการใช้ลายเซ็น Outlook ที่แตกต่างกันในบัญชี Outlook บัญชีเดียวจำกัดเฉพาะแอปเดสก์ท็อปเท่านั้น หมายความว่าคุณไม่สามารถสร้างและใช้ลายเซ็น Outlook หลายรายการจาก
แอพ Outlook สำหรับอุปกรณ์พกพา หรือเว็บในตัวอย่างด้านล่าง เราจะใช้แอป Microsoft 365 Outlook เพื่อใช้ลายเซ็นต่างๆ ทำตามขั้นตอนด้านล่าง
ขั้นตอนที่ 1: เปิด Outlook บนคอมพิวเตอร์ที่ใช้ Windows
ขั้นตอนที่ 2: คลิกที่ไฟล์ในแถบเมนู

ขั้นตอนที่ 3: เลือกตัวเลือกจากแถบด้านข้างทางซ้าย

ขั้นตอนที่ 4: ไปที่จดหมายและเลือกลายเซ็น

ขั้นตอนที่ 5: คุณจะเห็นลายเซ็นปัจจุบันของคุณเพื่อแก้ไข
ขั้นตอนที่ 6: คุณสามารถเปลี่ยนแปลงลายเซ็นที่มีอยู่และใช้ปุ่มใหม่เพื่อสร้างลายเซ็นใหม่ได้

ขั้นตอนที่ 7: พิมพ์ชื่อสำหรับลายเซ็นนี้แล้วคลิกตกลง

ขั้นตอนที่ 8: สร้างลายเซ็นใหม่โดยใช้เครื่องมือแก้ไข Rich Text แล้วกดปุ่มบันทึกที่ด้านล่าง
จากเมนูเลือกลายเซ็นเริ่มต้น คุณสามารถเลือกลายเซ็นเริ่มต้นสำหรับข้อความใหม่รวมถึงการตอบกลับ/ส่งต่อ ไม่ต้องกังวล คุณยังสามารถใช้ลายเซ็นอื่นขณะเขียนอีเมลใหม่ได้ นี่คือวิธีการ

เมื่อคุณเขียนอีเมลใหม่ คุณสามารถเลือกเมนูลายเซ็นที่ด้านบนได้ จากนั้น จากเมนูแบบเลื่อนลง เลือกลายเซ็นที่เกี่ยวข้องและเริ่มร่างอีเมลของคุณ ถ้าคุณไม่ได้ใช้เมนูลายเซ็น Outlook จะยังคงใช้ลายเซ็นเริ่มต้นที่คุณตั้งค่าจากเมนูการตั้งค่า

แม้กระทั่งเมื่อตอบกลับหรือส่งต่ออีเมล คุณมีตัวเลือกในการใช้ลายเซ็นอื่นใน Outlook
มาสลับไปใช้ Outlook for Mac และหารือเกี่ยวกับวิธีใช้ลายเซ็นต่างๆ ในอีเมลกัน
เกี่ยวกับ Guiding Tech
ใช้ลายเซ็นต่างๆ ในแอป Outlook Mac
Microsoft เพิ่งออกแบบแอพที่ปรับปรุงใหม่ทั้งหมดบน Mac ในอนาคต, Microsoft กำลังวางแผนที่จะเปิดตัวแอพ Outlook เดียวในทุก OS. แต่ยังไม่จบสิ้น และแอป Outlook ปัจจุบันคือสิ่งที่เราได้รับในตอนนี้
เพื่อให้สิ่งนี้ชัดเจน Outlook จะไม่ซิงค์ลายเซ็นอีเมลของคุณในระบบปฏิบัติการต่างๆ หมายความว่า ลายเซ็น Outlook ที่คุณสร้างขึ้นบน Windows จะยังคงอยู่ใน Windows กรณีเดียวกันกับแอป Mac และแอป Outlook สำหรับอุปกรณ์เคลื่อนที่
เราจะไม่ถือว่ามันเป็นข้อบกพร่อง เป็นการตัดสินใจที่เข้าใจได้ในการแยกลายเซ็นอีเมลตามอุปกรณ์/ระบบปฏิบัติการที่คุณใช้
ด้วยวิธีของเรา มาเรียนรู้วิธีใช้ลายเซ็นอีเมลต่างๆ ใน Outlook บน Mac
ขั้นตอนที่ 1: เปิดแอป Outlook บน Mac
ขั้นตอนที่ 2: คลิกที่ Outlook ในแถบเมนูและเปิดเมนูการตั้งค่า

ขั้นตอนที่ 3: ไปที่ อีเมล > ลายเซ็น

ขั้นตอนที่ 4: จากเมนูลายเซ็น คุณจะเห็นลายเซ็นปัจจุบันทั้งหมดจากด้านซ้าย คลิกที่ไอคอน +

ขั้นตอนที่ 5: มันจะเปิดกล่องโต้ตอบขนาดเล็กที่มีโปรแกรมแก้ไขข้อความที่มีรูปแบบ
ขั้นตอนที่ 6: ตั้งชื่อที่เกี่ยวข้องให้กับลายเซ็นและสร้างลายเซ็นสำหรับอีเมล

ขั้นตอนที่ 7: ปิดกล่องโต้ตอบและกดปุ่มบันทึก
จากเมนูเลือกลายเซ็นเริ่มต้นของคุณ คุณสามารถเลือกบัญชีที่คุณต้องการและลายเซ็นอีเมลเพื่อใช้กับอีเมลใหม่และการตอบกลับ/ส่งต่อ

เลือกลายเซ็นอีเมลที่คุณใช้บ่อยและปิดเมนู

คลิกที่ปุ่ม ข้อความใหม่ ที่มุมบนซ้ายและเขียนอีเมลใหม่จากหน้าแรกของ Outlook คุณสามารถเลือกเมนูลายเซ็นที่ด้านบนและเลือกลายเซ็นที่เกี่ยวข้องเพื่อใช้ในจดหมาย Outlook ได้จากด้านขวา
เกี่ยวกับ Guiding Tech
ใช้ลายเซ็นที่ถูกต้องในสถานที่ที่เหมาะสม
คุณต้องใช้ลายเซ็นที่เกี่ยวข้องกับบริบทอีเมลและผู้รับดังที่เราได้กล่าวไว้ก่อนหน้านี้ มันสร้างความประทับใจให้กับผู้รับได้ดีขึ้น ส่วนใหญ่เราใช้ลายเซ็นอีเมลที่แตกต่างกัน 3-4 แบบกับ Outlook บน Windows ตามหัวเรื่องอีเมล คุณวางแผนที่จะใช้ลายเซ็นต่างๆ ใน Outlook อย่างไร แบ่งปันมุมมองของคุณในส่วนความคิดเห็นด้านล่าง