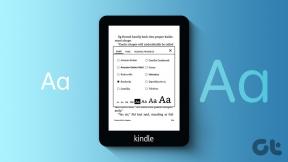วิธีค้นหารหัสผลิตภัณฑ์ Windows 10 ของคุณ
เบ็ดเตล็ด / / November 28, 2021
ระบบปฏิบัติการ Windows ได้นำฟังก์ชันการทำงานของคอมพิวเตอร์ส่วนบุคคลไปสู่ระดับที่แตกต่างอย่างสิ้นเชิง ระบบปฏิบัติการที่ใช้ Microsoft เป็นระบบปฏิบัติการที่สะดวกที่สุด เป็นมิตรกับผู้ใช้ และมีประสิทธิภาพที่สุดในตลาด อย่างไรก็ตาม ในการติดตั้ง Windows บนพีซีของคุณ คุณต้องมีหมายเลขผลิตภัณฑ์ รหัส 25 ตัวที่ไม่ซ้ำกันสำหรับระบบ Windows ทุกเครื่อง หากคุณประสบปัญหาในการค้นหาหมายเลขผลิตภัณฑ์ของอุปกรณ์ การค้นหาของคุณจะสิ้นสุดที่นี่ อ่านต่อไปเพื่อดูว่าคุณทำได้อย่างไร ค้นหารหัสผลิตภัณฑ์ Windows 10 ของคุณ
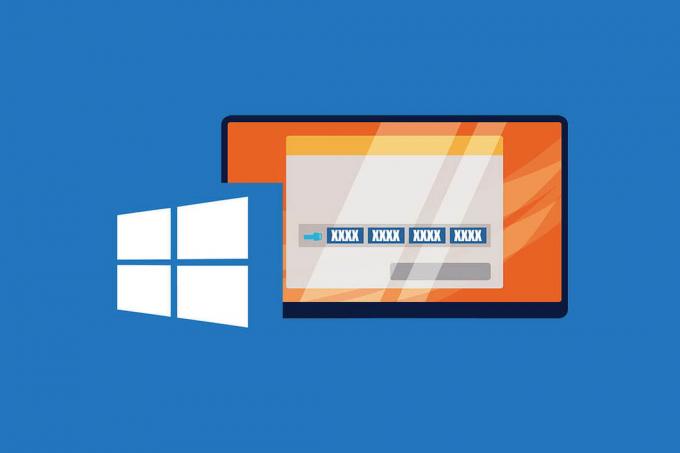
สารบัญ
- วิธีค้นหารหัสผลิตภัณฑ์ Windows 10 ของคุณ
- เหตุใดฉันจึงต้องค้นหารหัสผลิตภัณฑ์ Windows 10 ของฉัน
- วิธีที่ 1: ใช้หน้าต่างคำสั่ง PowerShell เพื่อค้นหาคีย์ของคุณ
- วิธีที่ 2: ใช้แอป ProduKey เพื่อดึงรหัสผลิตภัณฑ์
- วิธีที่ 3: เข้าถึง Windows Registry โดยใช้ไฟล์ VBS
- วิธีที่ 4: ตรวจสอบกล่องผลิตภัณฑ์ Windows 10 และเอกสารที่เกี่ยวข้องอื่นๆ
- คำแนะนำเพิ่มเติม
วิธีค้นหารหัสผลิตภัณฑ์ Windows 10 ของคุณ
เหตุใดฉันจึงต้องค้นหารหัสผลิตภัณฑ์ Windows 10 ของฉัน
หมายเลขผลิตภัณฑ์ของอุปกรณ์ Windows 10 คือสิ่งที่ทำให้ระบบปฏิบัติการของคุณเป็นของแท้ เป็นเหตุผลเบื้องหลังการทำงานที่ราบรื่นของ Windows และช่วยให้คุณได้รับการรับประกันสำหรับระบบของคุณ อาจจำเป็นต้องใช้หมายเลขผลิตภัณฑ์ในขณะติดตั้ง Windows ใหม่ เนื่องจากมีเพียงรหัสของแท้เท่านั้นที่จะทำให้ระบบปฏิบัติการทำงานได้อย่างถูกต้อง นอกจากนี้ การรู้รหัสผลิตภัณฑ์ของคุณถือเป็นข้อดีเสมอ คุณไม่มีทางรู้ได้เลยว่าอุปกรณ์ของคุณหยุดทำงานเมื่อใด และต้องใช้หมายเลขผลิตภัณฑ์เพื่อให้อุปกรณ์ทำงานอีกครั้ง
วิธีที่ 1: ใช้หน้าต่างคำสั่ง PowerShell เพื่อค้นหาคีย์ของคุณ
Microsoft ได้ตรวจสอบให้แน่ใจว่า รหัสผลิตภัณฑ์ไม่ใช่สิ่งที่คุณอาจบังเอิญเจอ. ถือเป็นการระบุตัวตนทั้งหมดของอุปกรณ์ของคุณและฝังลงในระบบอย่างปลอดภัย อย่างไรก็ตาม เมื่อใช้หน้าต่างคำสั่ง PowerShell คุณสามารถดึงข้อมูลคีย์ผลิตภัณฑ์และจดบันทึกไว้เพื่อใช้อ้างอิงในอนาคต
1. ก้มหัวลง ไปที่แถบค้นหาถัดจาก เมนูเริ่มต้น บนอุปกรณ์ Windows ของคุณ

2. ค้นหา PowerShell และเปิดแอปพลิเคชัน Windows PowerShell

3. หรือบนเดสก์ท็อปของคุณ ให้กด. ค้างไว้ ปุ่ม shift แล้วกดปุ่มคลิกขวาบน เมาส์ของคุณ จากตัวเลือก ให้คลิกที่ เปิดหน้าต่าง PowerShell ที่นี่ เพื่อเข้าสู่หน้าต่างคำสั่ง
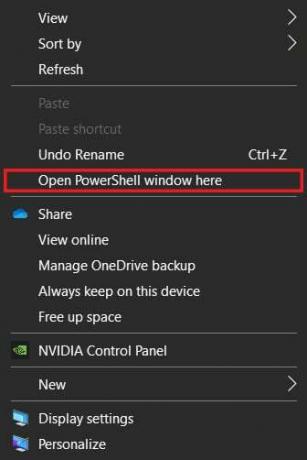
4. บนหน้าต่างคำสั่ง พิมพ์ ในรหัสต่อไปนี้: (Get-WmiObject -query 'select * from SoftwareLicensingService').OA3xOriginalProductKey แล้วกด Enter เพื่อรันโค้ด

5. รหัสจะทำงานและจะแสดงรหัสผลิตภัณฑ์ของแท้ของระบบปฏิบัติการ windows ของคุณ จดคีย์และเก็บไว้อย่างปลอดภัย
วิธีที่ 2: ใช้แอป ProduKey เพื่อดึงรหัสผลิตภัณฑ์
แอป ProduKey โดย NirSoft ออกแบบมาเพื่อเปิดเผยรหัสผลิตภัณฑ์ของซอฟต์แวร์ทุกรายการในอุปกรณ์ของคุณ ซอฟต์แวร์นี้ใช้งานง่ายมากและช่วยให้คุณค้นหาคีย์ผลิตภัณฑ์โดยไม่ต้องทดสอบทักษะการเขียนโค้ดของคุณ คุณสามารถใช้ ProduKey เพื่อค้นหาหมายเลขผลิตภัณฑ์ Windows 10 ของคุณได้ดังนี้:
1. ไปที่ที่กำหนด ลิงค์ และ ดาวน์โหลดไฟล์ซิป ProduKey ลงบนพีซีของคุณ
2. แตกไฟล์และเรียกใช้แอปพลิเคชัน
3. NS ซอฟต์แวร์จะแสดง Product Keys เชื่อมโยงกับ Windows 10 และ Microsoft office ของคุณ

4. นอกจากนี้ยังสามารถใช้ซอฟต์แวร์ ProduKey เพื่อค้นหาหมายเลขผลิตภัณฑ์ของแอพพลิเคชั่น Windows ที่ไม่ได้ทำการบูทเครื่อง
5. ดึงฮาร์ดดิสก์ออก ของคอมพิวเตอร์ที่ตายแล้วหรือนำไปให้มืออาชีพทำเพื่อคุณ
6. เมื่อถอดฮาร์ดดิสก์ออกแล้ว ปลั๊ก ลงในพีซีที่ใช้งานได้และเรียกใช้แอปพลิเคชัน ProduKey
7. ที่มุมบนซ้ายของซอฟต์แวร์ ให้คลิกที่ ไฟล์ แล้วก็ คลิกที่ เลือกแหล่งที่มา

8. คลิกที่ โหลดรหัสผลิตภัณฑ์จากไดเร็กทอรี Windows ภายนอก ' แล้วเรียกดูผ่านพีซีของคุณเพื่อเลือกฮาร์ดดิสก์ที่คุณเพิ่งเชื่อมต่อ
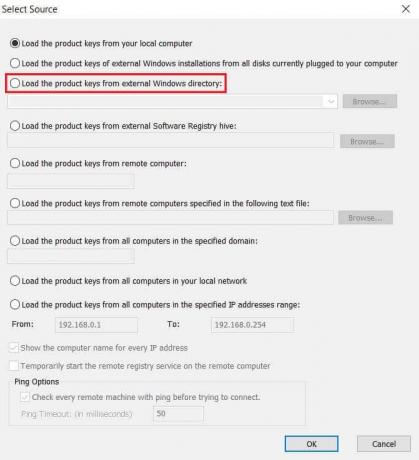
9. คลิกที่ ตกลง และรหัสผลิตภัณฑ์ของพีซีที่ไม่ทำงานจะถูกดึงมาจากรีจิสทรี
ยังอ่าน:วิธีเปิดใช้งาน Windows 10 โดยไม่ต้องใช้ซอฟต์แวร์ใดๆ
วิธีที่ 3: เข้าถึง Windows Registry โดยใช้ไฟล์ VBS
วิธีนี้ช่วยให้คุณค้นหาคีย์ผลิตภัณฑ์จาก รีจิสทรีของ Windows และแสดงในหน้าต่างป๊อปอัป การใช้รีจิสทรีของ Windows เป็นวิธีการขั้นสูงเล็กน้อย เนื่องจากต้องใช้โค้ดจำนวนมาก แต่ก็ไม่น่าเป็นห่วง เพราะคุณสามารถคัดลอกโค้ดได้จากที่นี่ นี่คือวิธีที่คุณสามารถเข้าถึงรีจิสทรีของ Windows และค้นหาหมายเลขผลิตภัณฑ์ของคุณ:
1. สร้างเอกสาร TXT ใหม่บนพีซีของคุณและคัดลอกและวางโค้ดต่อไปนี้:
ตั้งค่า WshShell = CreateObject ("WScript. เปลือก") MsgBoxConvertToKey (WshShell.dll) RegRead("HKLM\SOFTWARE\Microsoft\Windows NT\CurrentVersion\DigitalProductId")) ฟังก์ชัน ConvertToKey (คีย์) ค่าชดเชยคีย์ออฟเซ็ต = 52 ผม = 28. ตัวอักษร = "BCDFGHJKMPQRTVWXY2346789" ทำ. เคอร์ = 0 x = 14. ทำ. Cur = Cur * 256. Cur = คีย์ (x + KeyOffset) + Cur คีย์ (x + KeyOffset) = (Cur \ 24) และ 255 Cur = Cur Mod 24. x = x -1 วนรอบในขณะที่ x >= 0 ผม = ผม -1 KeyOutput = กลาง (Chars, Cur + 1, 1) &KeyOutput ถ้า (((29 - i) Mod 6) = 0) และ (i<> -1) แล้ว ผม = ผม -1 KeyOutput = "-" &KeyOutput สิ้นสุด ถ้า วนรอบในขณะที่ i>= 0 ConvertToKey = เอาต์พุตคีย์ ฟังก์ชั่นสิ้นสุด
2. ที่มุมซ้ายบนของเอกสาร TXT คลิกที่ไฟล์ แล้วคลิกที่ บันทึกเป็น.
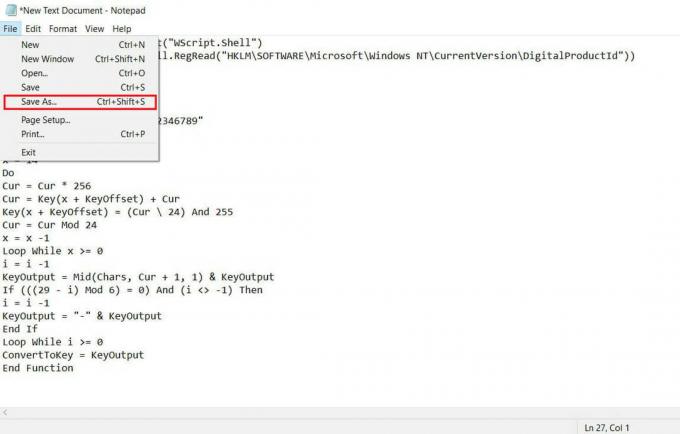
3. บันทึกไฟล์โดยใช้ชื่อต่อไปนี้: ผลิตภัณฑ์vbs
บันทึก: นามสกุล .VBS มีความสำคัญมาก
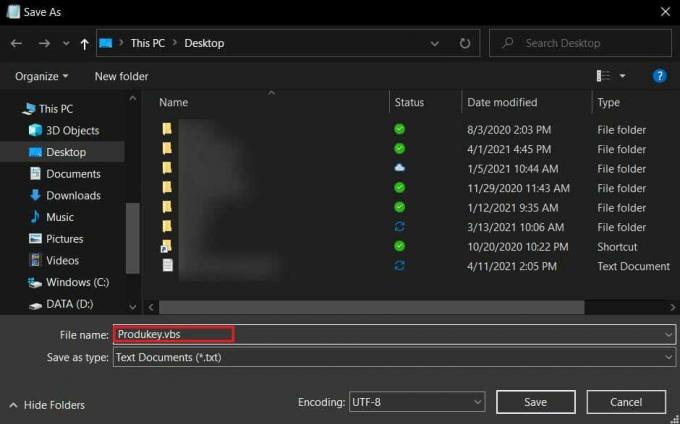
4. เมื่อบันทึกแล้วให้คลิกที่ ไฟล์ VBS และจะแสดงหมายเลขผลิตภัณฑ์ของคุณในกล่องโต้ตอบ
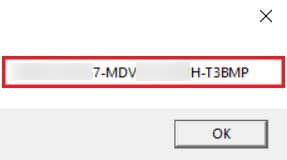
วิธีที่ 4: ตรวจสอบกล่องผลิตภัณฑ์ Windows 10 และเอกสารที่เกี่ยวข้องอื่นๆ
หากคุณซื้อซอฟต์แวร์ Windows 10 จริง มีโอกาสที่หมายเลขผลิตภัณฑ์จะพิมพ์อยู่บน กล่อง ที่มาพร้อมกับระบบปฏิบัติการ ตรวจสอบกล่องอย่างละเอียดเพื่อให้แน่ใจว่าไม่มีคีย์ผลิตภัณฑ์ซ่อนอยู่ตรงนั้น
ในขณะที่คุณอยู่ที่นั้น ให้เปิดบัญชีเมลที่คุณใช้ลงทะเบียนบน Windows ของคุณ ค้นหาอีเมลใด ๆ คุณได้รับจากไมโครซอฟต์ หนึ่งในนั้นอาจมีหมายเลขผลิตภัณฑ์สำหรับ Windows 10 ของคุณ
คุณยังสามารถลองใช้การขจัดสิ่งสกปรกบนเอกสารที่คุณได้รับพร้อมกับผลิตภัณฑ์ ซึ่งรวมถึงใบเรียกเก็บเงิน การรับประกัน และเอกสารอื่นๆ ที่เกี่ยวข้องกับ Windows Microsoft มักจะเก็บความลับเกี่ยวกับหมายเลขผลิตภัณฑ์ไว้เป็นความลับและซ่อนไว้พร้อมกับเอกสารที่ใช้ในการซื้อ
สำหรับ Windows เวอร์ชันเก่า หมายเลขผลิตภัณฑ์มักจะพิมพ์อยู่บนสติกเกอร์ที่อยู่ใต้พีซีของคุณ พลิกแล็ปท็อปของคุณไปรอบๆ และตรวจดูสติกเกอร์ทั้งหมดที่นั่น หากมี โอกาสที่หนึ่งในนั้นอาจมีคีย์ผลิตภัณฑ์ของคุณ
คำแนะนำเพิ่มเติม
1. ติดต่อ OEM: พีซีที่ติดตั้ง Windows มาล่วงหน้ามักจะมี ผู้ผลิตอุปกรณ์ดั้งเดิม (OEM). หากพวกเขาเก็บบันทึกการซื้อของคุณไว้ ผู้ผลิตรายนั้นอาจมีรหัสผลิตภัณฑ์ของคุณ
2. นำไปที่ศูนย์บริการที่ผ่านการรับรอง: ไม่ว่าพีซีของคุณจะผ่านอะไรมาบ้าง มีโอกาสสูงที่ฮาร์ดดิสก์ที่เก็บคีย์ผลิตภัณฑ์ของคุณจะยังคงปลอดภัย ศูนย์บริการที่ผ่านการรับรองอาจช่วยคุณค้นหาหมายเลขผลิตภัณฑ์ได้ อย่าลืมนำไปที่ศูนย์ที่เชื่อถือได้ เนื่องจากร้านค้าบางแห่งอาจใช้รหัสผลิตภัณฑ์ของคุณเพื่อประโยชน์ของตนเอง
3. ติดต่อไมโครซอฟท์: หากตัวเลือกอื่นไม่ได้ผล การติดต่อ Microsoft จะกลายเป็นตัวเลือกเดียวของคุณ หากคุณมี Windows รุ่นของแท้ Microsoft จะเก็บรายละเอียดของคุณไว้ที่ใดที่หนึ่ง ฝ่ายบริการลูกค้าอาจใช้บัญชี Microsoft ของคุณและช่วยดึงรหัสผลิตภัณฑ์
การค้นหาหมายเลขผลิตภัณฑ์บนอุปกรณ์ของคุณอาจเป็นงานที่ท้าทายสำหรับผู้ใช้หลายคน ลักษณะอันล้ำค่าของรหัสทำให้ Microsoft เก็บรหัสไว้เป็นความลับและไม่เปิดให้ผู้ใช้เข้าถึงได้ง่าย อย่างไรก็ตาม ด้วยขั้นตอนที่กล่าวข้างต้น คุณสามารถค้นหาคีย์ป้องกันและเรียกระบบปฏิบัติการ Windows ของคุณ
ที่แนะนำ:
- ค้นหาหมายเลขผลิตภัณฑ์ Windows 10 โดยไม่ต้องใช้ซอฟต์แวร์ใดๆ
- 3 วิธีในการลบเสียงออกจากวิดีโอใน Windows 10
- วิธีลบข้อความใน Snapchat
- วิธีเปลี่ยนชื่อช่อง YouTube ของคุณ
เราหวังว่าคู่มือนี้จะเป็นประโยชน์และคุณสามารถ ค้นหารหัสผลิตภัณฑ์ Windows 10 ของคุณ. หากคุณยังคงมีข้อสงสัยใดๆ เกี่ยวกับบทความนี้ โปรดอย่าลังเลที่จะถามพวกเขาในส่วนความคิดเห็น