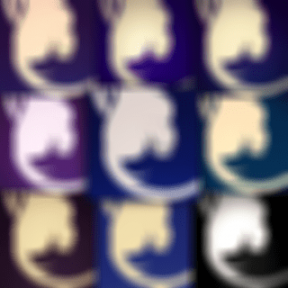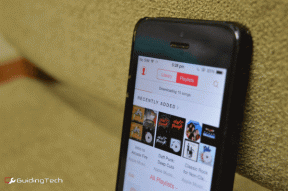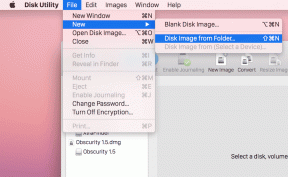4 วิธีที่ดีที่สุดในการเปลี่ยนชื่อคอมพิวเตอร์ใน Windows 10
เบ็ดเตล็ด / / November 29, 2021
คุณจะระบุคอมพิวเตอร์ Windows 10 ของคุณเพื่อเชื่อมต่อผ่านเครือข่ายได้อย่างไร โดยชื่อของมัน ชื่ออุปกรณ์คือวิธีที่คุณสามารถระบุและ เชื่อมต่อผ่าน Bluetooth หรือ Wi-Fi นั่นเป็นเหตุผลที่ว่าทำไมการมีชื่อคอมพิวเตอร์ที่ง่ายต่อการระบุจึงมีความสำคัญมาก แต่ชื่อเริ่มต้นที่ Windows กำหนดนั้นฟังดูแปลกและจำยาก มาดูวิธีเปลี่ยนชื่อคอมพิวเตอร์ของคุณใน Windows 10 กัน
มีสองสามวิธีในการเปลี่ยนชื่อคอมพิวเตอร์ของคุณ และเราจะพูดถึงสิ่งเหล่านี้ด้านล่าง
เพื่อความชัดเจน ชื่อคอมพิวเตอร์คือชื่อระบบฮาร์ดแวร์โดยรวม (เดสก์ท็อปหรือแล็ปท็อป) และไม่เหมือนกับชื่อบัญชีผู้ใช้ของคุณ ผู้ใช้ Windows 10 บางคนสับสนระหว่างคนทั้งสอง
บนแล็ปท็อปที่ใช้ Windows คุณสามารถสร้างบัญชีผู้ใช้มากกว่าหนึ่งบัญชีบนคอมพิวเตอร์เครื่องเดียวกัน (หนึ่งบัญชีสำหรับสมาชิกในครอบครัวแต่ละคน) และตั้งชื่อให้แตกต่างกัน ดังนั้น คอมพิวเตอร์เครื่องหนึ่งสามารถมีบัญชีผู้ใช้ได้หลายบัญชี อย่างไรก็ตาม ชื่อของคอมพิวเตอร์ Windows ของคุณจะปรากฏเหมือนกันไม่ว่าคุณจะเข้าถึงจากบัญชีผู้ใช้ใด ที่กล่าวว่าถ้าคุณต้องการเปลี่ยนชื่อคอมพิวเตอร์เพียงอย่างเดียวเราจะบอกคุณว่าอย่างไร อ่านต่อ.
การเลือกชื่อคอมพิวเตอร์
มีกฎเกณฑ์การตั้งชื่อบางอย่าง กำหนดโดย Microsoft ที่คุณต้องจำไว้ก่อนที่จะตั้งชื่อใหม่ให้กับคอมพิวเตอร์ของคุณ คุณสามารถใช้ตัวอักษร (a-z) และตัวเลข (0-9) ได้อย่างอิสระ แต่ไม่มีอักขระพิเศษ ยัติภังค์ (-) ได้รับอนุญาตแม้ว่า ความยาวอักขระขั้นต่ำคือ 1 และสูงสุดคือ 15 คุณควรทราบด้วยว่า Microsoft ได้สงวนคำที่เลือกไว้ และคุณไม่สามารถใช้งานได้
บันทึก:
การเปลี่ยนชื่อคอมพิวเตอร์ของคุณจะไม่เปลี่ยนเส้นทางของโฟลเดอร์โปรไฟล์ผู้ใช้ของคุณ หากคุณทำเช่นนั้น ตัวอย่างเช่น C:\Users\old-name จะยังคงเหมือนเดิม นั่นเป็นเพราะนั่นเป็นชื่อผู้ใช้ ไม่ใช่ชื่ออุปกรณ์หรือคอมพิวเตอร์
1. การตั้งค่า Windows
ที่นี่คุณจะพบการตั้งค่าทั้งหมดที่คุณสามารถใช้เพื่อเปลี่ยนแปลง กำหนดค่า และปรับแต่งสำหรับคอมพิวเตอร์ Windows 10 ของคุณ
ขั้นตอนที่ 1: กดปุ่ม Windows + I เพื่อเปิด การตั้งค่า และไปที่ ระบบ > เกี่ยวกับ คลิกที่ปุ่มเปลี่ยนชื่อพีซีเครื่องนี้
3. พรอมต์คำสั่ง (CMD)
วิธีนี้เหมาะสำหรับผู้ใช้ระดับสูงที่ชอบใช้ Command Line Interface (CLI) เท่านั้น หากคุณไม่สะดวกที่จะใช้พรอมต์คำสั่ง ข้ามเคล็ดลับนี้ไปได้
ขั้นตอนที่ 1: ค้นหา CMD ในเมนู Start และคลิกที่ Run as administrator เพื่อเปิดด้วยสิทธิ์ของผู้ดูแลระบบ
รอให้คำสั่งทำงาน จากนั้นรีบูตเครื่องคอมพิวเตอร์หนึ่งครั้งเพื่อใช้การเปลี่ยนแปลง
4. PowerShell
PowerShell เป็นเวอร์ชันขั้นสูงของ Command Prompt และ is กำหนดเปลี่ยน มันบางครั้งในอนาคต ทำความคุ้นเคยกับมันตอนนี้ดีกว่า
ขั้นตอนที่ 1: ค้นหา PowerShell ในเมนู Start และเปิดด้วยสิทธิ์ของผู้ดูแลระบบ คุณยังสามารถใช้ปุ่มลัด Windows +X เพื่อเปิดเมนูที่ซ่อนอยู่ได้
รีสตาร์ทเครื่องคอมพิวเตอร์ของคุณ แค่นั้นแหละ.
พูดชื่อฉัน
เมื่อคุณรู้วิธีต่างๆ ในการตั้งชื่อคอมพิวเตอร์ Windows 10 ของคุณแล้ว คุณควรกำหนดชื่อให้กับคอมพิวเตอร์นั้น ฉันจะไม่พูดแบบเดียวกันสำหรับคอมพิวเตอร์องค์กรเพราะเชื่อมต่อกับระบบและมีแอประดับผู้ดูแลระบบหลายตัวติดตั้งอยู่ซึ่งต้องอาศัยชื่อของคอมพิวเตอร์เพื่อให้ทำงานได้อย่างถูกต้อง ที่สำคัญกว่านั้นคือ ผู้ดูแลระบบไอทีอาจจำกัดไม่ให้คุณทำการเปลี่ยนแปลงดังกล่าว ดีที่สุดถ้าคุณส่งอีเมลถึงเขา/เธอ
Windows เวอร์ชันก่อนหน้าขอให้ผู้ใช้เลือกชื่อในเวลาที่ การติดตั้งระบบปฏิบัติการ Windowsแต่นั่นไม่ใช่กรณีของ Windows 10 อีกต่อไป โปรดทราบว่าการเปลี่ยนชื่อคอมพิวเตอร์ใน Windows 10 อาจทำให้คุณต้องเชื่อมต่อใหม่ อุปกรณ์บลูทูธ เช่น TWS และ Wi-Fi แต่นั่นแหล่ะ ไม่ใช่เรื่องใหญ่และไม่ควรใช้เวลาเกินสองสามนาที คุณสามารถทำได้ตามที่คุณใช้ไปพร้อมกัน
คุณสามารถใช้กลอุบายข้อใดข้อหนึ่งที่กล่าวถึงข้างต้น และหากวิธีนี้ใช้ไม่ได้ผล คุณก็ยังมีอีกเทคนิคหนึ่งอยู่ในรายการ
ถัดไป: ยังไม่สามารถเปลี่ยนชื่อคอมพิวเตอร์? ได้รับข้อผิดพลาด 'ชื่อคอมพิวเตอร์ไม่ถูกต้อง'? คลิกลิงก์ด้านล่างเพื่อเรียนรู้วิธีแก้ไข