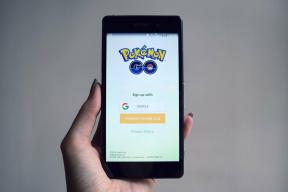วิธีแทรกวิดีโอ YouTube ใน Google เอกสาร
เบ็ดเตล็ด / / November 29, 2021
Google Docs คือ อาจเป็นโปรแกรมประมวลผลคำบนคลาวด์ที่ดีที่สุด และทำให้การเขียนเอกสารเป็นเรื่องง่าย แต่ถึงแม้จะเน้นการใช้งานออนไลน์ แต่ Google Docs ก็ไม่สามารถฝังวิดีโอ YouTube ได้ ช่างเลวร้ายอะไรเช่นนี้! ยังน่าแปลกใจเล็กน้อยเนื่องจากบริการทั้งสองเป็นส่วนหนึ่งของชุดเว็บแอปของ Google

ไม่ผิดหวัง. มีวิธีแก้ปัญหาที่คุณสามารถใช้เพื่อเพิ่มวิดีโอที่เล่นได้ลงในเอกสารของคุณได้อย่างง่ายดาย และยิ่งไปกว่านั้น วิดีโอควรจะสามารถเล่นได้สำหรับคนที่คุณแชร์ออนไลน์ด้วย หากพวกเขามีสิทธิ์ที่เหมาะสม
ดังนั้น หากคุณต้องการมองข้ามความไม่สะดวกเล็กๆ น้อยๆ สองสามอย่าง ต่อไปนี้คือวิธีแทรกวิดีโอ YouTube ใน Google เอกสาร
มันทำงานอย่างไร
เนื่องจาก Google เอกสารไม่มีฟังก์ชันในตัวในการแทรกวิดีโอ วิธีแก้ปัญหาของเราจึงเกี่ยวข้องกับการใช้ Google สไลด์ซึ่งสนับสนุนการฝังวิดีโอ YouTube ค่อนข้างมีประโยชน์สำหรับ การสร้างงานนำเสนอที่ยอดเยี่ยม ด้วยองค์ประกอบสื่อสมบูรณ์
ดังนั้น วิดีโอใดๆ ที่คุณแทรกในงานนำเสนอของสไลด์สามารถคัดลอกและวางบนภาพวาดใน Google เอกสารได้ วิดีโอที่เพิ่มเข้าไปนั้นสามารถเล่นได้ทันทีเมื่อดับเบิลคลิก ฟังดูเจ๋งใช่มั้ย? เพื่อให้ทำตามขั้นตอนทั้งหมดได้ง่ายขึ้น ให้ทำตามขั้นตอนเหล่านี้
ขั้นตอนที่ 1: เปิด Google สไลด์แล้วสร้างงานนำเสนอเปล่าใหม่

เคล็ดลับเด็ด: พิมพ์ 'slides.new' ลงในแถบที่อยู่ในแท็บใหม่ แล้วกด Enter เพื่อโหลดงานนำเสนอเปล่าขึ้นมาทันที
ขั้นตอนที่ 2: เปิดเมนูแทรกขึ้นมา แล้วคลิกวิดีโอ

ขั้นตอนที่ 3: ในกล่องป๊อปอัปแทรกวิดีโอ ให้ค้นหาวิดีโอหรือป้อน URL ของวิดีโอ YouTube. ในกรณีหลัง ให้สลับไปที่แท็บ By URL

ขั้นตอนที่ 4: คลิกเลือกเพื่อเพิ่มวิดีโอในงานนำเสนอ Google สไลด์

ขั้นตอนที่ 5: วิดีโอควรปรากฏบนสไลด์ คลิกขวาที่เฟรมวิดีโอ แล้วคลิก คัดลอก

ขั้นตอนที่ 6: ตรงไปที่ Google Docs แล้วโหลดเอกสารที่คุณต้องการฝังวิดีโอ YouTube
วางเคอร์เซอร์ในตำแหน่งที่คุณต้องการให้วิดีโอปรากฏ ถัดไป เปิดเมนู แทรก ชี้ไปที่ รูปวาด แล้วคลิก ใหม่

ขั้นตอนที่ 7: บนบานหน้าต่างการวาดที่แสดงขึ้น ให้ใช้ปุ่มลัด Ctrl+V เพื่อวางวิดีโอบนภาพวาด คลิกบันทึกและปิดเพื่อแทรกวิดีโอ

ขั้นตอนที่ 8: วิดีโอควรปรากฏในเอกสาร ใช้ที่จับรอบๆ วิดีโอเพื่อปรับขนาดเฟรม

ขั้นตอนที่ 9: ตรวจสอบให้แน่ใจว่าใช้ตัวเลือก In Line, Wrap Text และ Break Text ด้านล่างวิดีโอเพื่อย้ายเฟรมภายในเอกสารตามต้องการ

ขั้นตอนที่ 10: คุณอาจสังเกตเห็นว่าวิดีโอไม่มีไอคอนการเล่น แล้วคุณจะเล่นได้อย่างไร? คุณต้องเปิดบานหน้าต่างการวาดที่คุณเพิ่มวิดีโอในตอนแรก
โดยดับเบิลคลิกที่ภาพ จากนั้นคลิกไอคอน Playback เพื่อเริ่มเล่นวิดีโอ!

คุณควรเห็นชุดการควบคุม YouTube ทั้งหมดเพื่อจัดการวิดีโอเช่นกัน! เมื่อเสร็จแล้ว คลิกบันทึกและปิดเพื่อออกจากวิดีโอ ใช่ มันค่อนข้างน่ารำคาญที่ต้องฝังและเล่นวิดีโอด้วยวิธีนี้ แต่เราติดอยู่จนกว่า Google จะทำการปรับแต่งที่จำเป็น

เมื่อต้องการแชร์เอกสารที่มีวิดีโอ คุณต้องให้สิทธิ์ในการแก้ไขเพื่อให้ผู้อื่นเล่นได้ แม้ว่ามันคงจะสมบูรณ์แบบถ้าใช้งานได้กับทุกคนโดยไม่คำนึงถึงสิทธิ์ที่พวกเขาได้รับ นั่นเป็นข้อจำกัดที่คุณต้องอดทนหากคุณวางแผนที่จะใช้ฟังก์ชันนี้
ยกระดับประสบการณ์ผู้ใช้
วิดีโอ YouTube ที่คุณแทรกจะปรากฏเป็นรูปภาพ เพื่อให้คนอื่นไม่รู้ว่าเป็นวิดีโอจริงๆ หนึ่งต้องดับเบิลคลิกที่วิดีโอเพื่อเล่น
แน่นอน คุณสามารถทิ้งคำแนะนำไว้ที่ไหนสักแห่งในเอกสารได้ แต่ยิ่งไปกว่านั้น ให้ใช้เครื่องมือแทรกข้อความบนบานหน้าต่างการวาดเพื่อสร้างข้อความบนเฟรมวิดีโอเอง

หากคุณสงสัย ข้อความใดๆ ที่วางทับวิดีโอจะหายไประหว่างการเล่น เพียงตรวจสอบให้แน่ใจว่ากล่องข้อความไม่ทับซ้อนกับไอคอนการเล่นในเฟรมวิดีโอ
นอกจากนี้ คุณยังสามารถขยายเฟรมวิดีโอให้เต็มบานหน้าต่างเพื่อให้ผู้ดูไม่รู้สึกเหมือนกำลังดูอยู่ภายในบานหน้าต่างการวาด

ซึ่งจะไม่ส่งผลต่อขนาดของวิดีโอในเอกสารจริง ดังนั้นอย่ากังวลไป
สิ่งที่ต้องจำ
มีบางสิ่งที่คุณต้องจำไว้ในขณะที่ฝังวิดีโอ YouTube พิจารณาอ้างอิงรายการด้านล่างสำหรับข้อมูลเฉพาะเกี่ยวกับวิธีแก้ปัญหาที่กล่าวถึงข้างต้น
จุดที่ 1: รองรับเฉพาะวิดีโอ YouTube เท่านั้น แม้ว่า Google สไลด์จะช่วยให้คุณสามารถแทรกวิดีโอที่โฮสต์ภายใน Google ไดรฟ์ลงในงานนำเสนอได้ แต่จะใช้งานไม่ได้ใน Google เอกสารโดยใช้วิธีแก้ปัญหาข้างต้น หากคุณมีวิดีโอของคุณเองที่ต้องการฝัง พิจารณาอัปโหลดไปยัง YouTube ก่อน.
จุดที่ 2: วิดีโอ YouTube บางรายการอาจไม่ทำงาน โดยปกติ วิดีโอเหล่านี้ถูกจำกัดไม่ให้เล่นที่ใดก็ได้ยกเว้นบน YouTube และคุณไม่สามารถทำอะไรกับมันได้ เว้นแต่คุณจะเผยแพร่บนช่องของคุณ
จุดที่ 3: ผู้ที่มีสิทธิ์ดูหรือแสดงความคิดเห็นในเอกสารเท่านั้นจะไม่สามารถเล่นวิดีโอได้ อีกครั้ง คุณต้องเปิดใช้การอนุญาตการแก้ไขสำหรับ ลิงก์สาธารณะที่คุณแชร์ หรือผู้ติดต่อแต่ละรายที่คุณเพิ่มลงในเอกสารของคุณ ในกรณีของอดีต ให้พิจารณาสร้างข้อมูลสำรองของเอกสารเพื่อเป็นมาตรการป้องกันการก่อกวน

จุดที่ 4: คุณไม่สามารถดำเนินการแก้ปัญหานี้บนมือถือได้ คุณหรือผู้อื่นที่มีสิทธิ์แก้ไขไม่สามารถเล่นวิดีโอที่แทรกด้วยวิธีนี้เมื่อใช้ แอป Google เอกสารบน iOS และแอนดรอยด์
จุดที่ 5: หลังจากเพิ่มวิดีโอที่โหลดภาพวาดลงใน Google เอกสารแล้ว คุณสามารถลบงานนำเสนอ Google สไลด์ที่คุณเพิ่มวิดีโอในตอนแรกได้อย่างปลอดภัย
ฝังวิดีโอ
คุณคิดอย่างไรเกี่ยวกับวิธีแก้ปัญหานี้ เป็นที่ยอมรับว่าไม่ใช่วิธีที่สะดวกที่สุดในการแทรกวิดีโอ แต่ควรมีประโยชน์มากกว่าปกติ โดยเฉพาะอย่างยิ่งเมื่อผู้ทำงานร่วมกันของคุณสามารถดูวิดีโอได้โดยไม่ต้องยุ่งยาก
หวังว่า Google จะเพิ่มฟังก์ชันวิดีโอเฉพาะให้กับเอกสาร เพราะหาก Slides มีได้ ทำไม Docs ถึงมีไม่ได้ ก่อนหน้านั้น ใช้วิธีนี้เพื่อฝังวิดีโอ YouTube เมื่อจำเป็น
ถัดไป: การเปลี่ยนจาก Microsoft Word เป็น Google Docs นั้นยากหรือไม่ คลิกลิงก์ด้านล่างเพื่อเรียนรู้สาเหตุหลายประการว่าทำไมคุณจึงต้องเลิกใช้ให้ดี